Programmi käivitamine ühilduvusrežiimis opsüsteemis Windows 10 11
Programmi Kaivitamine Uhilduvusreziimis Opsusteemis Windows 10 11
Mis on ühilduvusrežiim? Kuidas käivitada programmi Windows 10 ühilduvusrežiimis? Nüüd lugege seda postitust MiniTool üksikasjaliku teabe saamiseks.
Nagu me kõik teame, uuendatakse Windowsi versioone pidevalt. Näiteks on paljud kasutajad praegu Windows 11-le värskendanud või õpivad miks nad peavad Windows 11-le värskendama . Kuigi enamik Windowsi varasemate versioonide jaoks loodud rakendusi töötab Windows 10 ja Windows 11 uusimates versioonides sujuvalt, ei pruugi mõned vanemad rakendused töötada.
Windows 10 ühilduvusrežiim on tarkvaramehhanism, mis aitab teie vanadel programmidel töötada uues operatsioonisüsteemis, emuleerides Windowsi vanemate versioonide pakutavat keskkonda.
Nüüd räägime sellest, kuidas programmi ühilduvusrežiimis käivitada.
Programmi käivitamine ühilduvusrežiimis opsüsteemis Windows 10/11
1. viis. Käivitage programmide ühilduvuse tõrkeotsing
Windowsi sisseehitatud ühilduvusprobleemide tõrkeotsing – programmide ühilduvuse tõrkeotsing aitab teil rakenduste ühilduvusprobleeme automaatselt tuvastada ja parandada.
Selleks on paar võimalust käivitage programmi ühilduvuse tõrkeotsing . Siin võtame näiteks paremklõpsu kontekstimenüü.
Valimiseks paremklõpsake selle programmi töölauaikoonil, mis ei ühildu praeguse Windowsi versiooniga Ühilduvuse tõrkeotsing .

Seejärel hakkab Windows probleeme tuvastama. Edasi. hüpikakendes peate vastavalt ekraanil kuvatavatele juhistele valima oma olukorrast sobivad valikud. Pärast nende tõrkeotsingu toimingute sooritamist peaksite saama probleemset rakendust sujuvalt käivitada.
2. viis. Konfigureerige ühilduvusrežiim käsitsi
Lisaks programmi ühilduvuse tõrkeotsingu kasutamisele on teil lubatud ühilduvussätteid käsitsi konfigureerida. Nii saate programmi käitamiseks määrata teatud Windowsi versiooni. Vaatame, kuidas programmi faili atribuutide kaudu ühilduvusrežiimis käivitada.
Samm 1. Paremklõpsake töölaual valimiseks sihtrakendust Omadused .
2. samm. Liikuge hüpikaknas valikule Ühilduvus sakk. all Ühilduvusrežiim jaotises kontrollige valikut Käivitage see programm ühilduvusrežiimis .
Samm 3. Valige rippmenüüst õige Windowsi versioon.
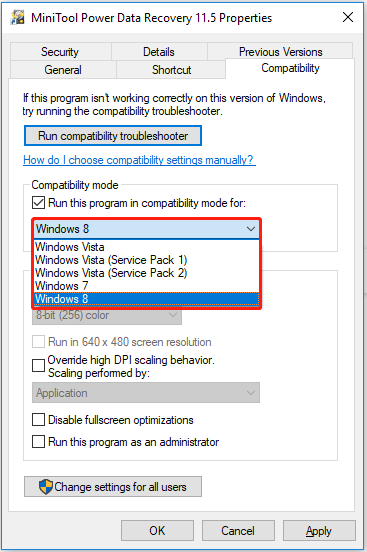
Samm 4. Lõpuks klõpsake nuppu Rakenda ja siis Okei .
Nüüd võite proovida programmi installida või käivitada, et kontrollida, kas see töötab teie arvutis tavapäraselt.
Vaata ka: Toimingud, et kontrollida, kas Windows 7 rakendused ühilduvad Windows 10-ga .
Ülemine soovitus
Üldiselt parandavad uusimad Windowsi versioonid Windowsi ja sellega seotud tarkvara vigu ja vigu ning lisavad aeg-ajalt uusi funktsioone. Kuid mõnikord põhjustab Windowsi värskendamine andmete kadumist. Kuigi üldiselt seda olukorda ei juhtu, märkate, et Google'is otsides kogevad paljud kasutajad seda probleemi.
Seetõttu tahan teile siin näidata tasuta andmete taastamise tarkvara ja andmete varundustarkvara et aidata teil oma faile kaitsta.
MiniTool Power Data Recovery on parim andmete taastamise tööriist, mida kasutatakse päästa kaust Pildid , Office'i failid, pildid, videod, heli, e-kirjad jne arvuti kõvaketastelt, välistelt kõvaketastelt, USB-draividelt, SD-kaartidelt, CD-del/DVD-del ja muudel andmesalvestusseadmetel.
Kui te ei leia oma faile prügikastist, kuna Prügikast on hall või kui te ei saa oma faile failiajaloost taastada veateate ' Leidsime teie failiajaloo seadetes vigu ” ja muudes olukordades saate oma andmete toomiseks kasutada rakendust MiniTool Power Data Recovery.
Nüüd klõpsake alloleval nupul selle tasuta allalaadimiseks, et päästa 1 GB faile ilma senti maksmata.
MiniTool ShadowMaker saab sind aidata varundada faile , kaustu, Windowsi süsteeme ja isegi tervet ketast teisele draivile. See pakub teile prooviversiooni, mis võimaldab teil 30 päeva jooksul kõiki selle funktsioone tasuta nautida. Seega saate prooviversiooni alla laadida, et kontrollida, kas see teile sobib.
Alumine joon
Selles artiklis selgitatakse, mis on ühilduvusrežiim ja kuidas ühilduvusrežiimi Windows 10/11-s sisse lülitada. Kui teie programm ei saa teie arvutis normaalselt töötada, saate selle ühilduvusrežiimis käivitamiseks kasutada ülalnimetatud viise.
Kui teil on küsimusi selle kohta, kuidas programmi ühilduvusrežiimis või tarkvara MiniTool käivitada, rääkige meile allpool olevasse kommentaaride tsooni või saatke e-kiri aadressile [meil kaitstud] .
![Teie süsteemi kahjustavad neli viirust tugevalt - parandage see kohe! [MiniTooli näpunäited]](https://gov-civil-setubal.pt/img/android-file-recovery-tips/94/your-system-is-heavily-damaged-four-virus-fix-it-now.jpg)

![Mida teha, kui HP sülearvuti ventilaator on lärmakas ja töötab alati? [MiniTooli uudised]](https://gov-civil-setubal.pt/img/minitool-news-center/47/what-do-if-hp-laptop-fan-is-noisy.png)
![Täielik juhend parandamiseks: seda arvutit ei saa uuendada versioonile Windows 10 [MiniTooli näpunäited]](https://gov-civil-setubal.pt/img/disk-partition-tips/93/full-guide-fix-this-pc-can-t-be-upgraded-windows-10.jpg)



![Täielik juhend - Kuidas muuta tekstivärvi ebakõlas [MiniTool News]](https://gov-civil-setubal.pt/img/minitool-news-center/38/full-guide-how-change-text-color-discord.png)

![Kuidas parandada Call of Duty Vanguard Dev tõrget 10323 Windows 10/11? [Minitööriista näpunäited]](https://gov-civil-setubal.pt/img/news/53/how-to-fix-call-of-duty-vanguard-dev-error-10323-windows-10/11-minitool-tips-1.png)


![Windows Update'i lehele ei saa nuppu Värskenduste installimine ja probleemide lahendamine [MiniTooli uudised]](https://gov-civil-setubal.pt/img/minitool-news-center/46/can-t-install-updates-fix-issues-button-windows-update-page.jpg)



![Ideaalne lahendus - kuidas hõlpsasti luua PS4 varundusfaile [MiniTooli näpunäited]](https://gov-civil-setubal.pt/img/backup-tips/71/perfect-solution-how-create-ps4-backup-files-easily.png)

