Teie organisatsiooni hallatavaid võimalusi 4 seadete saamiseks [MiniTool News]
4 Ways Some Settings Are Managed Your Organization
Kokkuvõte:
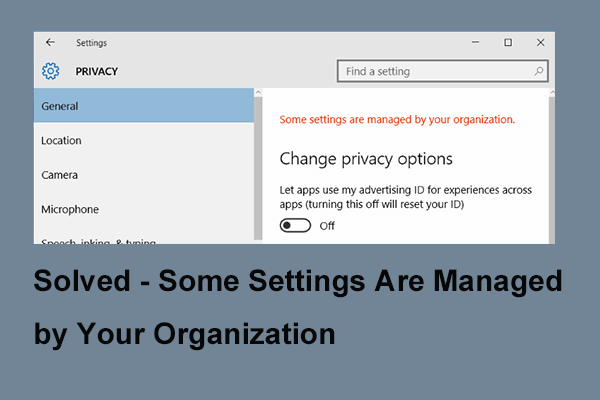
Mis põhjustab viga, et mõnda seadet haldab teie organisatsioon? Kuidas seda probleemi lahendada? See postitus näitab teile vastust. Lisaks saate külastada ka MiniTool Windowsi nõuannete ja lahenduste leidmiseks.
Probleem, mida mõned seaded haldab teie organisatsioon, võib ilmneda siis, kui proovite teatud sätteid muuta. See viga võib ilmneda ka mõnes erinevas olukorras. Selle põhjuseks võivad olla ka erinevad põhjused. Kuid kõige olulisem on lahendada probleem, et mõnda seadet haldab teie organisatsioon.
Niisiis, järgmises jaotises näitame teile, kuidas seda lahendada 4 erineva lahendusega.
Tee 1. Muutke grupipoliitika redaktori sätteid
Esimene viis, kuidas proovite mõne organisatsiooni peidetud või hallatud sätte viga parandada, on grupipoliitika sätete muutmine.
Nüüd on siin juhendaja.
1. samm: vajutage Windows klahvi ja R avamiseks klahv koos Jookse dialoogiaken, tippige gpedit.msc ja klõpsake nuppu Okei jätkama.
2. samm: navigeerige aknas Grupipoliitika redaktor järgmisse kausta.
Kasutaja seadistused haldusmallid menüü Start ja tegumiriba teated
3. samm: paremal paneelil saate teada Lülitage röstsai teatis välja ja topeltklõpsake jätkamiseks.
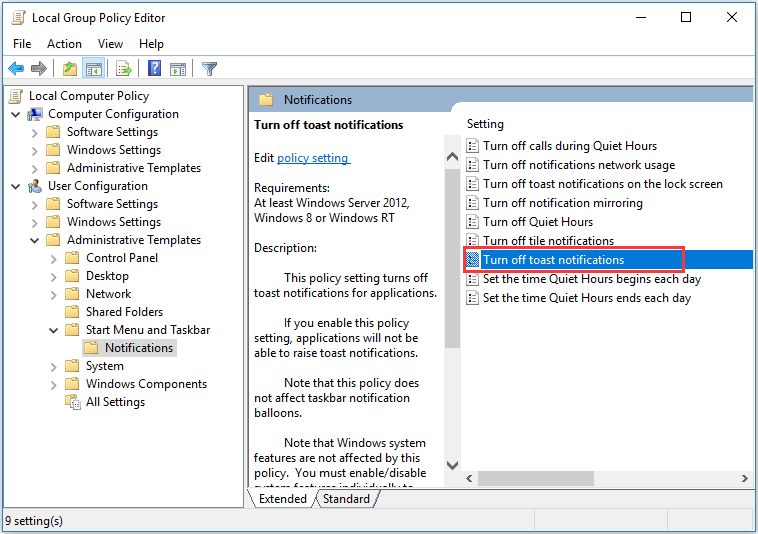
4. samm: proovige hüpikaknas seda mitu korda lubada ja keelata. Kuid pidage enne seadete salvestamist selle keelatuna hoidmist. Seejärel klõpsake nuppu Rakenda ja Okei muudatuste kinnitamiseks.
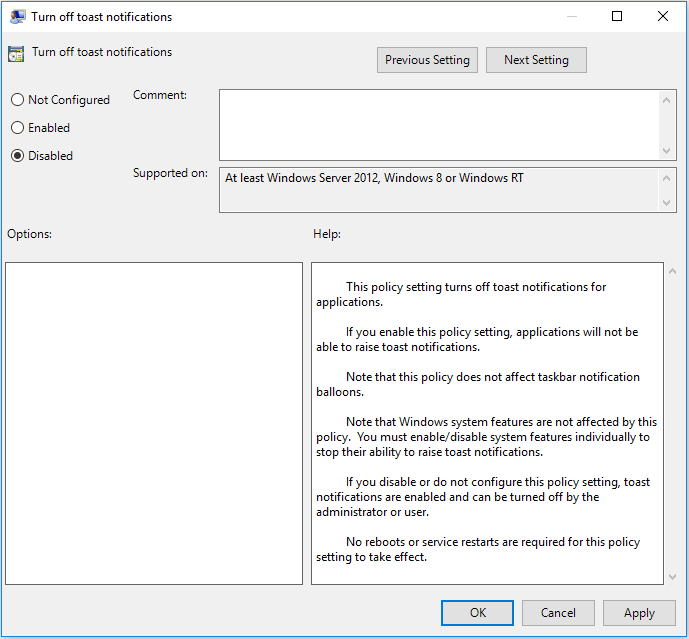
Kui olete kõik toimingud lõpetanud, proovige kontrollida, kas teie organisatsiooni hallatavaid sätteid on Windows 10 lahendatud.
Tee 2. Redigeerige oma registrit
Teine lahendus probleemi lahendamiseks on mõned teie organisatsiooni peidetud või hallatud sätted on oma registri muutmine.
Nüüd on siin juhendaja.
Märge: Registrivõtmes mõningate muudatuste tegemine on riskantne asi. Niiet palun varundage need enne jätkamist.1. samm: vajutage Windows klahvi ja R avamiseks klahv koos Jookse dialoogiaken, tippige regedit ja klõpsake nuppu Okei jätkama.
2. samm: navigeerige registriredaktori aknas järgmise klahvi juurde.
HKEY_LOCAL_MACHINE SOFTWARE Policies Microsoft Windows WindowsUpdate
3. samm: otsige paremalt paneelilt Wuserver ja vali Kustuta jätkama.
Pärast seda taaskäivitage arvuti ja kontrollige, kas teie organisatsiooni hallatud Windows 10 mõningate sätete probleem on lahendatud.
3. viis. Kontrollige viirusetõrjet
Teatud määral võib viirusetõrjetarkvara põhjustada probleemi, mida teie organisatsiooni Windows 10 haldab mõningaid seadeid. Selle tõrke lahendamiseks peate viirusetõrjetarkvara ajutiselt keelama.
Kui viirusetõrjeprogrammi blokeerimisega ei saa probleemi siiski lahendada, on mõned teie organisatsiooni seaded peidetud või hallatud, peate selle desinstallima. Seejärel kontrollige, kas teie organisatsiooni hallatav Windows 10 sätete probleem on lahendatud.
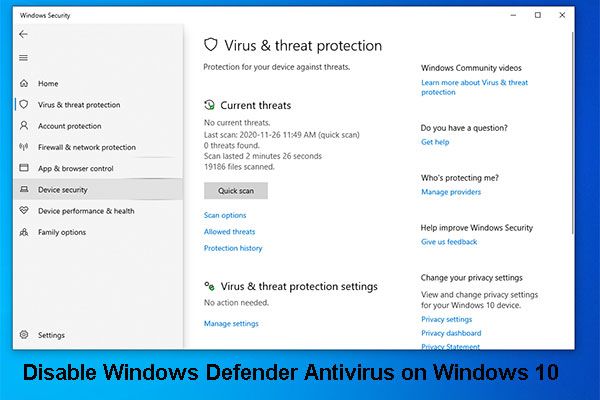 Windows Defenderi viirusetõrje keelamise viis Windows 10-s
Windows Defenderi viirusetõrje keelamise viis Windows 10-s Kas peate Windows 10-s Windows Defenderi viirusetõrje jäädavalt keelama? Selles postituses näitame võimalusi selle töö tegemiseks.
Loe rohkemTee 4. Lubage telemeetria
Siin tutvustame probleemi lahendamiseks neljandat lahendust. Mõnda seadet haldab teie organisatsioon. Nii peate sel viisil lubama telemeetria.
Nüüd on siin juhendaja.
1. samm: vajutage Windows klahvi ja R avamiseks klahv koos Jookse dialoogiaken, tippige regedit ja klõpsake nuppu Okei jätkama.
2. samm: navigeerige registriredaktori aknas järgmisse kausta:
Arvuti HKEY_LOCAL_MACHINE TARKVARA Policies Microsoft Windows DataCollection
3. samm: leidke paremal paneelil asukoht AllowTelemetry DWORD ja muutke selle väärtusandmed väärtuseks 1. Kui neid pole, peate need uue looma ja muutma selle väärtusandmed väärtuseks 1.
4. samm: pärast muudatuste tegemist peate lubama telemeetria teenuse. Lihtsalt avatud Jookse dialoogi ülaltoodud osas loetletud meetodina, seejärel tippige teenused.msc ja klõpsake nuppu Okei jätkama.
5. samm: saate hüpikaknas teada Ühendatud kasutajakogemused ja telemeetria ja topeltklõpsake jätkamiseks.
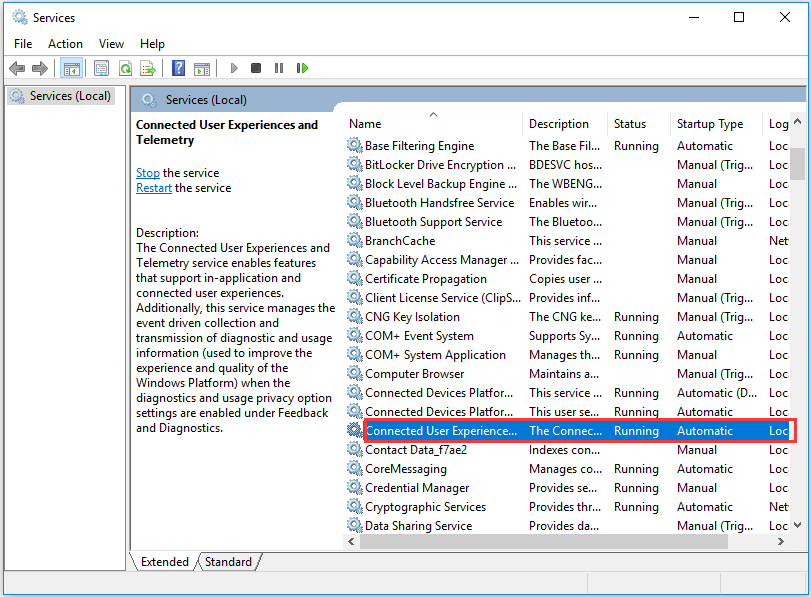
6. samm: muutke Käivitamise tüüp kuni Automaatne . Seejärel klõpsake nuppu Rakenda ja Okei muudatuste teostamiseks.
7. samm: naastes seejärel teenuseaknasse, leidke dmwappushsvc ja topeltklõpsake selle muutmiseks Käivitamise tüüp kuni Automaatne . Seejärel klõpsake nuppu Rakenda ja Okei jätkama.
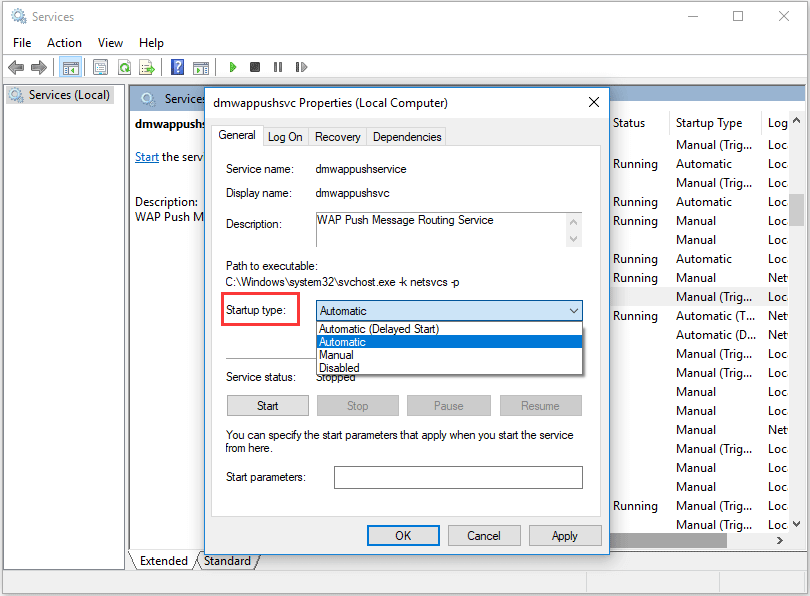
Kui kõik toimingud on lõpetatud, taaskäivitage arvuti ja kontrollige, kas teie organisatsiooni hallatavaid probleeme on mõned lahendused lahendatud.
Pärast nende lahenduste proovimist lahendate Windows 10 probleemi, teie seadeid haldab mõnda seadet.
Lõppsõnad
Kokkuvõtteks võib öelda, et see postitus on tutvustanud nelja viisi, kuidas mõnda seadet probleemi haldab teie organisatsioon. Kui teil on sama probleem, proovige neid lahendusi.



![Windowsi varukoopia vea 0x80070001 parandamine [MiniTool News]](https://gov-civil-setubal.pt/img/minitool-news-center/43/how-fix-windows-backup-error-0x80070001.png)
![Kuidas saate lahendada Microsofti Teredo tunneliadapteri probleeme [MiniTool News]](https://gov-civil-setubal.pt/img/minitool-news-center/54/how-can-you-fix-microsoft-teredo-tunneling-adapter-problems.png)
![[Kiirparandused] Pärast lõppu hääbub valgus 2 must ekraan](https://gov-civil-setubal.pt/img/news/86/quick-fixes-dying-light-2-black-screen-after-ending-1.png)








![[Juhend] Google Lens iPhone'ile teenuses Google App / Google Photos [MiniTool News]](https://gov-civil-setubal.pt/img/minitool-news-center/28/google-lens.png)



