Parandatud: Windows Update võib AMD automaatselt asendada
Parandatud Windows Update Voib Amd Automaatselt Asendada
Kui teie arvuti töötab AMD kiibistikuga, võite selle kasutamisel kuvada tõrketeate „Windows Update võib AMD automaatselt asendada”. Ärge muretsege! See postitus pärit MiniTool pakub teile mõningaid lahendusi.
Mõned Windowsi kasutajad teatavad, et nad puutuvad arvuti käivitamisel kokku probleemiga 'Windows Update võis AMD automaatselt asendada'. Selle vea põhjuseks on konflikt AMD draiveri ja Windowsi installitud UWP (Universal Windows Platform) AMD graafikadraiveri vahel.
Näpunäide. Kuna Windowsi värskendused võivad põhjustada mõningaid probleeme või vigu, peaksite Windowsi varem varundama. Kui pärast värskendamist ilmnevad probleemid, saate oma arvuti eelmise väljaande taastada. Selleks kasutage MiniTool ShadowMaker, a professionaalne arvuti varundusprogramm suudab teie vajadusi rahuldada. See toetab Windows 11, 10, 8, 7 jne.
Seejärel näitame teile, kuidas lahendada probleem „Windows Update võib teie AMD graafikadraiveri automaatselt asendada”.
Parandus 1: AMD graafikadraiveri tagasipööramine
Kuna probleemi „Windows Update võib AMD automaatselt asendada” võib põhjustada vale graafikadraiver, saate probleemi lahendamiseks oma AMD graafikadraiveri tagasi võtta. Siin on, kuidas seda teha.
1. samm: otsige Seadmehaldus otsinguribal ja avage see.
2. samm: paremklõpsake AMD draiverit ja valige Omadused .
3. samm: klõpsake nuppu Roll Back Driver valiku all Juht vahekaarti ja järgige ekraanil kuvatavaid juhiseid, et lülituda varem installitud draiverile.

Taaskäivitage arvuti ja kontrollige, kas probleem on lahendatud.
Parandus 2: viige läbi süsteemitaaste
Probleemi lahendamiseks saate teha ka süsteemi taastamise. Peate märkama, et seda meetodit saate proovida ainult siis, kui olete loonud süsteemi taastepunkti. Selleks järgige allolevat juhendit.
1. samm: otsige menüüst Start looge taastedraiv ja avage see. See viib teid süsteemi kaitse vahekaarti süsteemi omadused.
2. samm: seejärel klõpsake süsteemi taastamine . Nüüd valige taastepunkt, kuhu soovite oma süsteemi taastada.
3. samm: klõpsake nuppu Otsige mõjutatud programme nuppu.
4. samm: seejärel klõpsake Edasi süsteemi taastamise jätkamiseks. Kui olete valmis, klõpsake Lõpetama, ja seejärel sulgege aken.
Parandus 3: AMD draiveri automaatsete värskenduste vältimine
Kolmas lahendus teie jaoks on AMD draiveri automaatsete värskenduste vältimine. Siin on, kuidas seda teha.
1. samm: vajutage nuppu Windows + R võtmed kokku, et avada Jookse dialoogiboks. Seejärel tippige gpedit.msc ja vajutage nuppu Sisenema võti avamiseks Kohalik rühmapoliitika .
2. samm: minge järgmisele teele:
Arvuti konfiguratsioon > Haldusmallid > Windowsi komponendid > Windows Update
3. samm: leidke paremal paneelil Ärge kaasake Windowsi värskendustega draivereid üksus.
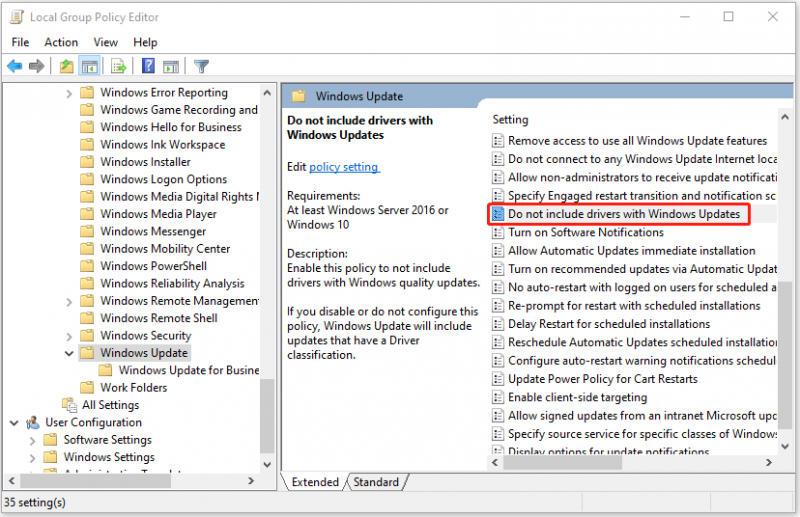
4. samm: topeltklõpsake seda, et valida Lubatud valik. Seejärel klõpsake Rakenda > Okei .
Parandus 4: rühmapoliitika kaudu
Kui ülaltoodud lahendused ei tööta, võite proovida seda rühmapoliitika abil parandada.
1. samm: vajutage nuppu Windows + R võtmed kokku, et avada Jookse dialoogiboks. Seejärel tippige regedit ja vajutage nuppu Sisenema võti avamiseks Registriredaktor .
2. samm: minge järgmisele teele:
HKEY_LOCAL_MACHINE\SOFTWARE\Microsoft\Windows\CurrentVersion\DriverSearching
3. samm: topeltklõpsake ikooni SearchOrderConfig võti. Muutke väärtust alates 1 juurde 0 ja klõpsake Okei .
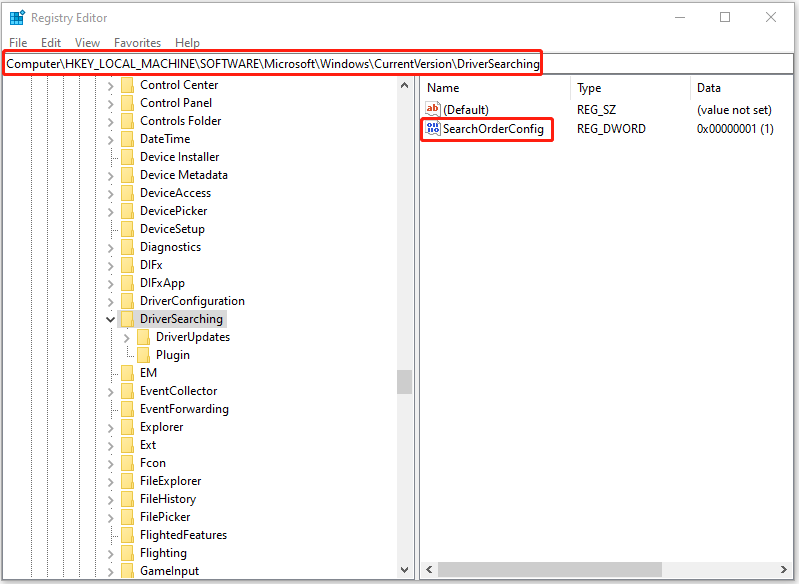
Lõpusõnad
Kokkuvõtteks võib öelda, et probleemi „Windows Update võib AMD automaatselt asendada” lahendamiseks on selles postituses näidatud 4 lahendust. Kui leiate sama vea, proovige neid lahendusi. Kui teil on selle parandamiseks mõni parem lahendus, saate seda kommentaarides jagada.
![Kiirparandus Windows 10 Bluetooth ei tööta (5 lihtsat meetodit) [MiniTool News]](https://gov-civil-setubal.pt/img/minitool-news-center/98/quick-fix-windows-10-bluetooth-not-working.png)




![[Täielik juhend] Parandage veakood 403 Roblox – juurdepääs on keelatud](https://gov-civil-setubal.pt/img/news/8D/full-guide-fix-error-code-403-roblox-access-is-denied-1.png)
![Parimad 4 lahendust kõvaketaste parandamiseks Windows 10-s [MiniTooli näpunäited]](https://gov-civil-setubal.pt/img/blog/62/las-mejores-4-soluciones-para-reparar-discos-duros-en-windows-10.jpg)

![Kuidas saate Windowsi kehtetut MS-DOS-i funktsiooni parandada? [MiniTooli uudised]](https://gov-civil-setubal.pt/img/minitool-news-center/60/how-can-you-fix-invalid-ms-dos-function-windows.png)



![Kõvaketaste vormindamiseks kahe parima tööriista abil saate kõvaketta vormindada tasuta [MiniTooli näpunäited]](https://gov-civil-setubal.pt/img/blog/13/formatear-un-disco-duro-gratis-con-las-dos-mejores-herramientas-para-formatear-discos-duros.png)





![Kas hankida kõvaketta 1 kiire 303 ja täis 305 vead? Siin on lahendused! [MiniTooli näpunäited]](https://gov-civil-setubal.pt/img/backup-tips/87/get-hard-disk-1-quick-303.jpg)
![Kuidas SSL_ERROR_BAD_CERT_DOMAIN-i parandada? Proovige neid meetodeid [MiniTooli uudised]](https://gov-civil-setubal.pt/img/minitool-news-center/31/how-fix-ssl_error_bad_cert_domain.jpg)