Steami veakoodi 7 samm-sammult juhend Windows 10 kohta
Step Step Guide Steam Error Code 7 Windows 10
Mis on Steami veakood 7? Mis põhjustab Steami veakoodi -7 Windows 10? Kuidas seda Steami viga lahendada? See MiniTooli postitus näitab, kuidas Steami veakoodi 7 parandada.
Sellel lehel:Mis on Steami veakood 7?
Kui Steami klient proovib teie eest veebilehte laadida, võite kohata mõningaid veakoode, näiteks Steami veakood 7, Steami tõrkekood 130, Steami veakood 118 ja nii edasi. Selles postituses keskendume Steami veakoodile 7.
Mis aga võib põhjustada Steami veakoodi 7? Steami veakoodi 7 võivad põhjustada mitmed põhjused. Loetleme mõned neist, kuid see ei hõlma kõiki põhjuseid.
- Steami serveri ühenduse probleem.
- Kolmanda osapoole viirusetõrje või tulemüür.
- Rikutud või kahjustatud failid.
- Interneti-ühenduse viga.
Järgmises jaotises näitame teile, kuidas Steami veakoodi 7 lahendada.
Parandatud – Steami veakood 7 Windows 10
Selles osas näitame teile, kuidas parandada Steami veakoodi -7.
Lahendus 1. Taaskäivitage Steam
Steami veakoodi 7 parandamiseks võite Steami taaskäivitada. Üldiselt võib Steami taaskäivitamine ühenduse probleemi lahendada.
Nüüd on siin õpetus.
- Klõpsake Steami akna paremas ülanurgas Steam .
- Klõpsake kontekstimenüüs nuppu Välju .
- Seejärel oodake, kuni Steami klient oma rituaalid sooritab ja end sulgeb.
- Pärast Steami sulgemist avage Tegumihaldur .
- Seejärel liikuge vahekaardile Protsess ja veenduge, et ükski Steami protsess ei töötaks.
- Kui töötab üks Steami protsess, peate selle keelama.
Pärast seda käivitage Steam uuesti ja kontrollige, kas Steami veakood 7 on lahendatud.
Lahendus 2. Keelake viirusetõrjeprogramm
Kolmanda osapoole tarkvara, eriti viirusetõrjeprogrammid, võivad sageli segada Steami klienti ja selle võimet Steami serveritega tõhusalt suhelda. Seega saate veakoodi 7 Steam parandamiseks keelata viirusetõrjeprogrammi ja kontrollida, kas Steami veakood -7 Windows 10 on parandatud.
Nüüd on siin õpetus.
- Avage tegumihaldur .
- Hüpikaknas navigeerige Protsess sakk.
- Seejärel valige viirusetõrjeprogramm ja valige Lõpeta ülesanne jätkama.
Pärast seda taaskäivitage oma Steam ja kontrollige, kas Steami veakood 7 on lahendatud.
 Parimad viisid Avast PC-le ja Macile ajutiselt/täielikult keelata
Parimad viisid Avast PC-le ja Macile ajutiselt/täielikult keelataKuidas keelata (peatada või sulgeda), eemaldada (või desinstallida) Avast viirusetõrjet Windowsis ja Macis? See postitus näitab teile selle töö jaoks mitut meetodit.
Loe rohkemLahendus 3. Installige Steam uuesti
Steami veakoodi -7 lahendamiseks võite valida ka Steami uuesti installimise.
Nüüd on siin õpetus.
- Klõpsake Steami akna paremas ülanurgas Steam .
- Valige kontekstimenüüst Välju .
- Oodake, kuni Steami klient sulgeb.
- Vajutage Windows võti ja R võti avamiseks kokku Jookse dialoog.
- Tüüp X:Steamuninstall.exe kastis ja klõpsake Okei jätkama. Asendage X Steami kausta asukohaga oma arvutis.
- Järgmisena järgige Steami arvutist desinstallimiseks ekraanil kuvatavaid juhiseid ja viipasid.
- Pärast selle desinstallimist klõpsake nuppu siin et see uuesti alla laadida.
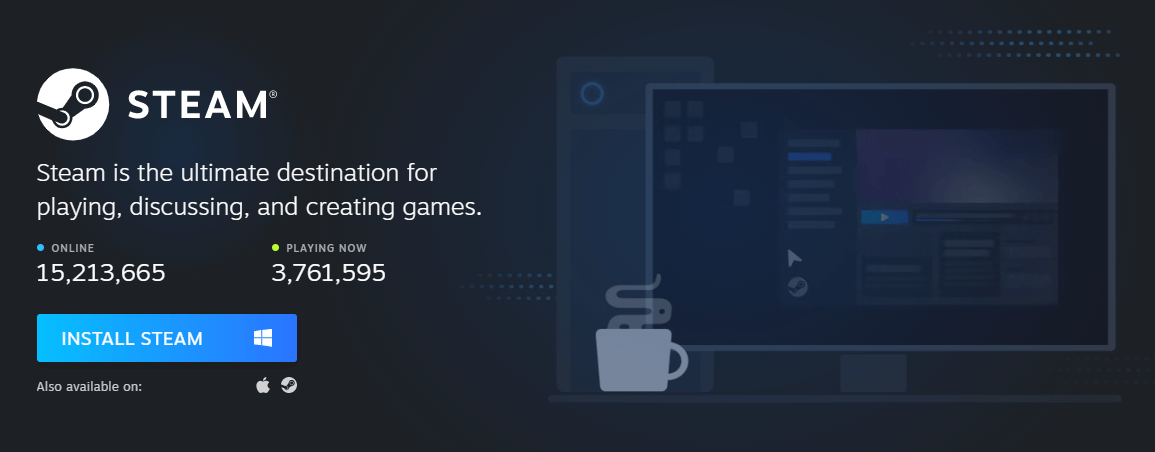
Pärast seda installige Steam oma arvutisse uuesti ja käivitage see. Seejärel kontrollige, kas Steami veakood 7 on lahendatud.
Lahendus 4. Tühjendage DNS-i vahemälu
Steami veakoodi -7 Windows 10 lahendamiseks võite ka DNS-i vahemälu tühjendada.
Nüüd on siin õpetus.
- Avage administraatorina käsuviip .
- Tippige hüpikaknas käsk ipconfig /flushdns ja tabas Sisenema jätkama.
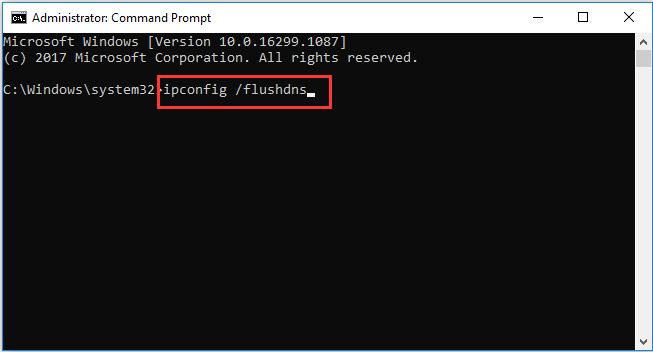
Kui protsess on lõppenud, taaskäivitage oma Steam ja kontrollige, kas Steami veakood -7 on lahendatud.
Lõpusõnad
Kokkuvõtteks võib öelda, et selles postituses on tutvustatud 4 võimalust Steami veakoodi -7 Windows 10 parandamiseks. Kui puutute kokku sama probleemiga, proovige neid lahendusi. Kui teil on selle parandamiseks mõni parem lahendus, võite seda jagada ka kommentaaride tsoonis.

![Kuidas fotosid SD-kaardilt vormindamata taastada (2020) [MiniTooli näpunäited]](https://gov-civil-setubal.pt/img/data-recovery-tips/26/how-recover-photos-from-sd-card-without-formatting.jpg)
![Mis on arvuti 7 peamist komponenti [2021. aasta värskendus] [MiniTooli uudised]](https://gov-civil-setubal.pt/img/minitool-news-center/23/what-are-7-major-components-computer.png)
![Chrome'i / Firefoxi brauseri inkognito režiimi sisse / välja lülitamine [MiniTool News]](https://gov-civil-setubal.pt/img/minitool-news-center/71/how-turn-off-incognito-mode-chrome-firefox-browser.png)




![3 viisi iPhone'i andmete taastamiseks pärast tehaseseadete taastamist [MiniTooli näpunäited]](https://gov-civil-setubal.pt/img/ios-file-recovery-tips/92/3-ways-recover-iphone-data-after-restoring-factory-settings.jpg)
![Soovite vormindatud SD-kaarti taastada - vaadake, kuidas seda teha [MiniTooli näpunäited]](https://gov-civil-setubal.pt/img/data-recovery-tips/27/want-recover-formatted-sd-card-see-how-do-it.png)
![Chrome ei lülitunud õigesti välja? Siin on mõned parandused! [MiniTooli uudised]](https://gov-civil-setubal.pt/img/minitool-news-center/13/chrome-didn-t-shut-down-correctly.jpg)



![Parandatud: DNS_PROBE_FINISHED_BAD_CONFIG Windows 10-s [MiniTool News]](https://gov-civil-setubal.pt/img/minitool-news-center/33/fixed-dns_probe_finished_bad_config-windows-10.png)
![Siin on lahendused Windows 10 Start-menüü kriitilisele veale! [MiniTooli näpunäited]](https://gov-civil-setubal.pt/img/backup-tips/02/here-are-solutions-windows-10-start-menu-critical-error.jpg)
![DiskPart vs kettahaldus: mis vahe on neil? [MiniTooli näpunäited]](https://gov-civil-setubal.pt/img/partition-disk/85/diskpart-vs-disk-management-what-s-the-difference-between-them-minitool-tips-1.png)

![Täielik juhend Windows 10 rakenduste kohta, mis ei tööta (9 viisi) [MiniTooli näpunäited]](https://gov-civil-setubal.pt/img/backup-tips/90/full-guide-windows-10-apps-not-working.png)
