Parandatud: kasutajaprofiilist puudub töölauakaust Win 10 11
Parandatud Kasutajaprofiilist Puudub Toolauakaust Win 10 11
Kas olete kunagi kokku puutunud ' kasutajaprofiilist puudub töölauakaust ' probleem? Kas teil on aimu, kuidas seda parandada? Nüüd selles postituses alates MiniTool , saate teada, kus asub Windows 11/10 töölauakaust ja kuidas taastada Windows 11/10 puuduv töölauakaust.
Paljud kasutajad on mures kaustade puudumise tõttu. Rääkisime, kuidas seda parandada Windowsi piltide kaust puudub küsimus ja probleem Kasutajate kaust puudub enne. Täna juhendame teid 'kasutajaprofiilist puuduva töölauakausta' probleemi lahendamisel.
Kus on Windows 11/10 töölauakaust?
Üldiselt asub töölaua kaust kasutajaprofiili all. File Exploreris on töölauakausta vaikekoht C:\Kasutajad\Vaikeseade\Töölaud või C:\Kasutajad\kasutajanimi\Töölaud .
Miks töölauakausta kasutajaprofiilis Windows 11/10 ei kuvata?
Paljud tegurid võivad põhjustada töölaua kausta kadumise. Siin loetleme kõige levinumad põhjused.
- Töölaua kaust on peidetud.
- Töölaua kausta asukohta on muudetud.
- On veel üks kaust nimega Desktop, nii et vaikimisi töölauakausta ei kuvata kaustakonflikti tõttu.
- Töölauakaust kustutatakse kogemata või eemaldatakse viiruste poolt.
Kuidas parandada kasutajaprofiilist puuduvat töölauakausta Windows 10/11
Olles teadnud, mis põhjustab töölaua kausta kadumise, vaatame, kuidas taastada Windows 11/10 puuduv töölauakaust.
Parandus 1. Kuva peidetud failid ja kaustad
Nagu varem öeldud, kui teie failid või kaustad on peidetud, ei saa te neid File Exploreris vaadata. Sellises olukorras konfigureerides selle näidata peidetud faile ja kaustu on tõhus viis puuduva töölauakausta tagasi saamiseks.
Parandus 2. Taastage töölauakaust vaiketeele
Kui töölauakaust puudub kasutajaprofiilist, kuid kuvatakse teises kohas, võite proovida taastada töölauakausta vaiketee.
Samm 1. Paremklõpsake File Exploreris ikooni Töölaud kausta valimiseks Omadused .
2. samm. Liikuge uues aknas jaotisesse Asukoht vahekaarti ja klõpsake Taasta vaikeseaded .

3. samm. Kui kuvatakse viipasid, peate ülesande täitmiseks järgima juhiseid. Seejärel klõpsake nuppu Okei nuppu, et väljuda töölaua atribuutidest.
Lõpuks kontrollige, kas töölauakaust kuvatakse nüüd teie kaustas Kasutajad.
Parandus 3. Kontrollige, kas töölaual on mõni muu kaust
Kontrollimaks, kas on mõni muu kaust nimega Desktop, mis takistab teil töölaua vaikekausta kuvamist, toimige järgmiselt.
Näpunäide: Enne allolevate toimingute sooritamist peate tegema veenduge, et funktsioon Folder Merge Conflicts on lubatud .
Samm 1. Navigeerige File Exploreris asukohta C:\Kasutajad\kasutajanimi .
2. samm. Paremklõpsake valimiseks mis tahes tühjal alal Uus > Kaust . Seejärel andke loodud kaustale nimi Töölaud . Kui on mõni muu töölauakaust, kuvatakse järgmine teade „See sihtkoht sisaldab juba kausta nimega Desktop”.
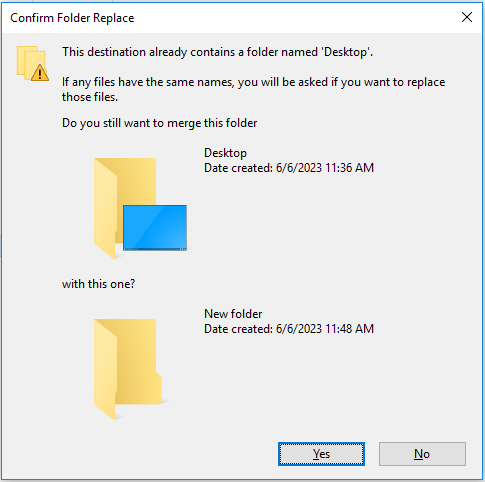
Samm 3. Nüüd peate leidma 'võltsitud' töölauakausta ja muutma selle nime teiseks. Seejärel leidke tõeline töölauakaust ja taastage selle nimi Töölaud .
Parandus 4. Kaotatud töölauakausta taastamiseks kasutage MiniTool Power Data Recovery'i
Kui te ei leia töölaua kausta kõiki ülaltoodud viise kasutades, võib töölauakaust juhusliku kustutamise, viirusnakkuse või muude põhjuste tõttu kaduda. Puuduva töölauakausta tagastamiseks peate kasutama tükki tasuta andmete taastamise tarkvara .
MiniTool Power Data Recovery on kõige soovitatavam andmete taastamise teenus. See töötab arvutis suurepäraselt kõvaketta andmete taastamine , USB-mälupulga andmete taastamine, SD-kaardi andmete taastamine , ja nii edasi.
Lisaks toetab see skannimist ja failide taastamine konkreetsest kaustast , prügikast ja töölaud eraldi. Seega saate töölauakausta taastamiseks kaustast Kasutajad valida skannimiseks kausta Kasutajad.
Nüüd klõpsake MiniTool Power Data Recovery Free installimiseks ja proovimiseks allolevat nuppu.
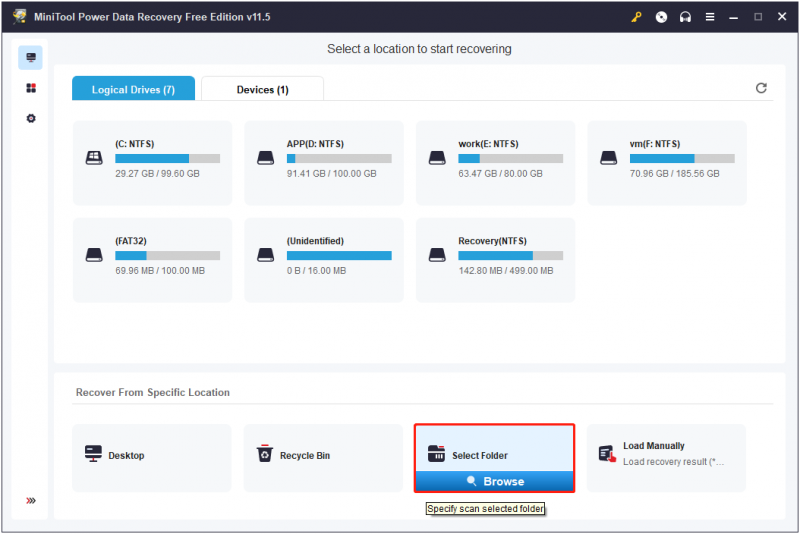
Lõpusõnad
Selles postituses kirjeldatakse, kuidas lahendada probleem „kasutajaprofiilist puudub töölauakaust”, näidates peidetud faile, taastades töölauakausta asukoha vaikimisi, nimetades ümber duplikaatkausta ja taastades töölauakausta, kasutades MiniTool Power Data Recovery Free.
Kui teil on selle artikli kohta küsimusi, jätke oma kommentaarid allpool.
![Teie süsteemi kahjustavad neli viirust tugevalt - parandage see kohe! [MiniTooli näpunäited]](https://gov-civil-setubal.pt/img/android-file-recovery-tips/94/your-system-is-heavily-damaged-four-virus-fix-it-now.jpg)

![Mis on kaust SysWOW64 ja kas peaksin selle kustutama? [MiniTooli uudised]](https://gov-civil-setubal.pt/img/minitool-news-center/41/what-is-syswow64-folder.png)



![Kuidas katkise ekraaniga Android-telefonist kontakte taastada? [MiniTooli näpunäited]](https://gov-civil-setubal.pt/img/android-file-recovery-tips/75/how-recover-contacts-from-android-phone-with-broken-screen.jpg)

![Kuidas parandada OBS-i ekraanihõive ei tööta? Proovige neid meetodeid [MiniTooli uudised]](https://gov-civil-setubal.pt/img/minitool-news-center/79/how-fix-obs-display-capture-not-working.png)


![Kuidas parandada Windowsi automaatne parandus ei tööta [SOLVED] [MiniTooli näpunäited]](https://gov-civil-setubal.pt/img/data-recovery-tips/35/how-fixwindows-automatic-repair-not-working.jpg)
![[Lahendatud!] MTP USB-seadme parandamine ebaõnnestus [MiniTool News]](https://gov-civil-setubal.pt/img/minitool-news-center/84/how-fix-mtp-usb-device-failed.jpg)
![Kuhu Microsoft Store mänge installib? Siit leiate vastuse [MiniTooli uudised]](https://gov-civil-setubal.pt/img/minitool-news-center/15/where-does-microsoft-store-install-games.jpg)

![Parandatud peate lubama selle draivi süsteemikaitse Win10 / 8/7! [MiniTooli näpunäited]](https://gov-civil-setubal.pt/img/backup-tips/01/fixed-you-must-enable-system-protection-this-drive-win10-8-7.jpg)
![Microsofti poe rakenduse allalaadimine operatsioonisüsteemis Windows 10/11 [MiniTool News]](https://gov-civil-setubal.pt/img/minitool-news-center/47/how-download-microsoft-store-app-windows-10-11.png)
![[Lahendatud] Kuidas parandada ASUS-i nutikat žesti? [MiniTooli uudised]](https://gov-civil-setubal.pt/img/minitool-news-center/94/how-fix-asus-smart-gesture-not-working.png)

