6 viisi: lähtestamine seadmesse, välja anti seade Device RaidPort0 [MiniTooli uudised]
6 Ways Reset Device
Kokkuvõte:
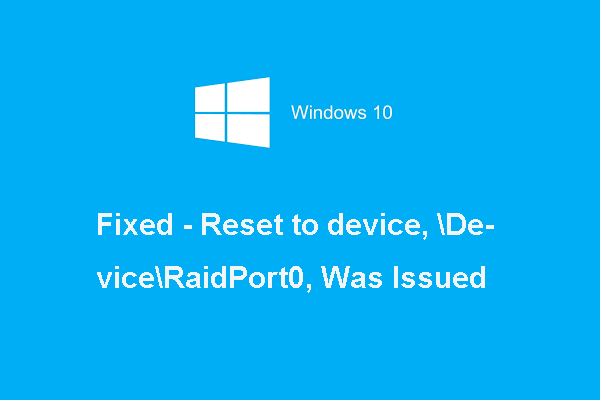
Millest ilmnes viga Lähtesta seadmesse Device RaidPort0? Kuidas parandada seadme seadme raidport0 vea lähtestamist? See postitus kasutajalt MiniTool näitan teile 6 lahendust.
Mis põhjustab vea lähtestamise seadmesse, väljastati Device RaidPort0?
Kui teie arvuti tavaliselt külmub, võidakse kuvada tõrketeade Lähtesta seadmesse, välja anti Device RaidPort0. See probleem ilmneb sageli Windowsi arvutites või Windowsi serverites.
Seadme lähtestamine raidport0 väljastati tõrke põhjuseks on sageli Windowsi toiteseadistuste konfiguratsioonid, SATA kontrolleri kaardid või muud põhjused.
Nii et järgmises jaotises näitame teile, kuidas parandada seadme lähtestamist raidport0 väljastati Windows 10 tõrge.
6 lahendust: lähtestamine seadmesse, välja antud Device RaidPort0
Selles osas on vea Lähtesta seadmele parandamiseks välja antud Device RaidPort0.
- Tehke süsteemifailide kontroll
- Käivitage Disk Scan
- Reguleerige toiteseadeid
- Konfigureerige energiaplaani seaded
- Uuendage AHCI draiverit
- Lülitage kiire käivitamine välja
Nüüd näitame teile ükshaaval üksikasjalikke lahendusi.
Lahendus 1. Tehke süsteemifailide kontroll
Kui teie arvutis on rikutud süsteemifaile, võib ilmneda tõrke lähtestamine seadme seadmele raidport0 väljastati.
Nüüd on siin juhendaja.
1. samm: tippige Käsurida Windowsi otsingukastis ja valige sobivaim. Seejärel paremklõpsake sellel valimiseks Käivita administraatorina .
2. samm: tippige käsureaaknasse sfc / scannow käsk ja löö Sisenema jätkama.
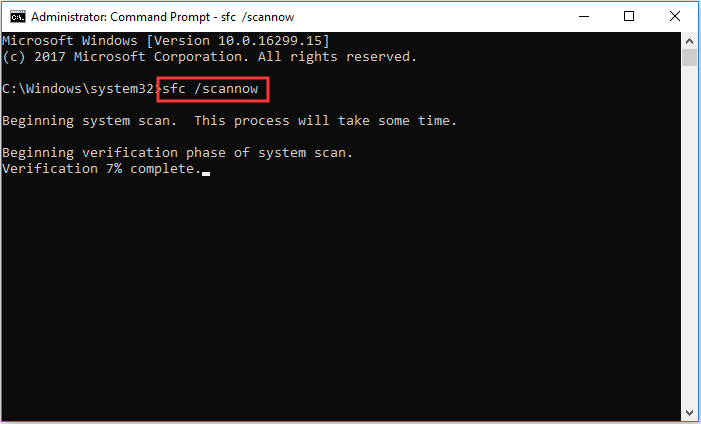
Siis peate ootama, kuni protsess on lõpule jõudnud. Ärge sulgege käsureaakent enne, kui näete, et sõnumi kinnitamine on 100% valmis.
Seotud artikkel: Kiirparandus - SFC-skannimine ei tööta (keskenduge kahele juhtumile)
Kui see on lõpetatud, taaskäivitage arvuti ja kontrollige, kas viga Lähtesta seadmesse Device RaidPort0 on lahendatud.
Kui see lahendus ei toimi, proovige järgmisi lahendusi.
Lahendus 2. Käivitage Disk Scan
Teine lahendus, mida saate proovida, on ketta skannimine, et kontrollida, kas neid on halvad sektorid kõvakettal ja neid parandada.
Nüüd on siin juhendaja.
1. samm: avage käsuviip ja käivitage see administraatorina.
2. samm: tippige käsk chkdsk / r ja tabas Sisenema jätkama.
Kui see on lõpetatud, taaskäivitage arvuti ja kontrollige, kas tõrge Lähtesta seadmesse, Device RaidPort0 väljastati.
Lahendus 3. Reguleerige toiteseadeid
Üldiselt suudab toiteseadete korrigeerimine parandada seadme lähtestamise vea lähtestamise. Kui puutute kokku sama probleemiga, proovige seda lahendust.
Nüüd on siin juhendaja.
Märge: Varundage registriredaktori võti enne kui edasi minna.1. samm: vajutage Windows klahvi ja R avamiseks klahv koos Jookse ja seejärel tippige regedit ja klõpsake nuppu Okei jätkama.
2. samm: Registriredaktor aknas navigeerige järgmisse kausta.
Arvuti HKEY_LOCAL_MACHINE SYSTEM CurrentControlSet Control Power PowerSettings 012ee47-9041-4b5d-9b77-535fba8b1442 0b2d69d7-a2a1-449c-9680-f91c70521c60
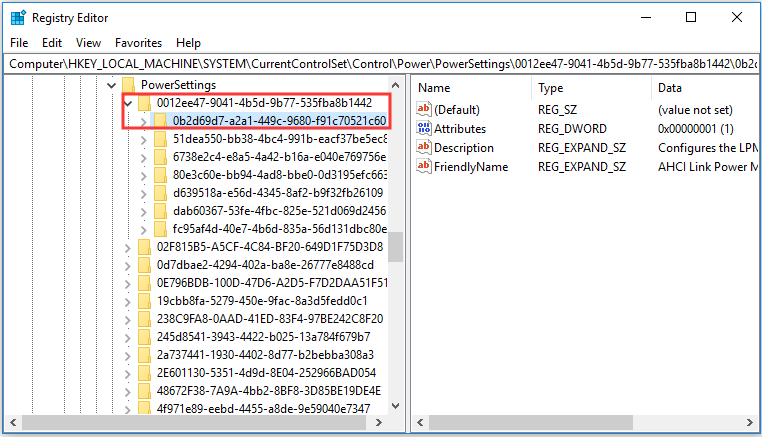
3. samm: topeltklõpsake Atribuudid ja muutke selle väärtusandmed väärtuseks 2. Seejärel vajutage Okei jätkama.
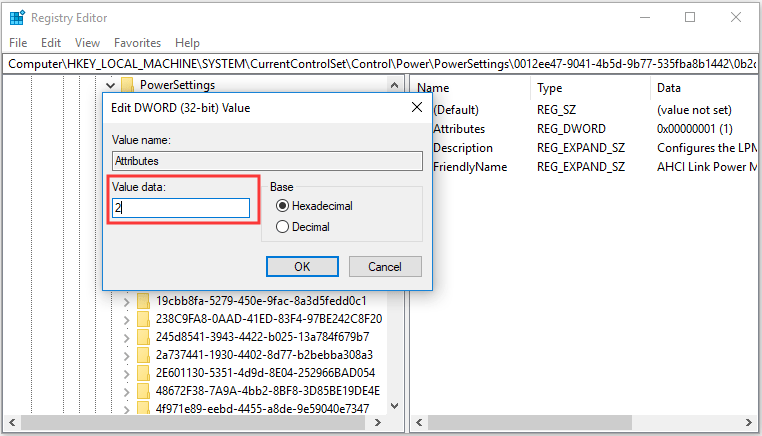
4. samm: järgmisena navigeerige HKEY_LOCAL_MACHINE SYSTEM CurrentControlSet Control Power PowerSettings 012ee47-9041-4b5d-9b77-535fba8b1442 dab60367-53fe-4fbc-825e-521d069d2456 .
5. samm: topeltklõpsake ikooni Omistatakse ja muutke selle väärtusandmed väärtuseks 2. Seejärel väljuge registriredaktori aknast.
6. samm: avage Jookse uuesti ja tippige powercfg.cpl ja klõpsake nuppu Okei jätkama.
7. samm: klõpsake hüpikaknas nuppu Paketi seadete muutmine ja täiustatud toitesätete muutmine jätkama.
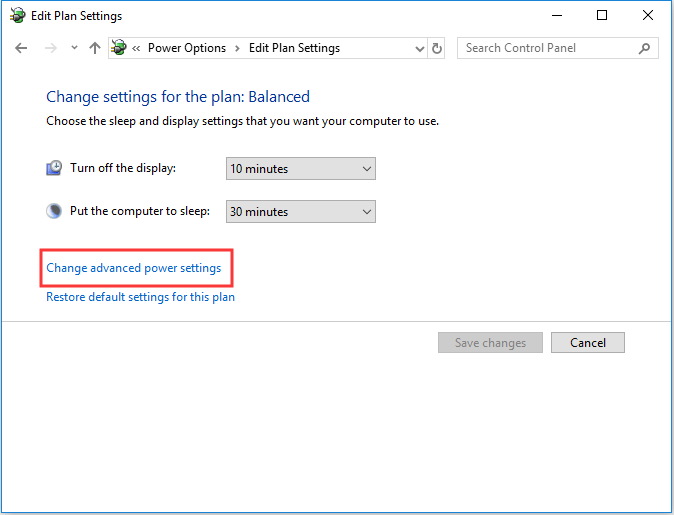
8. samm: topeltklõpsake Kõvaketas selle laiendamiseks.
9. samm: topeltklõpsake AHCI Linki toitehaldus - HIPM / DIPM ja vahetage mõlemad Patarei toitel ja Pistikuga ühendatud valikutes Aktiivne .
10. samm: topeltklõpsake AHCI Linki toitehaldus - adaptiivne ja vahetage Patarei toitel ja Pistikuga ühendatud seadetes 0 .
11. samm: topeltklõpsake Lülitage pärast kõvaketast välja ja muutke Patarei toitel kuni Mitte kunagi .
12. samm: seejärel klõpsake nuppu Rakenda ja Okei muudatuste kinnitamiseks.
Pärast seda taaskäivitage arvuti, et kontrollida, kas viga Lähtesta seadmesse Device RaidPort0 on lahendatud.
Lahendus 4. Konfigureerige toiteplaani seaded
Neljas lahendus, mida saate proovida, on energiaplaani sätete konfigureerimine.
Nüüd on siin juhendaja.
1. samm: avage ülaltoodud meetodina aken Toitesuvandid.
2. samm: muutke toiteplaaniks Suur jõudlus . Siis PCI Express konfigureeritakse välja.
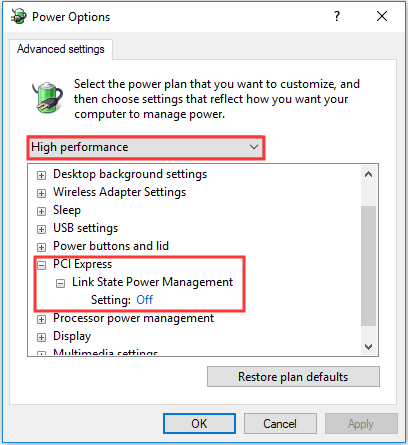
Kui see on lõpetatud, taaskäivitage arvuti ja kontrollige, kas probleem on Lähtesta seadmesse. Device RaidPort0 väljastati on lahendatud.
Lahendus 5. Uuendage AHCI draiverit
Vea lähtestamiseks seadmeseadmele raidport0 väljastati Windows 10, proovige värskendada AHCI draiverit.
Nüüd on siin juhendaja.
1. samm: vajutage Windows klahvi ja R avamiseks klahv koos Jookse ja seejärel tippige devmgmt.msc ja klõpsake nuppu Okei jätkama.
2. samm: laiendage hüpikaknas nuppu IDE ATA / ATAPI kontrollerid ja valige AHCI kontroller. Seejärel paremklõpsake sellel valimiseks Draiveri värskendamine jätkama.
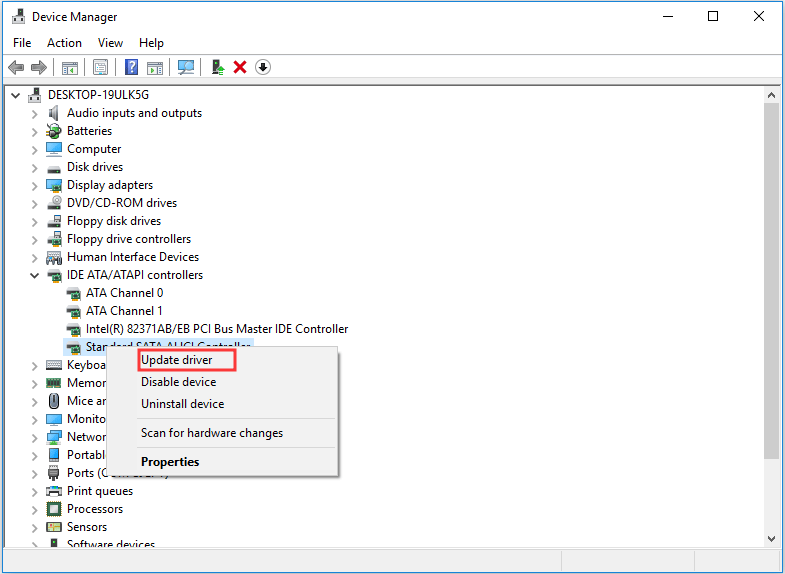
3. samm: klõpsake hüpikaknas nuppu Otsige draiveritarkvara värskendusi automaatselt jätkama.
Seejärel saate jätkamiseks järgida juhiseid. Kui see on lõpetatud, saate oma arvuti taaskäivitada, et kontrollida, kas probleem Lähtesta seadmesse Device RaidPort0 on lahendatud.
Lahendus 6. Lülitage kiire käivitamine välja
Viimane lahendus, mida saate proovida, on kiire käivitamise väljalülitamine.
Nüüd on siin juhendaja.
1. samm: vajutage Windows klahvi ja R avamiseks klahv koos Jookse ja seejärel tippige powercfg.cpl ja klõpsake nuppu Okei jätkama.
2. samm: klõpsake hüpikaknas nuppu Valige, mida toitenupp teeb .
3. samm: valige Muutke seadeid, mis pole praegu saadaval jätkama.
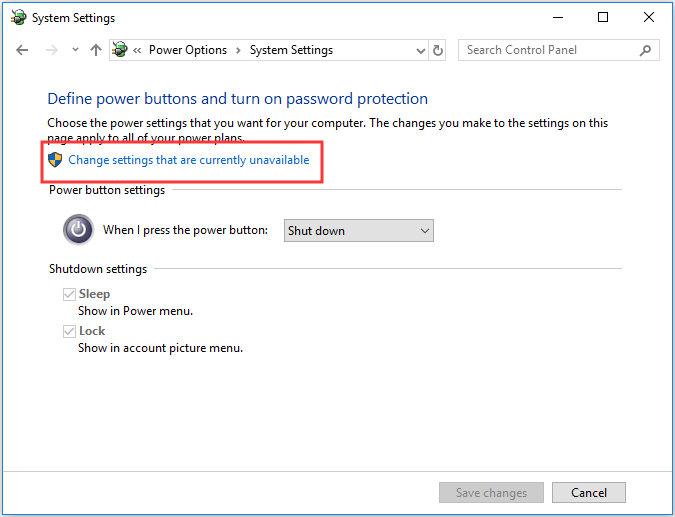
3. samm: tühjendage suvand Lülitage kiire käivitamine sisse .
Kui see on lõpetatud, taaskäivitage arvuti ja kontrollige, kas viga Lähtesta seadmesse Device RaidPort0 on lahendatud.
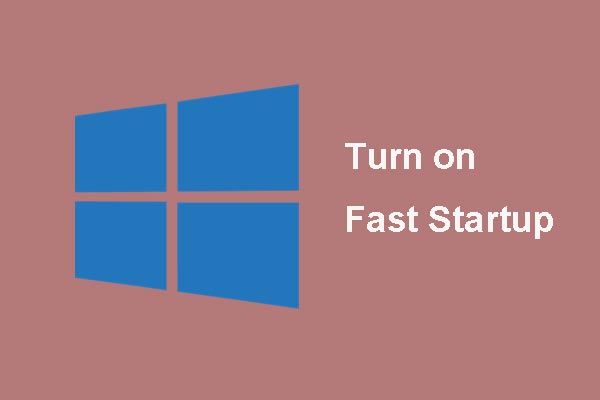 Mis on kiire käivitamise režiim ja kuidas seda lubada või keelata?
Mis on kiire käivitamise režiim ja kuidas seda lubada või keelata? Kui teate eelmise kiire käivitamise akna 10 kohta vähe, juhatab see artikkel teid üksikasjalikult selle kohta teadmiseks ja õpetab, kuidas seda lubada ja keelata.
Loe rohkemLõppsõnad
Kokkuvõtteks võib öelda, et selles postituses on toodud 6 viisi, kuidas parandada lähtestamist seadmesse Device RaidPort0, anti viga. Kui teil on selle vea parandamiseks mõni parem lahendus, jagage seda kommentaaride tsoonis.


![Mis on taaskäivitamine ja värskendamine, et toes püsida ja kuidas seda parandada [MiniTooli uudised]](https://gov-civil-setubal.pt/img/minitool-news-center/70/what-is-restart-update-stay-support.png)
![Borderlands 2 Salvesta asukoht: failide edastamine ja taastamine [MiniTool News]](https://gov-civil-setubal.pt/img/minitool-news-center/20/borderlands-2-save-location.jpg)

![Kuidas taastada kustutatud failid / fotod iCloudist? [MiniTooli uudised]](https://gov-civil-setubal.pt/img/minitool-news-center/59/how-recover-deleted-files-photos-from-icloud.png)

![Üksikasjalik juhend jaotise Diskpart kustutamise kohta [MiniTooli näpunäited]](https://gov-civil-setubal.pt/img/disk-partition-tips/56/detailed-guide-diskpart-delete-partition.png)
![[Parandatud]: Elden Ringi PS4/PS5/Xbox One/Xbox Series X|S krahh [MiniTool Tips]](https://gov-civil-setubal.pt/img/partition-disk/74/fixed-elden-ring-crashing-ps4/ps5/xbox-one/xbox-series-x-s-minitool-tips-1.png)
![Mis on ESENT sündmuste vaaturis ja kuidas ESENTi viga parandada? [MiniTooli uudised]](https://gov-civil-setubal.pt/img/minitool-news-center/31/what-is-esent-event-viewer.png)









![Nendel viisidel saate hõlpsalt iPhone'i varundamisest fotosid eraldada [MiniTooli näpunäited]](https://gov-civil-setubal.pt/img/ios-file-recovery-tips/07/easily-extract-photos-from-iphone-backup-with-these-ways.jpg)