Parandage tühi ekraan pärast Windows 11 Moment 3 värskenduse installimist
Parandage Tuhi Ekraan Parast Windows 11 Moment 3 Varskenduse Installimist
Tühi ekraan pärast Windows 11 Moment 3 installimist võib teid praegu häirida. Probleemi lahendamiseks saate kasutada kahte selles postituses toodud meetodit. Kui teil on vaja kaotatud või kustutatud failid taastada, võite proovida MiniTool Power Data Recovery .
Moment 3 põhjustab tühja ekraani probleemi
Windows 11 Moment 3 värskendus on uue funktsiooni eelvaate värskendus, mis on hiljuti saadaval Windows 11 22H2 kasutajatele. Usume, et paljudel kasutajatel on alla laadinud ja installinud Moment 3 arvutitesse . Hea uudis on see, et kasutajad saavad värskenduse uusi funktsioone kogeda. Halb uudis on see, et mõned kasutajad avastavad, et nende arvuti läheb kohe pärast Moment 3 installimist tühjale ekraanile. See on haruldane probleem. Kuid kui teil tekib see probleem, peate selle lahendamiseks võtma meetmeid.
Mida teha, kui arvuti kuvab pärast Moment 3 installimist tühjaks? MiniTool tarkvara tutvustab selles postituses kahte meetodit.
Parandus 1: taaskäivitage arvuti
Mõned kasutajad teatasid, et lahendavad probleemi arvuti taaskäivitades. See on lihtne ja otsene meetod, mida tasub proovida.
Arvuti taaskäivitamine kustutab ajutised failid, mis võivad pärast Windows 11 Moment 3 installimist olla tühja ekraani põhjuseks. Uskuge või mitte, see võib paljud arvutiprobleemid hõlpsalt lahendada.
Võite minna Start > Toide > Taaskäivita arvuti taaskäivitamiseks.
Parandus 2: kasutage tegumihaldurit
Redditi kasutaja pakub tühja ekraani probleemi lahendamiseks teist viisi:
1. toiming: vajutage Ctrl + Alt + Kustuta (Del) , seejärel avage Tegumihaldur .
2. samm: klõpsake Käivitage uus ülesanne jätkama.
3. samm: tippige explorer.exe hüpikakna kasti, seejärel vajutage Sisenema .
4. samm: klõpsake Käivitage uus ülesanne uuesti.
5. samm: tippige cmd.exe sisse Avatud kasti ja vajutage sisestusklahvi.

Samm 6: Kui käsuaken avanes, kuvab Windows töölaua ja teatise, et ExplorerPatcher on alla laadinud uued sümbolid.
Seni on tühja ekraani probleem lahendatud.
Taastage andmed MiniTool Power Data Recovery abil
MiniTool Power Data Recovery on parim tasuta andmete taastamise tarkvara, mis töötab kõigi Windowsi versioonidega. Saate seda kasutada andmete taastamine USB-mälupulgalt , SSD-d, kõvakettad, mälukaardid jne.
See tarkvara suudab draivilt leida olemasolevaid, kadunud ja kustutatud faile. See tähendab, et saate seda kasutada kustutatud failide taastamine , taastada faile ligipääsmatutelt andmesalvestusseadmetelt ja taastada vormindatud andmed. Isegi kui teie arvuti on buutimatu , saate kasutada MiniTool WinPE meediumikoostajat buutiva draivi loomiseks, arvuti käivitamiseks buutivalt draivilt, MiniTool Power Data Recovery Bootable Editioni avamiseks ja failide taastamiseks juurdepääsetavale draivile.
Selle tarkvara tasuta väljaande abil saate taastada 1 GB faile ilma sentigi maksmata.
1. samm: käivitage MiniTool Power Data Recovery.
2. samm: valige draiv, millelt soovite andmeid taastada, ja klõpsake nuppu Skaneeri nuppu draivi skannimise alustamiseks.
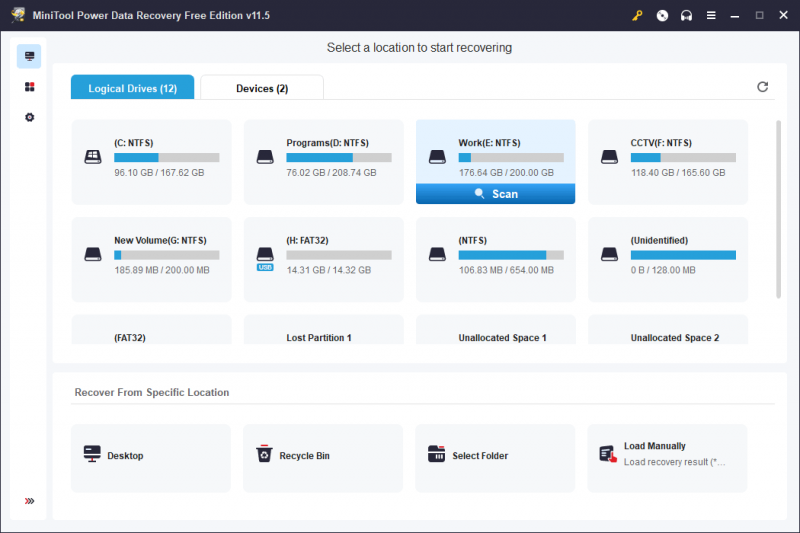
3. samm: pärast skannimist saate skannimistulemuste hulgast oma failid valida. Teil on lubatud valida faile erinevatest kaustadest või teedest. Failid leiate kiiresti tüübi, filtri ja otsingu abil. Vajalike failide täpseks leidmiseks saate ka failide eelvaateid vaadata.
4. samm: klõpsake nuppu Salvesta nuppu ja valige valitud failide salvestamiseks sobiv koht. Sihtketas ei tohiks olla puuduvate failide algne asukoht. See võib takistada kadunud ja kustutatud failide ülekirjutamist.
Kui soovite seda tarkvara kasutada rohkemate failide taastamiseks, võite kasutada täisväljaannet.
Alumine joon
Siin on kaks lihtsat meetodit, mis aitavad teil pärast Moment 3 installimist tühjalt ekraanilt välja tulla. Teie jaoks peaks olema sobiv meetod. Lisaks saate ka andmete taastamise tööriista, mis aitab teil vajaduse korral andmed tagasi saada. Kui teil on selle MiniTool andmete taastamise tarkvaraga seotud probleeme, võite ühendust võtta [meil kaitstud] abi saamiseks.

![Kuidas parandada HP sülearvuti musta ekraani? Järgige seda juhendit [MiniTooli näpunäited]](https://gov-civil-setubal.pt/img/backup-tips/40/how-fix-hp-laptop-black-screen.png)
![CAS (Column Access Strobe) latentsusmälu ülevaade [MiniTool Wiki]](https://gov-civil-setubal.pt/img/minitool-wiki-library/98/an-overview-cas-latency-ram.jpg)


![SSHD VS SSD: millised on erinevused ja kumb on parem? [MiniTooli näpunäited]](https://gov-civil-setubal.pt/img/backup-tips/35/sshd-vs-ssd-what-are-differences.jpg)
![[Definitsioon] Mis on Cscript.exe ja Cscript vs Wscript?](https://gov-civil-setubal.pt/img/knowledge-base/87/what-is-cscript.png)




![Täielik juhend: Kuidas lahendada DaVinci Lahendage krahh või avamata [MiniTooli näpunäited]](https://gov-civil-setubal.pt/img/disk-partition-tips/21/full-guide-how-solve-davinci-resolve-crashing.jpg)

![[LAHENDATUD] Kuidas murtud iPhone'ist andmeid hõlpsasti taastada [MiniTooli näpunäited]](https://gov-civil-setubal.pt/img/ios-file-recovery-tips/16/how-easily-recover-data-from-broken-iphone.jpg)




![Mida teha, kui VMware autoriseerimisteenus ei tööta? [MiniTooli näpunäited]](https://gov-civil-setubal.pt/img/news/EB/what-to-do-when-vmware-authorization-service-is-not-running-minitool-tips-1.png)