Failide taastamine pärast sülearvuti tehaseseadetele lähtestamist [MiniTooli näpunäited]
C Mo Recuperar Archivos Despu S De Restablecer De F Brica Un Port Til
Kokkuvõte:
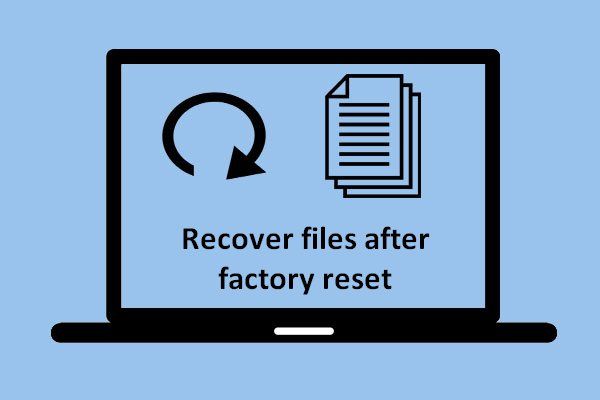
See artikkel on keskendunud failide taastamisele pärast sülearvuti tehases lähtestamist. Lisaks tutvustatakse teile viise sülearvuti tehaseseadetele lähtestamiseks erinevates Windowsi operatsioonisüsteemides, seetõttu peavad inimesed, kes soovivad kaotatud failid taastada ja kellel on vaja lähtestada sülearvuti tehase olekusse, kuid ei tea, kuidas seda teha peate seda lugema.
Kiire navigeerimine:
1. osa - failide kaotamine pärast sülearvuti tehaseseadetele lähtestamist
Sülearvuteid kasutatakse tänapäeval laialdaselt nii elus kui ka tööl. Peate eeldama, et sülearvuti tegelikkus, töökiirus ja reageerimiskiirus vähenevad kiiresti. Seetõttu mõtlevad paljud inimesed tehase lähtestamise peale. Tehase lähtestamine teeb head tööd kasutute failide eemaldamiseks, sätete lähtestamiseks ja kettavigade parandamiseks. Kuid see võib põhjustada ka probleeme, kui teil pole oma andmete (vähemalt oluliste andmete) varukoopiat.
Nendes oludes oleme märganud andmete taastamise tähtsust pärast tehase lähtestamist. Seetõttu oleme otsustanud selles artiklis keskenduda kahele aspektile:
- Sammud failide taastamine pärast tehase lähtestamist con Power Andmete taastamine.
- Meetodid sülearvuti tehaseseadete taastamiseks erinevates Windowsi operatsioonisüsteemides.
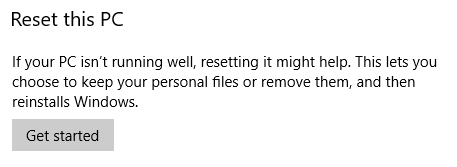
Faili kaotamise konkreetne juhtum
Mu naine lähtestas meie vana sülearvuti enne selle kinkimist tehaseseadetele. Nüüd on ta aru saanud, et ta ei edastanud 6 kuud videoid meie tütre elust, mille olime sinna sülearvutisse salvestanud. Varukoopiat ei tehtud, kuna töötasin väljas. Kas on võimalik neid videoid tagasi saada? Operatsioonisüsteemiks oli Windows Vista.- Seitse foorumit
2. osa - kas saate pärast sülearvuti tehaseseadetele lähtestamist faile taastada?
Kogenumad kasutajad teavad üldiselt, et nad saavad oma andmed taastada pärast sülearvuti tehaseseadete taastamist, sõltuvalt sellest, kuidas tehaseseaded lähtestati ja mida nad pärast lähtestamisprotsessi tegid. Tegelikult ei saa keegi 100% garanteerida, et see aitab teil pärast tehase lähtestamist faile taastada. Kuid on olemas võimalus; Kui soovite pärast sülearvuti või muud tüüpi failide lähtestamist tehases lähtestada fotosid, peate andmete taastamise võimaluste maksimeerimiseks viivitamatult tegutsema.
Märge: Andmekao realiseerimisel soovitame tungivalt LÕPETADA MUUDETUSTE TEATAMIST, kuna andmete ülekirjutamine kaob need jäädavalt.Paljud inimesed teavad, et vastus sellistele küsimustele nagu „kas ma oskan fotosid taastada pärast tehase lähtestamist on kindlasti positiivsed; Kuid see, mis neid tegelikult muret tekitab, on küsimus 'Kuidas kaotatud faile taastada tehaseseadetest?'. Nüüd aitame teil seda probleemi lahendada.
Kõigepealt peaksite hankima professionaalse tööriista, mis aitab teil andmete taastamist. MiniTool Power Data Recovery on hea võimalus.
Kuidas taastada failid pärast tehaseseadete lähtestamist
Järgmine pilt näitab teile selle programmi peamist liidest, mis sisaldab 4 valikut. Peate valima sobiva, lähtudes teie tegelikest sülearvuti andmete taastamise vajadustest.
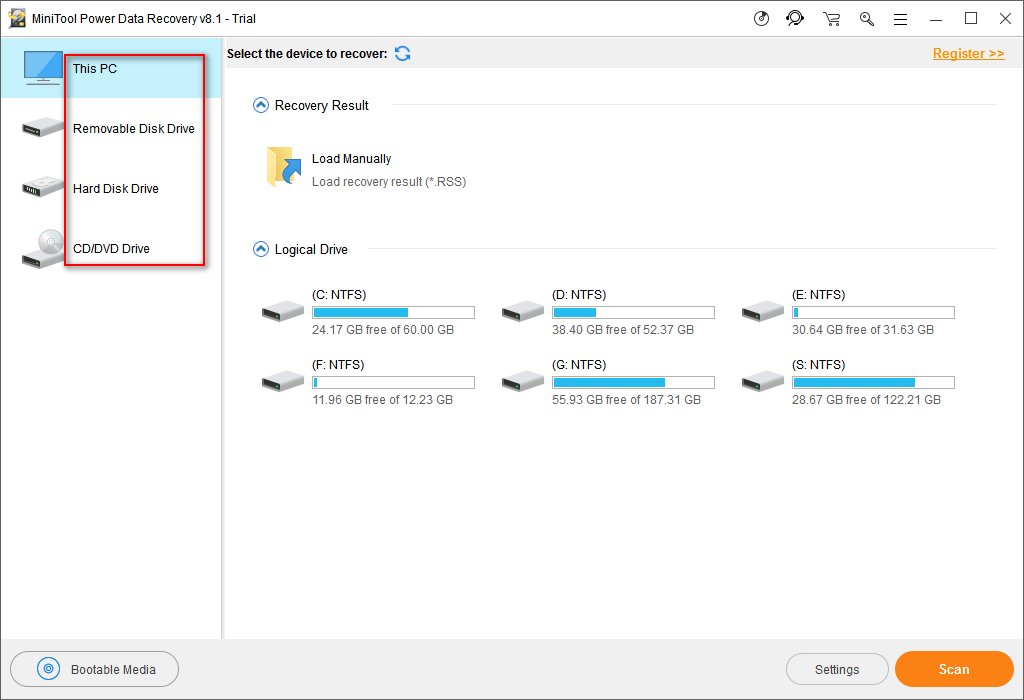
Samm 1:
Kui peate pärast tehaseseadete taastamist faile taastama, peaksite valima 'See arvuti', kui kadunud failidega partitsioon on endiselt olemas. Kui ei, siis peate valima 'Ühik HDD '.
2. samm:
Pärast seda peaksite valima õige sektsiooni, mis sisaldab kaotatud faile, ja kontrollima seda täielikult, vajutades nuppu Skannimine. Tavaliselt peate valima draivi C:
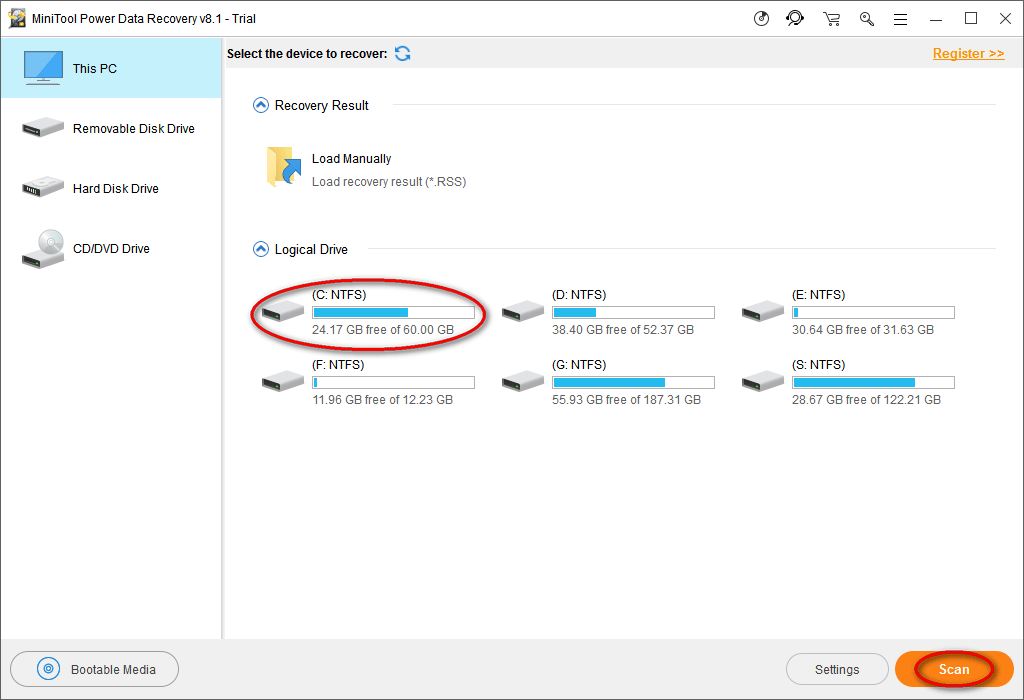
3. samm:
Lõpuks kontrollige kõiki leitud faile soovitud andmete valimiseks ja salvestage need siis muusse seadmesse või sektsiooni, vajutades nuppu Salvesta. (Seda saab teha skannimise ajal või lõpus)
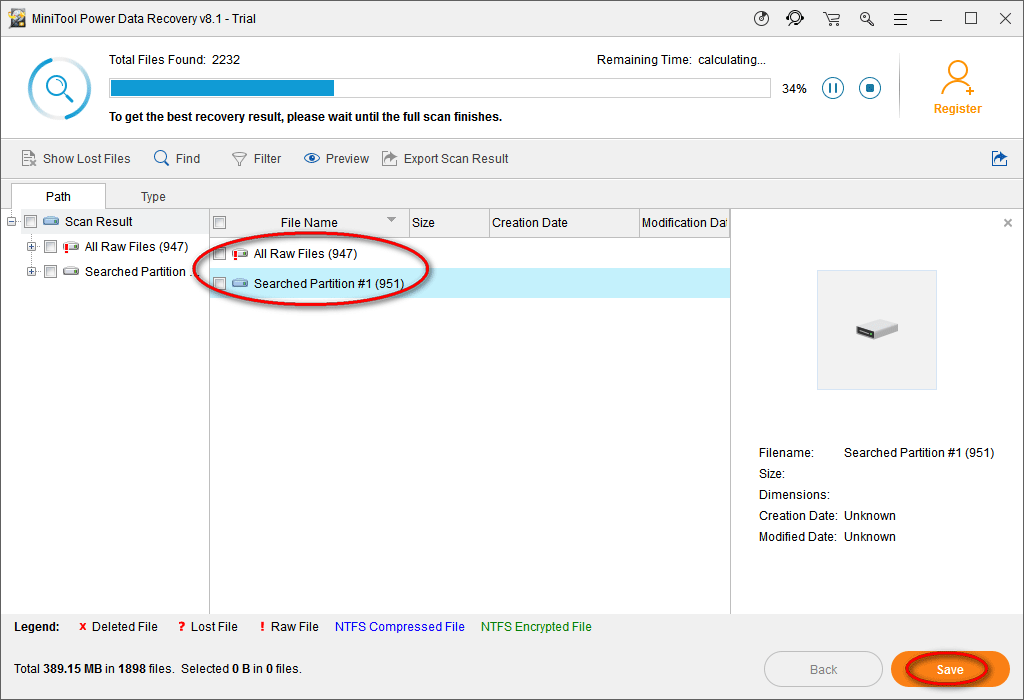
Pane tähele:
- Faili eelvaate saate enne selle taastamist, klõpsates nupul „Eelvaade”, kui see on pildi / foto / txt fail.
- Niikaua kui kadunud faile pole veel üle kirjutatud, saate selle tarkvara abil hõlpsasti andmeid sülearvuti kõvakettalt taastada.
Mõne klõpsuga saate kaotatud failid edukalt taastada.
Märge: Tegelikult aitab see tööriist lisaks isiklike failide taastamisele pärast sülearvuti tehaseseadete taastamist mitmel viisil ka kadunud andmeid taastada. Näiteks võib see olla kasulik failide taastamiseks pärast Windowsi värskendust ja andmete taastamiseks kaustast Windows.old.Pärast failide taastamist pärast tehaseseadete taastamist saate lugeda järgmist sisu ja õppida, kuidas sülearvuti tehaseseadetele taastada, kui olete sellest huvitatud.
3. osa - kuidas lähtestada sülearvuti tehaseseadetele?
Tehaseseadete taastamine on üks lihtsamaid ja kiiremaid viise sülearvuti normaalseks muutmiseks kas seetõttu, et süsteem töötab juba aeglaselt või on nakatunud viirusega.
Viiruse rünnaku tõttu kustutatud failide taastamiseks toimige järgmiselt.
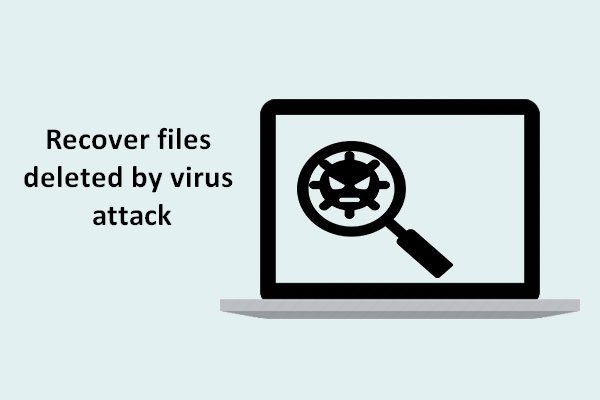 Viiruse rünnaku tõttu kaotatud failide taastamine: see on väga lihtne
Viiruse rünnaku tõttu kaotatud failide taastamine: see on väga lihtneMeil on hea meel jagada kasutajatele kasulikke lahendusi, mis aitavad neil viirusrünnakute tagajärjel kustutatud failid kiiresti ja ohutult taastada.
Loe rohkemKuid see, kuidas sülearvuti tehaseseadetes taastada, on paljudele inimestele murettekitav. Meie teada vajavad erinevad arvutisüsteemid selleks erinevaid meetodeid. Sellisel juhul võtame eeskujuks Windows 7, Windows 8 ja Windows 10, et õpetada teile süsteemi taaskäivitamist.
Kuidas taastada Windowsi sülearvuti tehaseseadetele
Kui kasutate Windows 7 (või Windows Vista), on teil a teostamiseks kaks võimalust tehaseseadete taastamine .
- Esimene võimalus on Windowsi uuesti nullist installimine, mis pole tavaline lähtestamine, välja arvatud juhul, kui teil on saadaval originaal tehases tarnitud installikandja. See on hea meetod kasutajatele, kes soovivad kogu oma sülearvutisse salvestatud teabe jäädavalt hävitada.
- Teise võimalusena võite kasutada tootja poolt tarnitud taastetööriista ja taastesektsiooni (peaaegu kõik suuremad arvutitootjad, näiteks HP ja Dell, sisaldavad installimiskandjate asemel taastesektsioone oma sülearvutites ja tahvelarvutites).
Siin on selle taastamistarkvara levinumad nimed suurtelt arvutitootjatelt.
- mobiiltelefon : HP süsteemi taastamise või taastamise haldur
- Dell - Delli tehase piltide taastamine, DataSafe, Delli varundamine ja taastamine ning paljud muud nimed
- Acer : Aceri e-taastamine või Acer-i taastehaldus (kuidas teha Acer-i taastet?)
- ASUS - ASUS või AI taastamise sektsioon
- Lenovo : päästa ja taastada või ThinkVantage'i taastamine (ThinkPadides)
- Sony : Sony Vaio taastamise abimees
Kas soovite Acer Recovery abil taastada? Avastage need näpunäited!
Sel juhul võtame näiteks HP sülearvuti ja Delli ning näitame üksikasjalikke samme Windows 7 sülearvuti ilma kettata lähtestamiseks.
HP tehase lähtestamine.

Samm 1 : lülitage arvuti välja ja eemaldage kõik välisseadmed. Seejärel käivitage arvuti, et siseneda Windows 7-sse.
2. samm : Klõpsake nuppu Start ja seejärel nuppu Kõik programmid.
3. samm - Klõpsake 'Recovery Manager' ja seejärel uuesti 'Recovery Manager'. Võimalik, et kuvatakse administraatori sisselogimisdialoog või kasutaja juurdepääsu kontrollkast. Jätkamiseks klõpsake UAC-i dialoogiboksist leitud nuppu OK või sisestage administraatori parool ja seejärel klõpsake administraatorina sisselogimiseks nuppu OK. Kuvatakse taastehalduri põhiekraan.
4. samm : klõpsake vasakpoolses veerus valikut 'Süsteemi taastamine'. Ilmub ekraan „Taasta arvuti algsesse tehase olekusse”.
5. samm - Klõpsake nuppu OK ja seejärel nuppu Järgmine.
6. samm - Sülearvuti lülitub välja ja taaskäivitub. Kui arvuti uuesti käivitub, taastatakse operatsioonisüsteem ja kõik vaikerakendused tehaseseadetele.
Mis on HP menüü Start? Kuidas pääseda BIOS-i või alglaadimismenüüsse?
Delli tehase lähtestamine.

Samm 1 - Lülitage sülearvuti välja ja ühendage kõik ühendatud seadmed lahti. Pärast seda lülitage see sisse.
2. samm - Kui ekraanile ilmub Delli logo, vajutage alglaadimisvalikute menüü avamiseks korduvalt klahvi F8.
Märge: Kui täpsemate alglaadimisvalikute menüü ei avane, oodake, kuni kuvatakse Windowsi sisselogimisteade. Seejärel taaskäivitage arvuti ja proovige uuesti.3. samm : valige nooleklahvide abil valik „Paranda arvuti” ja vajutage seejärel sisestusklahvi.
4. samm - Valige süsteemi taastevalikute menüüst klaviatuuripaigutus ja klõpsake nuppu 'Järgmine'. Seejärel saavad kasutajad sisse logida kohaliku kasutaja või administraatorina.
Märge: Kasutage kasutajanimest paremal asuvat rippmenüüd: valige kohalik kasutaja või administraatori konto ja sisestage sellele kontole vastav parool. Kui te pole kohalikul kasutajakontol parooli konfigureerinud, jätke parool tühjaks ja klõpsake nuppu 'OK'.5. samm - Sõltuvalt teie seadetest peate võib-olla valima „Delli tehasetööriistad” ja seejärel klõpsama menüüs Delli tehasetööriistad „Taasta Delli tehasepilt”. Andmete kustutamise kinnitamise kuva avamiseks klõpsake nuppu 'Järgmine'.
6. samm - Valige suvand „Jah, vormindage kõvaketas ümber ja taastage süsteemitarkvara tehase olekusse“ ning klõpsake seejärel nuppu „Järgmine“.
Märge: algab süsteemi taasteprotsess, mille lõpuleviimiseks võib kuluda viis või enam minutit. Kui tehases installitud operatsioonisüsteem ja rakendused on tehase olekusse taastatud, kuvatakse teade.7. samm - Klõpsake nuppu 'Lõpeta'. Seejärel arvuti taaskäivitub.
Nõuanne: Ehkki taastetööriist ja taastesektsioon võivad aidata tehase lähtestamist, kustutatakse kõik süsteemijaoskonda salvestatud andmed ja rakendused (tavaliselt draiv C). Kui soovite sellises olukorras mõningaid andmeid taastada, võite proovida kasutada rakendust MiniTool Power Data Recovery. Kuid andmete taastamise võimalus sõltub, sest uued Windowsi failid võivad kustutatud andmed üle kirjutada. Kui leiate soovitud failid, laadige need kohe üles.Kuidas taastada Windows 8 sülearvuti tehaseseadetele
Windows 8 võimaldab kasutajatel taastada oma sülearvutid tehaseseaded, olenemata sellest, kes seda tegi või kas kasutajatel on installiplaat või mitte.

Samm 1 : pühkige ekraani paremast servast sisse, puudutage valikut 'Seaded' ja seejärel puudutage käsku 'Muuda arvuti sätteid'.
2. samm : puudutage nuppu 'Üldine'. Nii näete kolme võimalust, sealhulgas:
- 'Taastage arvuti ilma faile mõjutamata'
- 'Eemaldage kõik ja installige Windows uuesti'
- 'Täiustatud käivitamine'
3. samm : Sellisel juhul saate valida sobiva võimaluse oma tegelike vajaduste põhjal. Pärast seda saate üksikasjalikke operatiivseid viipasid. Järgige lihtsalt viipasid.
- Esimene võimalus hoolitseb Windowsi uuesti installimise eest, hoides samal ajal teie isiklikke faile, sätteid ja Windowsi poest alla laaditud rakendusi. Kuigi see pole täielik tehase lähtestamine, on see sellele üsna lähedal ja suudab jõudlusprobleeme lahendada väiksema vaevaga. Klõpsake lihtsalt nuppu 'Alusta'.
- Kui valite teise valiku „Kustuta kõik ja installige Windows uuesti”, kaotate kõik oma andmed.
- Kui teil pole taastesektsiooni ega installikandjat, saate installidraivi luua seni, kuni teil on kehtiv tootenumber ja USB-draiv.
Kuidas taastada Windows 10 sülearvuti tehaseseadetele
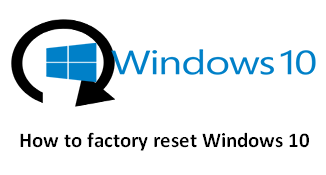
Samm 1 : klõpsake nuppu Start> Seaded> Värskendamine ja turvalisus> Taastamine, et avada järgmine aken, milles Windows pakub meile kolme peamist valikut:
- 'Lähtesta see arvuti'
- 'Minge tagasi Windows 10 eelmise versiooni juurde'
- 'Täiustatud käivitamine'

2. samm : siin, et Windows 10 lähtestada, peate klõpsama nuppu 'Lähtesta see arvuti' jaotises 'Start'.
3. samm : näete järgmises aknas kahte võimalust ('Säilita minu failid' ja 'Kustuta kõik'). Siin saate järgmise liidese juurde pääsemiseks klõpsata esimesel võimalusel.
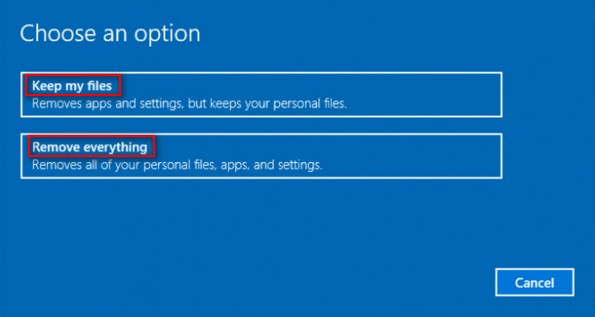
4. samm : see liides kuvab teie arvutisse installitud tavapäraste programmide loendi (need, mida pole Windowsi poest installitud). Kui taasteprotsess on lõppenud, salvestatakse see loend töölauale. Klõpsake nuppu 'Järgmine'.
5. samm - Klõpsake nuppu 'Lähtesta'. Teie arvuti taaskäivitub automaatselt ja lähtestamise protsess algab. Selleks kulub tund või rohkem, nii et kui kasutate sülearvutit, on hea toitejuhe ühendada. Seda võib taaskäivitada mitu korda. Oodake, kuni Windows taaskäivitub ja alustab häälestusprotsessi, sisestage seejärel oma isiklik teave, logige sisse ja alustage lähtestatud arvuti seadistamist.
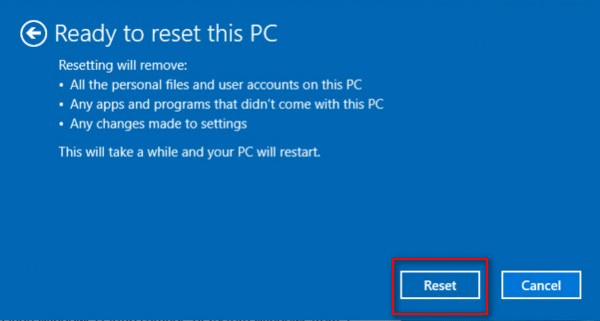
Parimad näpunäited sülearvuti tehases lähtestamiseks
Pärast seda, kui olete läbi lugenud lihtsa sissejuhatuse failide taastamiseks pärast tehaseseadete taastamist ja sülearvuti tehaseseadetele taastamiseks, kui soovite siiski Windowsi tehaseseadetele lähtestada, võivad järgmised näpunäited olla kasulikud.
- Tehke vähemalt olulistest andmetest varukoopia.
- Saage hästi aru lähtestamisvalikutest, mis teile kõige paremini sobivad
4. osa - järeldus
Kas soovite oma sülearvuti tehaseseadetele lähtestada, kui teie opsüsteem töötab aeglaselt või on viiruse nakatunud? Kui vastus on jaatav, siis palun tehke enne koopia kõigist vajalikest andmetest. Kui ei, siis teie andmed lähevad kaotsi.
Kui olete just aru saanud, kui oluline on failide varundamine pärast tehaseseadetele lähtestamist, soovite pärast tehaseseadete taastamist oma failid tagasi saada. Nendel juhtudel ärge imestage, kas saate failid pärast tehaseseadete taastamist taastada; Selle asemel peaksite proovima kasutada rakendust MiniTool Power Data Recovery, kuna see pakub teile suurepärast jõudlust ja lihtsaid toiminguid.


![Windows 10 Win + X menüüst käsurea puudumise parandamine [MiniTooli uudised]](https://gov-civil-setubal.pt/img/minitool-news-center/25/fix-command-prompt-missing-from-windows-10-win-x-menu.png)


![ATA kõvaketas: mis see on ja kuidas seda arvutisse installida [MiniTooli näpunäited]](https://gov-civil-setubal.pt/img/backup-tips/30/ata-hard-drive-what-is-it.jpg)


![Taotletud URL lükati tagasi: proovige parandada brauseri viga! [MiniTooli uudised]](https://gov-civil-setubal.pt/img/minitool-news-center/11/requested-url-was-rejected.png)







![Javascripti lahendamine: void (0) Viga [IE, Chrome, Firefox] [MiniTool News]](https://gov-civil-setubal.pt/img/minitool-news-center/13/how-solve-javascript.png)


![Mida peaksite teadma kõvaketta ST500LT012-1DG142 kohta [MiniTool Wiki]](https://gov-civil-setubal.pt/img/minitool-wiki-library/57/what-you-should-know-about-st500lt012-1dg142-hard-drive.jpg)