Outlookis on mälu või süsteemiressursid otsas? Proovige neid meetodeid
Out Of Memory Or System Resources In Outlook Try These Methods
Outlook on ametlikuks tööks laialdaselt kasutatav tööriist. Kuid võite saada veateate: Mälu või süsteemiressursid otsas. Sulgege mõned aknad või programmid ja proovige uuesti. et takistada teid selle kasutamisest. Kuidas seda viga parandada ja Outlook uuesti tööle panna? Tule selle juurde MiniTool postitus.Microsoft Outlook on kasutajatele mugav rühmameilide saatmiseks, kalendrite kontrollimiseks, oluliste sõnumite krüpteerimiseks ja muude toimingute tegemiseks. Kuid ühel päeval võidakse teil selle tarkvara kasutamine takistada mälu tühjenemise või süsteemiressursside vea tõttu. See artikkel selgitab järgmises sisus, miks see viga ilmneb ja kuidas seda lahendada.
Mis põhjustab mälu tühjenemise või süsteemiressursside tõrke
Paljud põhjused võivad Outlookis selle vea põhjustada. Kõige elementaarsem on nagu veateade näitas, liiga palju aknaid või programme on avatud. Kui avate liiga palju aknaid, hõivavad need suure osa süsteemimälust; seega ei saa te Outlooki tavapäraselt avada.
Muud võimalikud põhjused on loetletud allpool:
- Süsteem on piiratud RAM või vähe virtuaalmälu.
- Outlooki aegunud versioon.
- Liiga suured või rikutud PST-failid.
- Jne.
Kuidas parandada Outlooki mälu või süsteemiressursside viga
Parandus 1: lõpetage mittevajalikud programmid
Enne Outlooki probleemidele mõtlemist võite lihtsalt arvutis kasutamata programmid sulgeda, et vabastada Outlooki jaoks süsteemimälu.
1. samm: paremklõpsake ikooni Windows ikooni ja valige Tegumihaldur kontekstimenüüst.
2. samm: saate sirvida programmide loendit jaotises Protsessid vahekaarti ja valige mittevajalikud programmid.
3. samm: paremklõpsake programmil ja valige Lõpeta ülesanne .

Pärast seda saate Outlooki uuesti avada, et näha, kas viga on parandatud. Kui ei, liikuge järgmise lahenduse juurde.
Parandus 2: Outlooki värskendamine
Sarnaselt Windowsi süsteemide käitamisega võib ka Outlooki aegunud versioon põhjustada mitmesuguseid probleeme, sealhulgas mälu või süsteemiressursside lõppemist. Saate tarkvara värskendada ja proovida probleemi lahendada. Kui te ei saa Outlooki avada, avage värskendamiseks muu ametlik tarkvara, näiteks Word, Excel jne.
samm: avage Wordi dokument ja klõpsake nuppu Fail valik.
2. samm: valige Konto , siis leiate Värskenda valikud valik paremal paanil.
3. samm: valige Uuendage kohe .
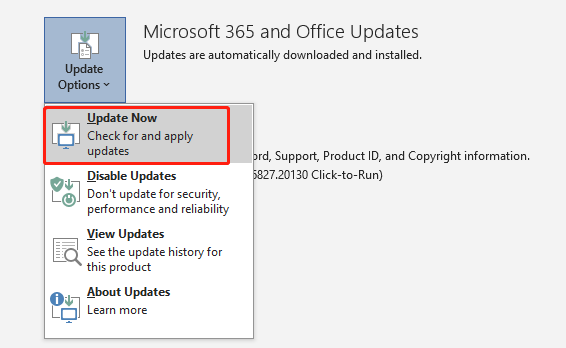
Kuna uusim versioon parandab mõned vead ja pakub esmaklassilisi sätteid, võidakse see probleem pärast seda toimingut lahendada.
Parandus 3: looge OST-fail uuesti
OST-fail salvestab sünkroonitud failid teie arvutisse. OST-faili terviklikkuse probleemid põhjustavad tõenäoliselt selle mälu või süsteemiressursside probleemi. Saate selle faili ümber nimetada ja lasta Outlookil selle probleemi lahendamiseks uue uuesti luua. Enne järgmiste toimingute tegemist peaksite veenduma, et taustal ei töötata ühtegi muud Outlooki üksust.
1. samm: vajutage Win + R Käivita akna avamiseks.
2. samm: kopeerige ja kleepige %LocalAppData%/Microsoft/Outlook tekstikasti ja vajuta Sisenema et minna vastavale teele.
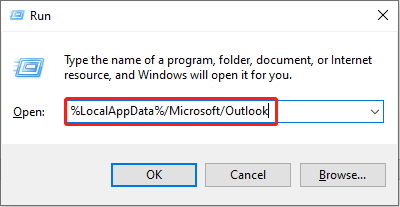
3. samm: nimetage OST-fail ümber ja salvestage muudatus.
Seejärel taaskäivitage Outlook, et OST-fail uuesti luua ja kontrollida, kas probleem on lahendatud.
OST- ja PST-failide kohta saate lisateavet aadressilt sellel lehel .
Parandus 4: vähendage PST-failide mälu vahemälu suurust
Viimane meetod on vabastada rohkem ruumi, vähendades PST-failide suurust. PST-failid salvestavad Windowsis e-posti ja muud Outlooki sätete teavet. Seetõttu võtavad need failid teie arvutis üha rohkem mäluruumi. See meetod näitab, kuidas PST-faile kahandada.
1. samm: vajutage Win + R Käivita akna avamiseks.
2. samm: tippige regedit tekstikasti ja vajuta Sisenema registriredaktori akna avamiseks.
3. samm: navigeerige saidile HKEY_CURRENT_USER > TARKVARA > Microsoft > Office > 1x.0 > Outlook > PST .
4. samm: paremklõpsake parempoolsel tühjal alal ja valige Uus > DWORD (32-bitine) väärtus uue alamvõtme loomiseks.
5. samm: nimetage see alamvõti ümber järgmiselt UseLegacyCacheSize .
6. samm: topeltklõpsake alamvõtit ja muutke väärtuse andmed väärtuseks 1 , seejärel klõpsake Okei muudatuse salvestamiseks.
Selle muudatuse täielikuks rakendamiseks peate arvuti taaskäivitama.
Alumine joon
Outlooki kasutamisel ilmneb see mälu tühjenemise või süsteemiressursside veaga sageli. Proovige seda ülalnimetatud meetoditega parandada.
Lisaks, kui olete Outlookist e-kirjad kustutanud, kuid peate need taastama, MiniTool Power Data Recovery saab sind aidata. See tasuta failide taastamise tarkvara pakub teile a turvaline andmete taastamise teenus mis ei kahjusta faili taastamise käigus teie andmeid. Meilide taastamise konkreetsete sammude kohta minge aadressile see blogi .
MiniTool Power Data Recovery tasuta Klõpsake allalaadimiseks 100% Puhas ja ohutu
Võtke meiega julgelt ühendust aadressil [meil kaitstud] kui teil on probleeme meie tarkvaraga.





![[3 võimalust + näpunäiteid] Kuidas discordis maha jääda? (Tõstuklahv + Enter)](https://gov-civil-setubal.pt/img/news/20/how-go-down-line-discord.png)
![Lahendatud - surma sinine ekraan 0xc0000428 tõrge käivitamisel [MiniTooli näpunäited]](https://gov-civil-setubal.pt/img/backup-tips/75/solved-blue-screen-death-0xc0000428-error-start-up.png)

![Parandatud - vaikimisi alglaadimisseade puudub või käivitamine ebaõnnestus Lenovo / Aceris [MiniTooli näpunäited]](https://gov-civil-setubal.pt/img/backup-tips/36/fixed-default-boot-device-missing.png)





![Programmi lubamine või blokeerimine tulemüüri kaudu Windows 10 [MiniTool News]](https://gov-civil-setubal.pt/img/minitool-news-center/18/how-allow-block-program-through-firewall-windows-10.jpg)
![Parandus: POOL_CORRUPTION_IN_FILE_AREA Windows 10-s [MiniTool News]](https://gov-civil-setubal.pt/img/minitool-news-center/45/fix-pool_corruption_in_file_area-windows-10.png)
![[JUHEND] Kuidas kasutada kõvaketast RAM-iga Windows 10-s [MiniTool News]](https://gov-civil-setubal.pt/img/minitool-news-center/00/how-use-hard-drive.jpg)


![Kuidas kasutada ekraaniklaviatuuri operatsioonisüsteemis Windows 11/10/8/7? [Minitööriista näpunäited]](https://gov-civil-setubal.pt/img/news/B7/how-to-use-the-on-screen-keyboard-on-windows-11/10/8/7-minitool-tips-1.png)