MiniTool pakub parimat viisi SSD andmete taastamiseks - 100% ohutu [MiniTooli näpunäited]
Minitool Gives Best Way
Kokkuvõte:

Samsungi SSD-d kasutatakse turul laialdaselt. Kuid paljud kasutajad teatavad oma andmete kadumisest SSD-lt. Sellise tüütu probleemiga silmitsi olles peab Samsungile toiminguid teadma SSD andmete taastamine muutub väga oluliseks. Siin näitab see postitus, kuidas taastada andmeid ebaõnnestunud SSD-st või vormindatud / kaotatud / RAW SSD-partitsioonist, kasutades parimat MiniTooli tarkvara , MiniTooli toiteandmete taastamine.
Kiire navigeerimine:
SSD kettakaotus on tavaline probleem
SSD-d ( Tahkis-ajamid ) kasutatakse laialdaselt oma eeliste tõttu, nagu kiire kirjutamis- ja kirjutamiskiirus.
Kuid on üsna vältimatu, et SSD andmekadu ka nüüd ja siis toimub. Selle põhjuseks võib olla sagedane kasutamine - näiteks viirusnakkus, ebaõige töö, SSD kahjustus, partitsioonide kadumine ja nii edasi.
Sellest lähtuvalt peavad SSD-andmete eduka ja lihtsa taastamise lahendused olema teie jaoks olulised, hoolimata sellest, kas teil on praegu SSD-s andmete kadu või mitte. Just sellepärast me selle postituse kirjutamegi.
SSD-draivi andmete taastamise võimalus
Paljud teist võivad küsida, kas SSD-tarkvara andmete taastamine on hea, mis võiks olla kasulik enamikul SSD-andmete kaotamise juhtumitel. SSD andmete taastamise tehnikad on väga keerukad, kuna SSD failide kustutamise protsess ei erine tavapärase kõvaketta omast.
Kui fail kustutatakse, on traditsioonilises kõvakettas eemaldatud ainult register ( see tähendab, et tegelik sisu jääb alles seni, kuni ruumi hõivavad uued andmed ). Kuid SSD-s eemaldatakse sisu kohe pärast faili kustutamist TRIM-i mõjul.
Mis siis on TRIM ? Mis on selle funktsioon? Kas failide taastamise SSD-l on võimalik keelata? Tegelikult laseb mehaanilisele kõvakettale uusi andmeid kirjutades Windows kettalt esialgu varasemad andmed kustutada.
Seejärel paigutatakse uued andmed vastavasse kohta. Kui teete lihtsalt kustutustoimingu, märgistab Windows vastava ruumi olemasolevaks, kuid see ei eemalda tõelist failisisu.
Kui Windows tuvastab SSD ja kinnitab, et TRIM on toetatud, kustutab ta faili kohe spetsiaalse sildi tegemise asemel. Selle faili kustutamise registreerimiseks kasutatakse siin köite bitikaarti.
Sellest tulenevalt saab andmete taastamisest seni, kuni SSD-d kasutades on TRIM lubatud, ainult unistus, sest kui TRIM on lubatud, tehakse kustutamistoiming kohe. Seega, kui soovite andmeid SSD-lt taastada, peate kinnitama, et täidate järgmisi tingimusi:
- Kui kasutate Windows XP, pole SSD-andmete taastamine teie jaoks probleem. Microsoft loobus XP-st, mistõttu ei saa see TRIM-i toetada. See tähendab, et SSD ei saa oma tegelikku jõudlust mängida.
- Kui teie kasutatav SSD on piisavalt vana, ei pruugi see TRIM-i ennast toetada.
- Nii AHCI kui ka SATA liideseid pole teie vanas arvuti emaplaadil näha.
- Kaks SSD-d moodustavad RAID 0.
- SSD ühendatakse arvutiga välise kõvakettana USB kaudu
Kui täidate mõnda neist tingimustest, saate andmete taastamise tarkvara abil kaotatud andmed tagasi saada, kuid kuidas seda teha? Palun jätkake lugemist.
Tuletage meelde: Kui SSD on füüsiliselt kahjustatud, on SSD-andmete taastamine raske töö. Sellisel juhul seisate silmitsi uue SSD hankimisega. Võite valida ühe Amazoni parimate müüjate hulgast.
 |  |  |  |  | |
| tootenimi | Inteli 660p seeria (1 TB) SSD | Corsair MP500 (480GB) SSD | Samsung 860 EVO (250G) SSD | Samsung 970 EVO NVMe (500GB) SSD | Adata SU800 SATA (1TB) SSD |
| Bränd | Intel | Korsaar | Samsung | Samsung | Nõel |
| Mahutavus | 1 TB | 480 GB | 250 GB | 500 GB | 1 TB |
| I / O kiirus | Kuni 1800 MB / s | Kuni 3000 MB / s | Kuni 550 MB / s | Kuni 3500MB / s | Kuni 560 MB / s |
| Plussid | NVMe väga hea jõudlus enamasti. Äärmiselt taskukohane. 5-aastane garantii. | Must trükkplaat. | Hea üldine jõudlus. | Taskukohane (suhteliselt) NVMe draiv. | Adata SSD tööriistakast. |
| Miinused | Aeglustub kirjutamise kiirus 100 MB / s väga pikkade ülekannete ajal. | Kõrge esialgne hind. | Kallis. | Pärast vahemälu ületamist aeglustub veidi üle 600 MB / s. | Micron 384Gbit 3D TLC NAND. |
| Hinnang Tärn |  |  |  |  |  |
| Osta | Osta Amazonist | Osta Amazonist | Osta Amazonist | Osta Amazonist | Osta Amazonist |
Kuidas andmeid SSD-l taastada
Parim SSD-andmete taastamise tarkvara
SSD-lt andmete taastamiseks võite olla otsinud Internetist võimalusi paljudest foorumitest, näiteks Reddit. Kuid siin pakume teile parimat viisi SSD-andmete taastamiseks: andmete taastamise programmi abil.
Andmete taastamise turul saate valida mitut tüüpi programme. Nende hulgas pakub MiniTool teile ohutut, usaldusväärset, võimsat ja tasuta andmete taastamise tarkvara - MiniTooli toiteandmete taastamine.
See võib olla üks parimaid SSD-andmete taastamise tarkvara, kuna see pakub teile võimsaid funktsioone kaotatud failide, fotode, videote, dokumentide jms leidmiseks erinevates andmete kadumise olukordades.
Pealegi on sellel SSD-failide taastamise tööriistal hea ühilduvus ja saate seda kasutada operatsioonisüsteemis Windows Vista / XP / 7/8 / 8.1 / 10. Eelkõige on see kirjutuskaitstud, see tähendab, et see ei kahjusta teie Samsungi SSD algandmeid.
Nüüd , saate proovimiseks hankida MiniTool Power Data Recovery Trial Editioni. Pange tähele, et see väljaanne saab skannida ainult SSD-d, kuid mitte andmete taastamiseks. Saate selle tasuta alla laadida, et kontrollida, kas faile on võimalik leida, ja seejärel uuenda täisversiooniks väikeste SSD-andmete taastamise kuludega, kui need on.
Pärast allalaadimise lõpetamist on nüüd aeg alustada SSD taastamist. Järgmine sisu tutvustab kolme juhtumit.
Juhtum 1: kui partitsioon on kahjustatud / vormindatud
Tavaliselt võib SSD-sektsioon partitsiooni kahjustada viiruse rünnaku või valede toimingute tõttu. Tõsisemalt öeldes on partitsioonitabel tõenäoliselt rikutud. Sellisel juhul ärge muretsege. SSD-kettal saab andmeid taastada kahjustatud sektsioonist MiniTool Power Data Recovery abil kiiresti.
Lisaks on SSD kasutamise käigus võimalik partitsiooni ekslikult vormindada või üks sektsioonidest asub RAW-failisüsteemis, millele pole juurdepääsu. Nende kolme olukorraga kokku puutudes kuidas andmeid ebaõnnestunud SSD-lt taastada või vormindatud / RAW SSD partitsioon?
Tehke lihtsalt samm-sammult juhiste järgi:
1. samm: pärast MiniTool Power Data Recovery avamist näete nelja taastemoodulit. Millist neist tuleks kahjustatud / vormindatud / RAW SSD-lt andmete taastamiseks kasutada? See arvuti on olemas.
Seejärel valige sektsioon, kuhu olete salvestanud failid, mille soovite taastada. Seejärel klõpsake nuppu Skannimine jätkama.
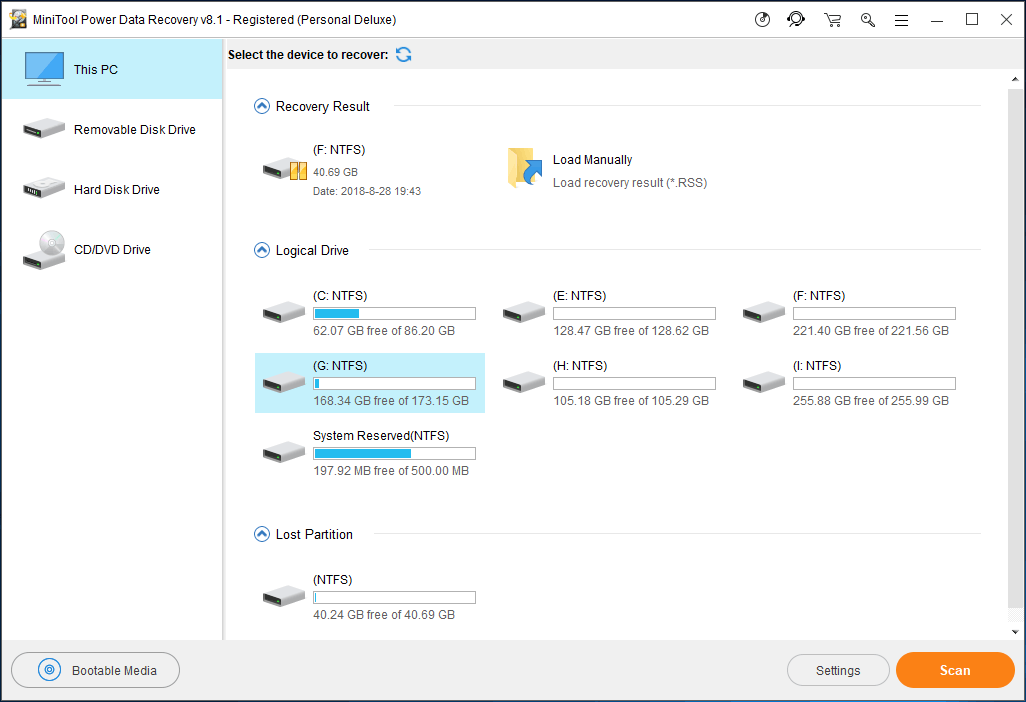
2. samm: seejärel hakkab see SSD taastetarkvara teie SSD-l valitud draivi skannima. Parima taastumise saamiseks oleks parem skannimisprotsessi enne lõpetamist lõpetada.
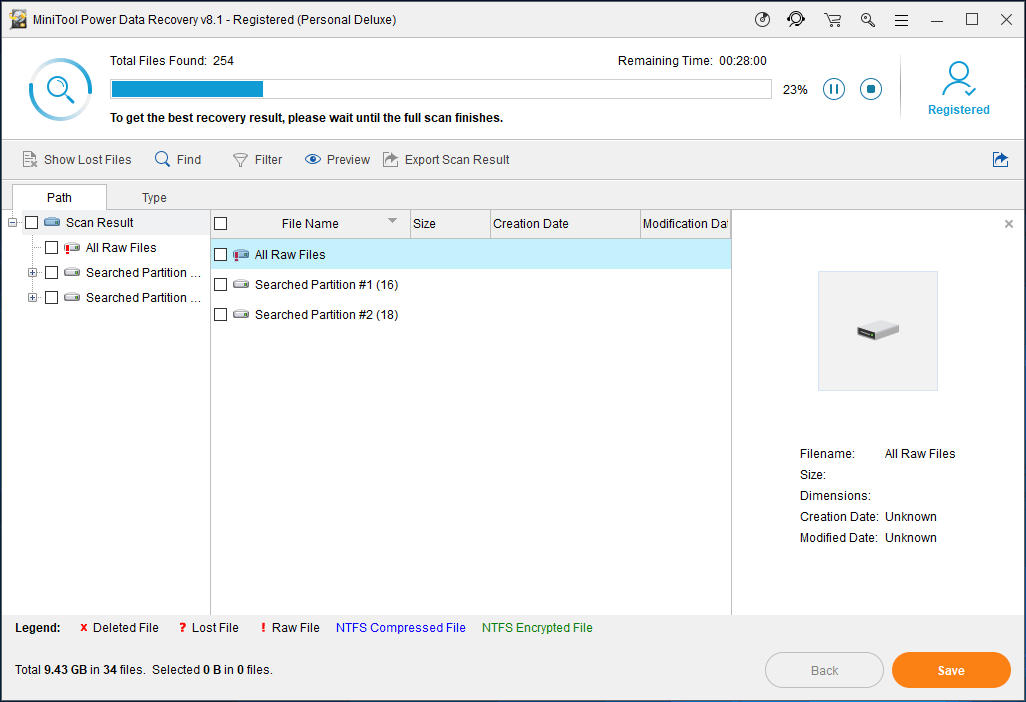
3. samm: pärast draivi skannimist valige failid, mille soovite taastada. Järgmine klõps Salvesta failide turvalisse kohta salvestamiseks.
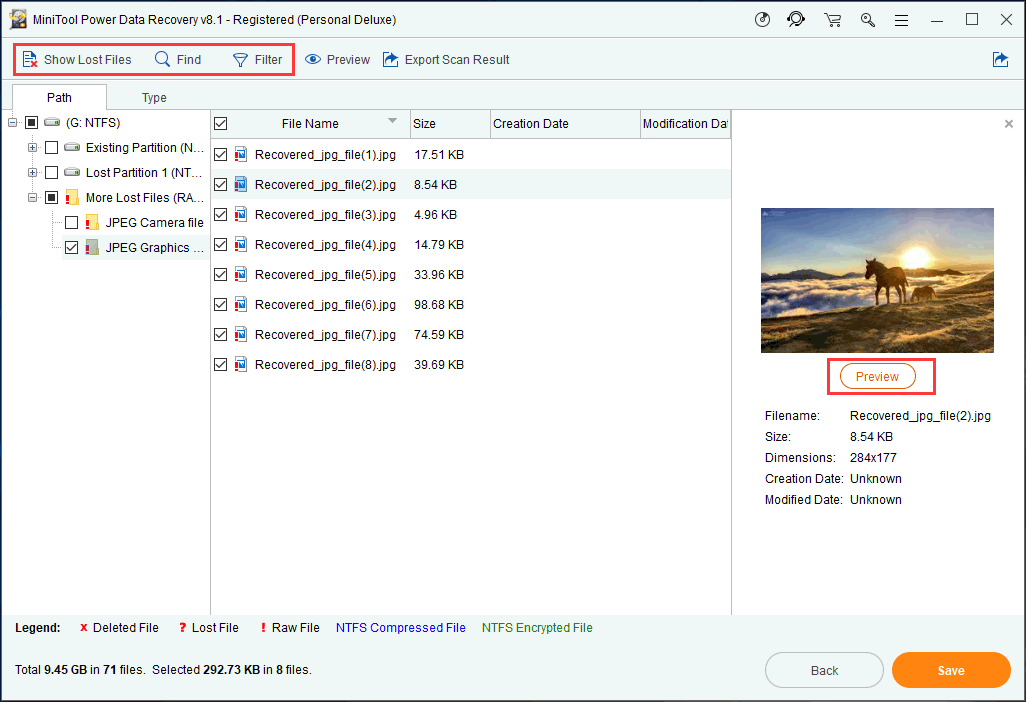
Ülaltoodud joonisel Kuva kaotatud failid , Leidke ja Filtreeri funktsioonid on loodud sihtfailide kiireks leidmiseks. Lisaks saate ka leitud faile eelvaadata ( Toetatakse 70 tüüpi faile nüüd), et kontrollida, kas see on see, mille peate alla laadima.
2. juhtum: SSD-sektsioon on kustutatud või kadunud
Partitsioon on vajalik kõvaketta jaoks, mida saab kasutada operatsioonisüsteemi ja suurte andmete salvestusseadmena. Kuid arvuti käivitamisel võib loogiline draiv eksida või selle kustutada eksliku kustutamise või viirusrünnaku tõttu.
Kettahalduse avamisel saate kontrollida, kas teie partitsioon on kadunud või mitte. Kui sektsioon on kadunud või puudu, võivad kõik selle sektsiooni andmed kaduda ja neid ei õnnestu leida.
Kui sellele kaotatud sektsioonile pole olulisi faile salvestatud, saate kõvaketta ümber jaotada või uue sektsiooni luua. Paraku, kui SSD-draiveril on palju olulisi faile, mida peaksite tegema SSD-l andmete taastamine partitsioonikaotuse korral ?
Vaadake järgmist juhendit:
1. samm: käivitage ka MiniTool Power Data Recovery ja valige Kõvaketas . See funktsioon aitab teil taastada failid sektsioonist, mis on kogemata kustutatud või kaotatud Windows OS-i uuesti installimisel.
2. samm: seejärel valige taastatav siht-SSD. Klõpsake nuppu Skannimine jätkama. Kogu teie kõvaketta skannimine ja selle SSD-draivi kõigi andmete leidmine võtab paar minutit. Palun oodake mõnda aega kannatlikult.
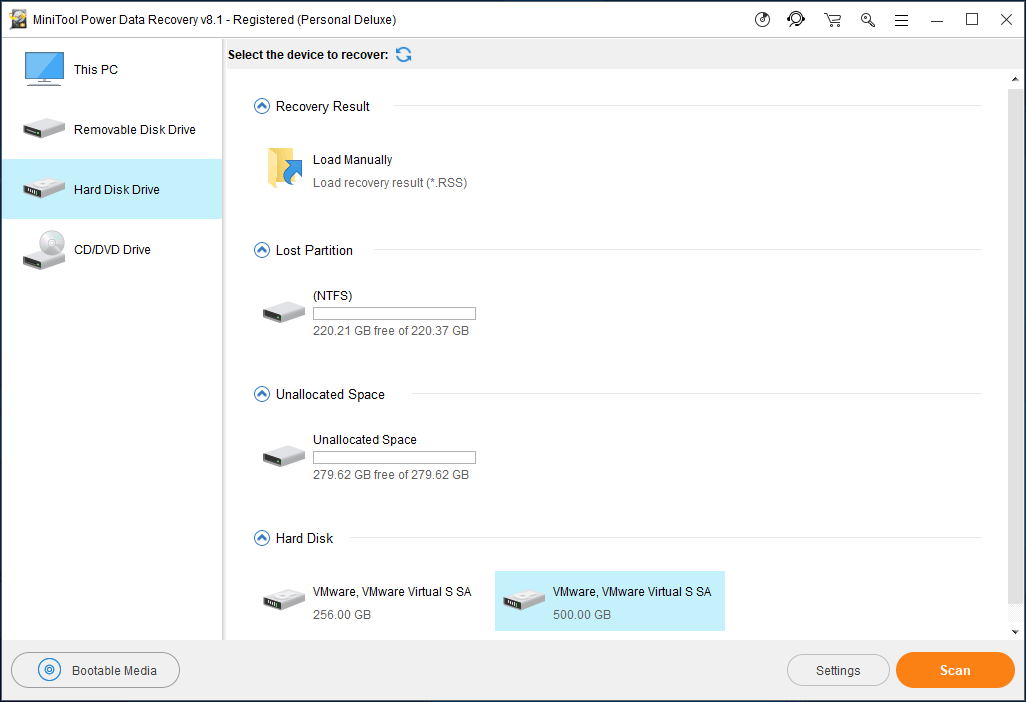
3. samm: pärast skannimise lõpetamist aitab MiniTool Power Data Recovery teil leida kõik kadunud sektsioonid. Seejärel avage sektsioon, mille soovite taastada, kontrollige kõiki vajalikke faile ja klõpsake nuppu Salvesta SSD-s kaotatud partitsioonide taastamise lõpuleviimiseks.
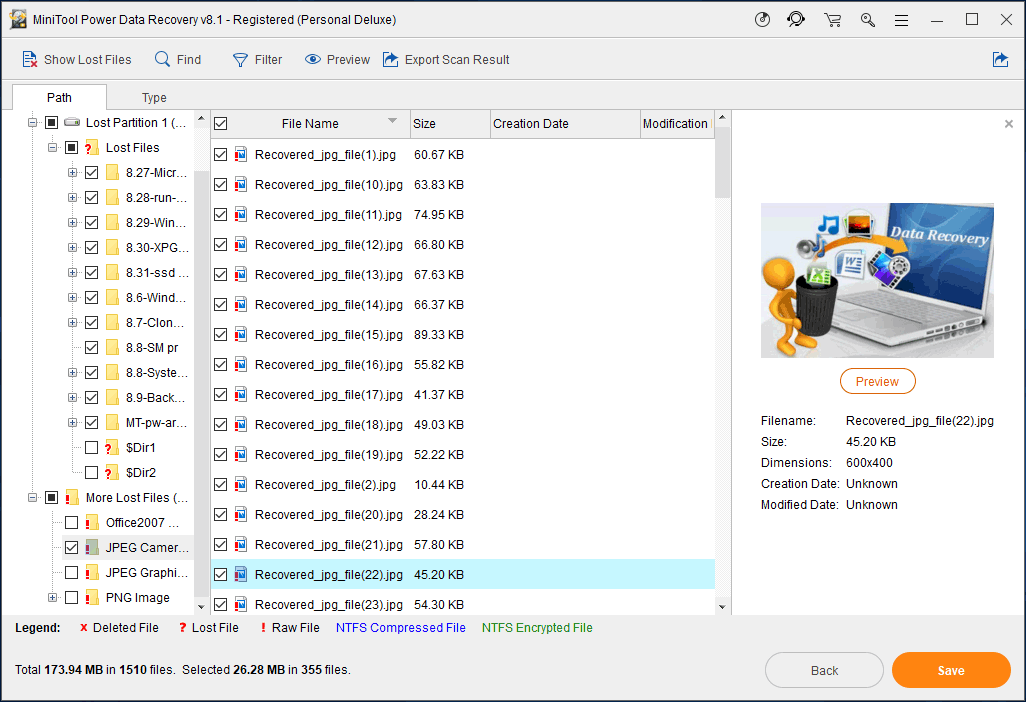
Kui see funktsioon ei aita failide taastamisel, võiksite kaaluda, kas SSD-s olev partitsioon on kahjustatud.
Näpunäide: MiniTool Power Data Recovery saab faile taastada ainult kadunud partitsioonist. Kui soovite kaotada nii SSD-s kaotatud sektsiooni kui ka selle andmed, on MiniTooli partitsiooniviisard teie hea valik. Ja siin see artikkel - Kuidas taastada kaotatud partitsioon pärast valet kustutamist / puhastamist on teie jaoks kasulik SSD-andmete taastamiseks partitsioonide kadumise korral.Juhtum 3: failid kustutatakse tervislikust SSD-st
Tavaliselt ilmneb arvuti kasutamise ajal vale toiming või viirusrünnak, seejärel töödokumendid kustutatakse, kuid SSD on tervislikus olekus.
Sellisel juhul on MiniTool Power Data Recovery endiselt abiks. Ja saate ka kasutada See arvuti funktsioon kaotatud failide tagasi saamiseks. Siin ei korrata me SSD-andmete taastamise samme ja vaadake lihtsalt juhust 1.
Kokkuvõtteks võib öelda, et ülaltoodud sisu tutvustab teile kolme juhtumit SSD-failide taastamise kohta Windowsis. Kadunud failide taastamiseks vastavalt teie tegelikule olukorrale saate hankida MiniTool Power Data Recovery. Saate seda kirjutuskaitstud ja usaldusväärset andmete taastamise tarkvara Twitteris jagada ja rohkematele inimestele teada anda.
![WindowsApps kausta kustutamine ja loa hankimine [MiniTooli näpunäited]](https://gov-civil-setubal.pt/img/data-recovery-tips/64/how-delete-windowsapps-folder-get-permission.png)




![Kas tuvastati PUBG-võrgu lag? Kuidas seda parandada? Lahendused on käes! [MiniTooli uudised]](https://gov-civil-setubal.pt/img/minitool-news-center/43/pubg-network-lag-detected.jpg)
![Borderlands 3 võrguühenduseta režiim: kas see on saadaval ja kuidas juurde pääseda? [MiniTooli uudised]](https://gov-civil-setubal.pt/img/minitool-news-center/69/borderlands-3-offline-mode.jpg)


![Kuidas parandada ekraani värelust Windows 10? Proovige kahte meetodit [MiniTooli uudised]](https://gov-civil-setubal.pt/img/minitool-news-center/50/how-fix-screen-flickering-windows-10.jpg)



![Fotorakenduste krahh Windows 10-s, kuidas parandada [MiniTooli uudised]](https://gov-civil-setubal.pt/img/minitool-news-center/38/photo-app-crashing-windows-10.png)




![Samsung 860 EVO installimine ilma OS-i uuesti installimata (3 sammu) [MiniTooli näpunäited]](https://gov-civil-setubal.pt/img/backup-tips/22/how-install-samsung-860-evo-without-reinstalling-os.png)
