Kuidas parandada Word 365 puuduvat kujunduse vahekaarti? 6 meetodit siin
How To Fix The Missing Design Tab In Word 365 6 Methods Here
Word 365 on suurepärane abiline, mis aitab inimestel oma seadmetes Wordi, Exceli, PowerPointi ja OneNote'i faile redigeerida ja jagada. Mõned kasutajad teatavad, et Word 365 või Wordi kasutamisel puudub kujunduse vahekaart. Kui teil on ka sama haigusseisund, võite viidata sellele postitusele MiniTool .Word 365-s puudub kujunduse vahekaart
Miks puudub Microsoft Wordis vahekaart Kujundus? Selle probleemiga „Word 365 kujunduse vahekaart puudub” võivad tekkida mõned võimalikud tingimused.
- Wordi rakendus võib olla aegunud ja vigu esineb palju.
- Seadetes on vahekaart Disain keelatud.
- Word 365 funktsioon on vastuolus teiste võrgufunktsioonidega.
- Microsoft Office'i vead ja tõrked.
MiniTool ShadowMakeri prooviversioon Klõpsake allalaadimiseks 100% Puhas ja ohutu
Kuidas parandada Word 365 puuduvat kujunduse vahekaarti?
1. parandus: lubage vahekaart Kujundus käsitsi
Saate kontrollida, kas olete lubanud selle kujunduse vahekaardi lindil kuvamise. Proovige järgmisi samme.
1. samm: avage Word ja klõpsake Fail > Valikud .
2. samm: jaotises Sõna valikud aken, klõpsake Kohandage linti ja veenduge, et Disain valik alates Peamised vahekaardid kast on valitud. Klõpsake Okei muudatuste salvestamiseks.
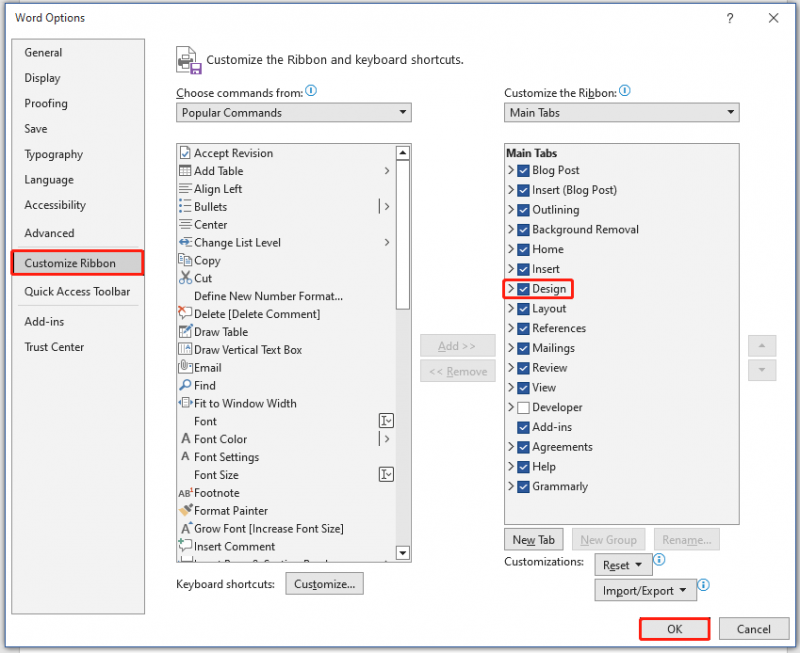
Parandus 2: käivitage Word turvarežiimis
Wordi turvarežiimi sisenedes võib Word välistada mõned tarbetud häired muudest funktsioonidest või lisandmoodulitest. Proovige seda liigutust ja vaadake, kas Wordi puuduvat kujunduskaarti saab taastada.
1. samm: vajutage ja hoidke all nuppu Ctrl klahvi ja avage samal ajal soovitud fail.
2. samm: seejärel saate teate, mis palub teil fail turvarežiimis avada, klõpsake nuppu Jah .
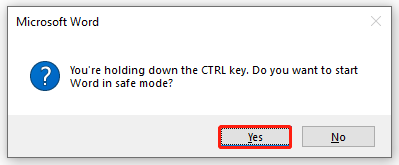
Kui olete juba turvarežiimis, kuid näete Wordi probleemis kujunduseta vahekaarti, saate sellest režiimist väljuda ja vaadata, kas probleem laheneb.
Parandus 3: muutke prindipaigutusele
Prindipaigutusele lülitumine võib olla hea viis Wordis puuduva kujunduse vahekaardi lahendamiseks. Võite klõpsata Vaade vahekaart ülemisel menüüribal ja valige Prindi paigutus .
Parandus 4: parandage Microsoft Office
Microsoft Office'i tõrgete ja vigade parandamiseks järgige parandamiseks järgmisi samme Microsoft 365 .
1. samm: avage Seaded vajutades Võit + I ja vali Rakendused .
2. samm: jaotises Rakendused ja funktsioonid vahekaardil, kerige valimiseks alla Microsoft 365 (Office) .
3. samm: klõpsake Täpsemad valikud ja kerige valimiseks alla Remont .
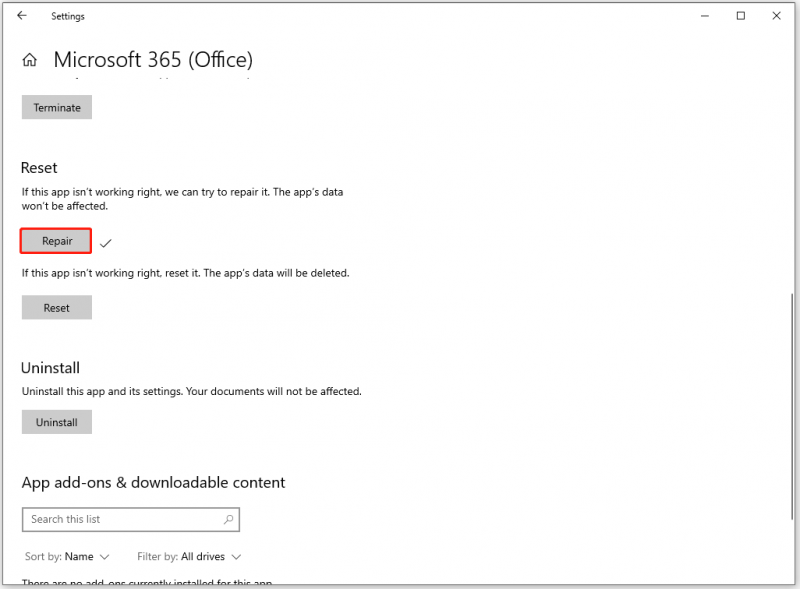
Parandus 5: värskendage Microsoft Office'i
Aegunud Microsoft Word võib põhjustada Word 365-s puuduva kujunduse vahekaardi. Kui olete Microsoft Office aegunud, on aeg rakendust värskendada.
1. samm: avage Microsoft Word ja Fail ülemiselt menüüribalt.
2. samm: valige Konto ja klõpsake Värskendussuvandid > Värskenda kohe .
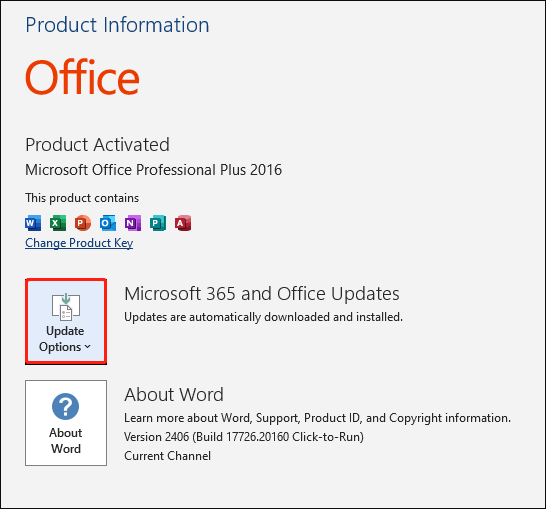
Parandus 6: lähtestage Microsoft Word
Kui teie Microsoft Office'i tooted ei tööta korralikult, saate lähtestada Microsoft Office'i vaikeseaded, et näha, kas see aitab.
1. samm: tippige Microsoft 365 sisse Otsing ja klõpsake Rakenduse seaded laiendatud menüüst.
2. samm: valimiseks kerige alla Lähtesta et näha, kas vahekaarti Kujundus saab normaalseks taastada.
Alumine joon
Word 365 puuduva kujunduse vahekaardi jaoks on viis meetodit ja veel mõned näpunäited. Saate neid ükshaaval proovida ja mõned neist aitavad teid hädast välja.
![Windowsi ajutiste failide juurde pääsemine või nende kustutamine Windows 10 [MiniTool News]](https://gov-civil-setubal.pt/img/minitool-news-center/38/how-access-delete-windows-temporary-files-windows-10.png)








![Kuidas kiirendada PS4 allalaadimist? Siin on mitu meetodit! [MiniTooli uudised]](https://gov-civil-setubal.pt/img/minitool-news-center/84/how-speed-up-ps4-downloads.jpg)
![Mis on ketta väljaviskamine ja kuidas seda vältida [MiniTool Wiki]](https://gov-civil-setubal.pt/img/minitool-wiki-library/39/what-is-disk-thrashing.jpg)





![Grupipoliitika klienditeenuse parandamine nurjus sisselogimisel [MiniTool News]](https://gov-civil-setubal.pt/img/minitool-news-center/20/how-fix-group-policy-client-service-failed-logon.jpg)


