Kuidas varundada faile turvarežiimis opsüsteemis Windows 11 10? 2 viisi!
Kuidas Varundada Faile Turvareziimis Opsusteemis Windows 11 10 2 Viisi
Kas ma saan faile turvarežiimis varundada? Kuidas varundada faile Windows 11/10 turvarežiimis? Kui kahtlete nende kahe küsimuse üle, olete õiges kohas ja leiate siit, mida peaksite tegema. Lisaks tutvustab siin ka failide varundamine, kui te ei saa turvarežiimi käivitada MiniTool .
Kas ma saan oma faile turvarežiimis varundada?
Kui tegemist on Windowsi turvarežiimiga, võite seda kasutada võimsa tõrkeotsingu tööriistana. Kui arvutil ei õnnestu Windowsi korralikult käivitada, võite käivitada masina turvarežiimis. See režiim käivitab arvuti piiratud olekus – käivitab ainult põhilised süsteemifailid ja Windowsi käivitamiseks vajalikud draiverid.
Programmide ja draiverite probleemide lahendamiseks, mis ei pruugi korralikult töötada või võivad blokeerida Windowsi õige töö, on turvarežiim väga kasulik.
Turvarežiim on ka kasulik utiliit, mis võimaldab teil faile varundada. Andmete kadumise vältimiseks tõrkeotsingu käigus peaksite oma olulised failid varundama. Saate seda teha turvarežiimis ilma katkestusteta. Lisaks pääsete oma andmetele turvaliselt juurde ilma turvariskideta, et neid varundada.
Noh, kuidas saaksite Windows 11/10 turvarežiimis andmeid varundada? Mõne üksikasja teadasaamiseks liikuge järgmise osa juurde.
Kuidas varundada faile Windows 11/10 turvarežiimis?
Enamik varundustarkvarasid ei saa turvarežiimis töötada, seega ei saa te programmi abil arvutist varundada. Õnneks saate selle ülesandega siiski hakkama. Vaadake juhendit, kuidas Windows 11/10 turvarežiimis faile varundada.
Sisenege Windows 11/10 turvarežiimi
Enne andmete varundamist peate masina turvarežiimi käivitama. Kuidas seda ülesannet Windows 10/11-s teha? Kui arvuti ei käivitu, saate automaatse paranduse ekraanile sisenemiseks korrata süsteemi mitu korda, kui näete käivitamisel Windowsi logo. Seejärel klõpsake nuppu Täpsemad valikud WinRE-le. Järgmisena minge aadressile Tõrkeotsing > Täpsemad suvandid > Käivitusseaded > Taaskäivita ja vajutage turvarežiimi sisenemiseks klahvi.

Või võite masina käivitamiseks ette valmistada Windowsi remondidraivi ja seejärel klõpsata Parandage oma arvuti sisestada WinRE. Järgmisena avage turvarežiim, järgides ülaltoodud viimast sammu. Lisateavet arvuti turvarežiimi käivitamise meetodite kohta leiate sellest postitusest - Kuidas käivitada/käivitada Windows 11 turvarežiimis? (7 võimalust) .
Järgmisena alustage oma oluliste failide varundamist.
Varundage failid turvarežiimis kopeerimise ja kleepimise kaudu
See on parim lihtne viis andmete varundamiseks turvarežiimis. Ühendage lihtsalt väline kõvaketas või USB-draiv arvutiga, paremklõpsake failidel või kaustadel, mida soovite varundada, ja valige Kopeeri . Seejärel avage salvestusseade ja kleepige need sinna.
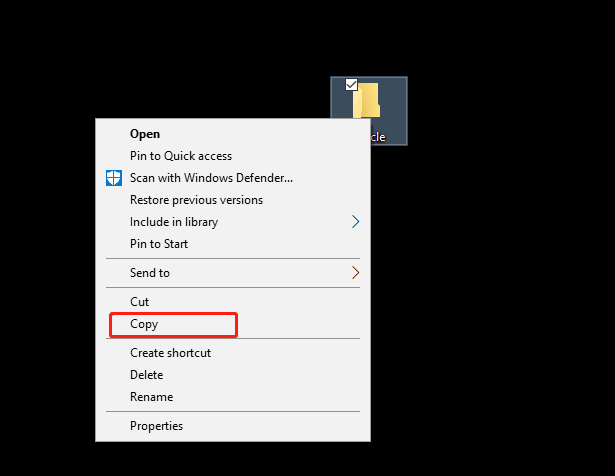
Varundage failid Windowsi turvarežiimis Robocopy kaudu
Mõnede artiklite kohaselt on Windowsi turvarežiimis failide varundamiseks veel üks viis kasutada Wadmin mis on kettapõhine varundussüsteem. See võimaldab teil varundada kõik partitsiooni andmed teise partitsiooni. Kui soovite varundada kõik draivi F kuni G andmed, võite käivitada käsuviiba administraatorina, tippige wbadmin start backup -backuptarget:G: -include:F: ja vajutage Sisenema .
Kuid minu juhtudel saan vea pärast varunduskäsu käivitamist - Seda käsku ei saa turvarežiimis käivitada . Ma ei tea, millise juhtumiga võite kokku puutuda ja võite ka proovida.
Kui ilmneb endiselt sama viga, võite turvarežiimis andmete varundamiseks käivitada mõne muu käsutööriista, näiteks Robocopy. Võtke näitena kõigi draivi F andmete varundamine G: CMD aknas käivitage see käsk robocopy f:\ g:\ /e .
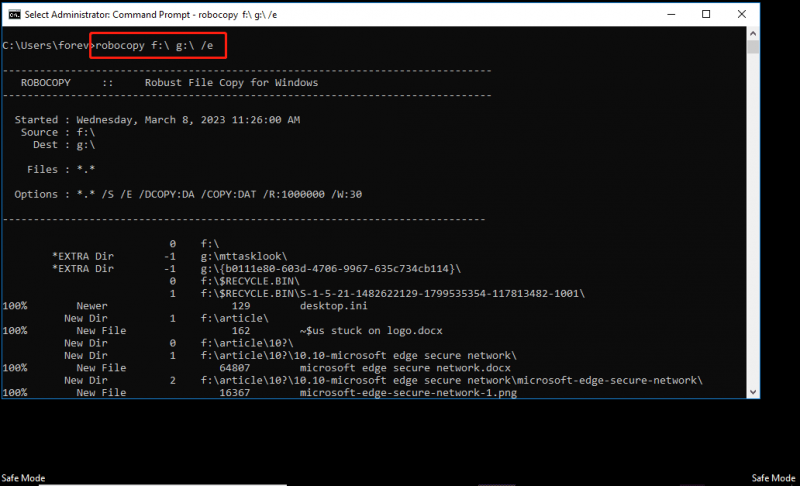
Kuidas faile varundada, kui te ei saa turvarežiimi käivitada
Kui masin ei käivitu, on andmete varundamine turvarežiimis väga oluline. Aga mis siis, kui sa ei saa käivitada turvarežiimi mingitel põhjustel? Sel juhul võite kasutada professionaalset ja tasuta varundustarkvara teid aidata ja MiniTool ShadowMaker on soovitatav. See tööriist aitab teil andmete varundamise lihtsate klõpsudega hõlpsalt lõpule viia.
Selle prooviversiooni saate hankida tavalises arvutis, minge aadressile Tööriistad > Media Builder buutiva USB-draivi loomiseks käivitamatu süsteemi käivitamiseks ja seejärel andmete varundamise alustamiseks sisestage selle põhiliides. Lisateabe saamiseks vaadake seda postitust - Kuidas andmeid varundada ilma Windowsi käivitamata? Lihtsad viisid on siin .
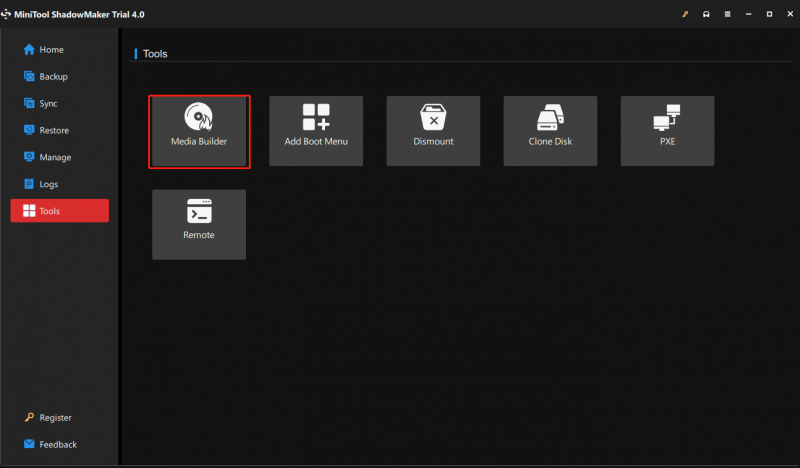
Kohtuotsus
Kuidas varundada faile Windows 11/10 turvarežiimis? Hea valik on andmete varundamiseks kasutada käsku Copy & Paste või Robocopy. Kui te ei saa käivitada turvarežiimi või arvate, et andmete varundamine turvarežiimis on keeruline, saate varundada üksuste varundamiseks otse käivitada MiniTool ShadowMakeri.


![Juhendit Avasti viirusemääratluste parandamise kohta ei värskendata [MiniTool News]](https://gov-civil-setubal.pt/img/minitool-news-center/95/guide-how-fix-avast-virus-definitions-won-t-update.png)


![Kuidas kasutada ekraaniklaviatuuri operatsioonisüsteemis Windows 11/10/8/7? [Minitööriista näpunäited]](https://gov-civil-setubal.pt/img/news/B7/how-to-use-the-on-screen-keyboard-on-windows-11/10/8/7-minitool-tips-1.png)


![Kuidas uuendada Windows 10 Home Pro-le ilma andmeid hõlpsalt kaotamata [MiniTool News]](https://gov-civil-setubal.pt/img/minitool-news-center/77/how-upgrade-windows-10-home-pro-without-losing-data-easily.jpg)


![Kuidas rikutud faile pärast Windows 10 / Maci taastamist parandada [MiniTooli näpunäited]](https://gov-civil-setubal.pt/img/data-recovery-tips/96/how-repair-corrupt-files-after-recovery-windows-10-mac.png)
![[Lahendatud!] Kuidas kõigis seadmetes Google'ist välja logida?](https://gov-civil-setubal.pt/img/news/92/how-sign-out-google-all-devices.jpg)



![Netflixi tõrkekood UI3010: kiirparandus 2020 [MiniTooli uudised]](https://gov-civil-setubal.pt/img/minitool-news-center/91/netflix-error-code-ui3010.png)
![Mis on Powershell.exe viirus ja kuidas sellest lahti saada? [MiniTooli näpunäited]](https://gov-civil-setubal.pt/img/backup-tips/01/what-is-powershell-exe-virus.png)
![4 meetodit USB10-pordi voolu suurenemise parandamiseks Win10 / 8/7-s [MiniTool News]](https://gov-civil-setubal.pt/img/minitool-news-center/64/4-methods-fix-power-surge-usb-port-win10-8-7.jpg)
