Dropboxi parandamine ebaõnnestus Windowsi vea desinstallimisel [MiniTool News]
How Fix Dropbox Failed Uninstall Error Windows
Kokkuvõte:
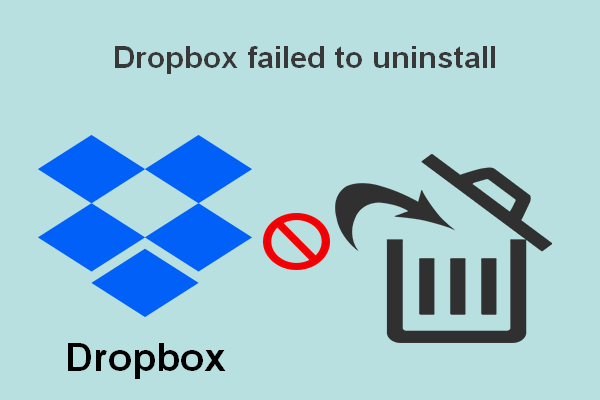
Dropboxi kasutavad inimesed kogu maailmas laialdaselt ja sageli, mistõttu pole ime, et sellel leitakse palju probleeme ja vigu. Üks levinumaid probleeme Dropboxi kohta, mida Internetis arutatakse, on see, et inimesed näevad, et Dropbox ei suutnud Windowsi Dropboxi desinstallimise veateadet desinstallida. Nad ei saa desinstallimisprotsessi ootuspäraselt lõpule viia.
Lühidalt öeldes on Dropbox failide hostimise teenus, mis on saadaval nii Windowsi kui ka Maci kasutajatele. See võib teie jaoks teha palju asju: failide sünkroonimine, kliendi tarkvara, pilvemälu ja isiklik pilv. Kuigi Dropbox on kasulik, on siiski palju juhtumeid, kus kasutajad soovivad selle oma seadmetest eemaldada.
Kas pilvemälu asendab tulevikus kõvakettaid?
Juhul, kui kustutate midagi valesti, vajate varukoopiaid varukoopiate tegemiseks eelnevalt või taastetööriista kaotatud andmete õigeaegseks taastamiseks. Seega peaksite minema avaleht ja hankige tarkvara ise.
Veateade: Dropboxi desinstallimine ebaõnnestus
Eeldatakse, et Dropboxi desinstallimine on lihtne; kasutajad peavad programmi desinstallimiseks tegema vaid mõned asjad: minge Dropboxi desinstalliprogrammi leidmiseks selle installikaustast -> topeltklõpsake seda -> järgige desinstallimise lõpetamiseks ekraanil kuvatavaid juhiseid.
Kuid paljud inimesed ütlesid, et protsessi käigus ilmnes veateade - Dropboxi desinstallimine ebaõnnestus . See takistab neil Dropboxi edukalt desinstallida.
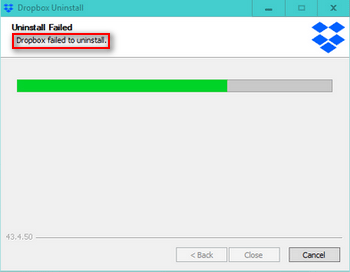
Dropboxi desinstallimise akna allosas on kolm nuppu: tagasi , Sulge ja Tühista . Kuid ainult Tühista nupp on saadaval Dropboxi desinstallimisprotsessi keskel. Võite sellel klõpsata ja proovida Dropboxi uuesti desinstallida. Kasutajate tagasiside kohaselt õnnestub mõnedel inimestel, teised aga ütlesid, et nende Dropboxi desinstallimine ebaõnnestus.
Järgmine sisu keskendub Dropbox Windows 10 desinstallimisele.
Lahendus 1. Installige Dropbox App uuesti
Kõigepealt peaksite alla laadima Dropboxi installeri, sooritama uuesti installimise ja proovima desinstallida.
- Külastage allalaadimisleht Dropboxi kohta.
- Klõpsake nuppu Laadige alla Dropbox nupp, mida näete.
- Oodake DropboxInstaller. exe allalaadimisprotsess lõpule viia.
- Rakenduse installimise lõpetamiseks topeltklõpsake installijal.
- Dropboxi ikooni leidmiseks avage süsteemisalv.
- Paremklõpsake sellel valimiseks Lõpeta Dropboxist ja proovige see uuesti desinstallida.
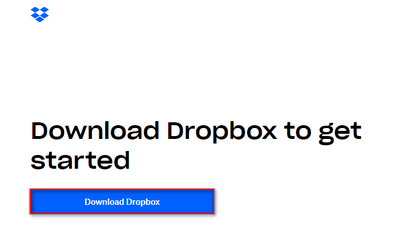
Lahendus 2. Käivitage administraatorina Dropboxi desinstalliprogramm
- Leidke DropboxUninstaller. exe .
- Paremklõpsake sellel ja valige Käivita administraatorina .
- Desinstallimise lõpuleviimiseks järgige juhiseid.
Lahendus 3. Eemaldage arvuti Dropboxi veebist
- Sulgege Dropboxi rakendus ja sellega seotud eksemplar.
- Külastage Dropboxi sisselogimise veebileht .
- Logige sisse sama kontoga, mida kasutate kohalikult, ja näete tõrke Dropboxi desinstallimise nurjumist.
- Klõpsake paremas ülanurgas kontoikoonil.
- Valige Seaded ja siis mine Turvalisus vaheleht.
- Jõudnud Seadmed piirkonnas ja otsige kasutatavat arvutit, kui kuvatakse tõrge Dropboxi desinstallimisel.
- Klõpsake nuppu X nuppu sihtarvuti kõrval ja klõpsake nuppu Tühista linkimine kinnitada.
- Avage File Explorer ja minge Dropboxi installikausta. Vaikimisi tee on C: Program Files (x86) Dropbox Client .
- Leidke Dropbox. exe , paremklõpsake seda ja valige Kustuta .
- Tühjendage prügikast ja taaskäivitage arvuti. ( Kuidas taastada prügikastist kustutatud faile? )
Lahendus 4. Desinstallige Dropbox käsitsi
- Avage dialoogiboks Käivita, tippige % PROGRAMFILI (x86)% ja vajutage Sisenema . (Saate sisu sisestada ka File Exploreri aadressiribale.)
- Avatud DropBox ja Klient kaust üksteise järel.
- Otsi DropboxUninstaller. exe , paremklõpsake seda ja valige Käivita administraatorina .
- Rakenduse desinstallimise lõpetamiseks järgige viisardit Dropbox Desinstallimine.
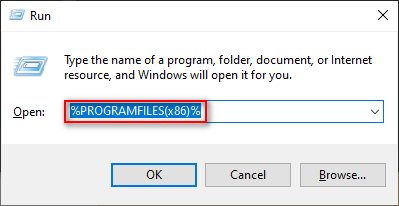
Kuidas parandada Windows Exploreri / File Exploreri reageerimist või töötamise lõpetamist?
Lahendus 5. Eemaldage Dropboxi failid käsitsi
- Tüüp % LOCALAPPDATA% dialoogiboksi Run.
- Vajutage Sisenema kausta LOCAL avamiseks.
- Avatud Dropbox kausta ja vajutage Ctrl + A .
- Paremklõpsake valitud üksusel ja valige Kustuta .
- Tüüp %APLIKATSIOONI ANDMED% , %PROGRAMMI FAILID% ja % PROGRAMFILI (x86)% vastavalt tekstikasti Run ja korrake ülejäänud samme.
Kui kõik ülaltoodud meetodid nurjusid, võite proovida lisada ka täielikud registriõigused.
Kuidas Dropboxi Macis desinstallida?
- Lahutage Dropboxi konto linkimine Finderis.
- Desinstallige Dropbox, kasutades kolmanda osapoole tööriistu.
See kõik käib vea parandamise kohta - Dropboxi ei õnnestunud desinstallida - Windowsis ja Macis.


![[LAHENDATUD] Kuidas kaotatud Wordi faile Macis taastada [MiniTooli näpunäited]](https://gov-civil-setubal.pt/img/data-recovery-tips/01/how-recover-lost-word-files-mac.jpg)
![Proovige neid meetodeid Chrome'is saadaoleva sokli ootamise parandamiseks [MiniTool News]](https://gov-civil-setubal.pt/img/minitool-news-center/36/try-these-methods-fix-waiting.png)
![Kuidas kasutada Apple Magic-klaviatuuri Windowsis? [Minitööriista näpunäited]](https://gov-civil-setubal.pt/img/news/79/how-to-use-an-apple-magic-keyboard-on-windows-minitool-tips-1.png)

![[Parandatud]: Elden Ringi PS4/PS5/Xbox One/Xbox Series X|S krahh [MiniTool Tips]](https://gov-civil-setubal.pt/img/partition-disk/74/fixed-elden-ring-crashing-ps4/ps5/xbox-one/xbox-series-x-s-minitool-tips-1.png)

![[LAHENDATUD] 8 lahendust YouTube'i musta ekraani jaoks on siin](https://gov-civil-setubal.pt/img/movie-maker-tips/06/8-solutions.jpg)





![Kuidas laadida alla virtuaalset helikaablit opsüsteemis Windows 11/10/8/7? [MiniTooli näpunäited]](https://gov-civil-setubal.pt/img/news/39/how-to-download-virtual-audio-cable-on-windows-11/10/8/7-minitool-tips-1.png)
![5 parandust Windowsi värskenduste konfigureerimisel muudatuste taastamine [MiniTooli näpunäited]](https://gov-civil-setubal.pt/img/backup-tips/42/5-fixes-failure-configuring-windows-updates-reverting-changes.jpg)



