Kuidas parandada teie organisatsioon on automaatsed värskendused välja lülitanud
Kuidas Parandada Teie Organisatsioon On Automaatsed Varskendused Valja Lulitanud
Rakenduses Seaded võite näha teadet „teie organisatsioon on automaatsed värskendused välja lülitanud”. Kui te selle probleemiga kokku puutute, on see postitus see, mida vajate. Nüüd vaadake seda postitust alates MiniTool mõne lahenduse leidmiseks.
Kui näete seadetes teadet „teie organisatsioon on automaatsed värskendused välja lülitanud” pärast nupul Otsi värskendusi klõpsamist, tähendab see, et teie IT-administraator on poliitika rakendanud ja värskendust teie süsteemi automaatselt ei installita.
Kui soovite parandada, kui teie organisatsioon on automaatsed värskendused välja lülitanud, on järgmised kolm meetodit.
1. meetod: kohaliku rühmapoliitika kaudu
Süsteemiadministraator on selle reegli määranud või valinud kohalikus rühmapoliitikas valed automaatsete värskenduste sätted. Saate seda muuta kohaliku rühmapoliitika kaudu.
1. samm: vajutage nuppu Windows + R võtmed kokku, et avada Jookse dialoogiboks. Seejärel tippige gpedit.msc ja vajutage nuppu Sisenema võti avamiseks Kohalik rühmapoliitika .
2. samm: minge järgmisele teele:
Arvuti konfiguratsioon > Haldusmallid > Windowsi komponendid > Windows Update
3. samm: leidke paremal paneelil Automaatvärskenduste konfigureerimine üksus.

4. samm: seejärel topeltklõpsake seda valimiseks Pole konfigureeritud või Keelatud . Klõpsake Rakenda > OK .
2. meetod: registriredaktori kaudu
AUOptions (Automatic Updates Options) on oluline registrivõti Windows 10 värskenduste haldamiseks. Saate seda kontrollida ja muuta registriredaktoris.
1. samm: vajutage nuppu Windows + R võtmed kokku, et avada Jookse dialoogiboks. Seejärel tippige regedit ja vajutage nuppu Sisenema võti avamiseks Registriredaktor .
2. samm: minge järgmisele teele:
Arvuti\HKEY_LOCAL_MACHINE\SOFTWARE\Policies\Microsoft\Windows\WindowsUpdate\AU
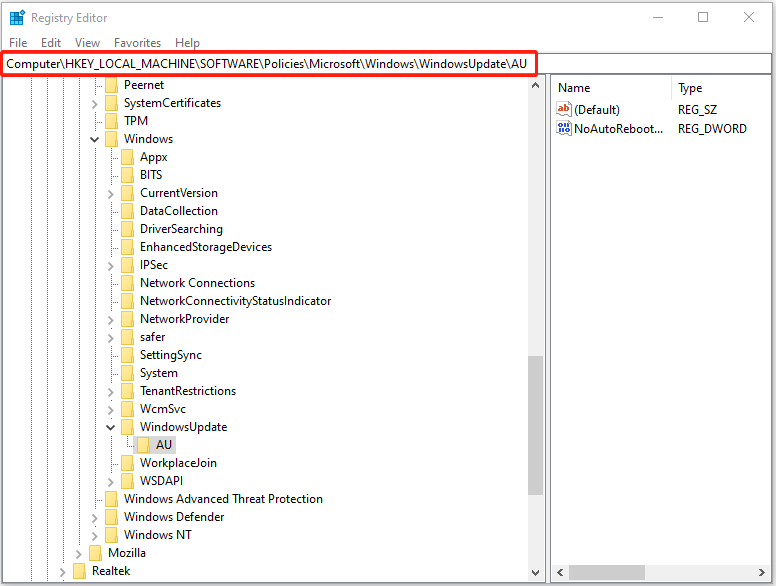
3. samm: leidke parempoolselt paanilt AuOptions väärtus. Kui te seda ei leia, peate selle looma. Selleks paremklõpsake valimiseks tühjal alal Uus > DWORD (32-bitine) väärtus . Seejärel nimetage väärtus AuOptions .
4. samm: topeltklõpsake AuOptions selle võtme väärtusandmete muutmiseks.
- 2 - Teavita allalaadimise ja automaatse installimise kohta
- 3 - Automaatne allalaadimine ja installimiseks teatamine
- 4 - Laadige automaatselt alla ja ajastage installimine
- 5 - Luba kohalikul administraatoril seadistus valida
3. meetod: teenuste kaudu
Kui viimane meetod ei tööta, võite proovida kontrollida Windows Update'i ja sellega seotud teenuseid, et lahendada probleem „teie organisatsioon on automaatsed värskendused välja lülitanud”. Siin on, kuidas seda teha.
1. samm: vajutage nuppu Windows klahv + R võtmed avamiseks Jookse dialoogiboks. Seejärel tippige services.msc ja vajutage Sisenema avada Teenused aken.
2. samm: paremklõpsake Windowsi uuendus ja valige Omadused . Määrake Käivitamise tüüp juurde Automaatne ja klõpsake Okei .
3. samm: paremklõpsake Tausta intelligentne edastusteenus ja valige Omadused . Määrake Käivitamise tüüp juurde Automaatne ja klõpsake Okei .
4. samm: paremklõpsake Krüptograafiline teenus ja valige Omadused . Määrake Käivitamise tüüp juurde Automaatne ja klõpsake Okei .
Näpunäide. Mida peaksite tegema pärast vea „teie organisatsioon on automaatsed värskendused välja lülitanud” parandamist? Soovitatav on luua süsteemipilt. Süsteemipildi loomisest rääkides on väga soovitatav kasutada MiniTool ShadowMakerit – professionaalset ja võimsat tükki. tarkvara varundamine ja taastamine .
Lõpusõnad
Lühidalt, kui seisate silmitsi probleemiga „teie organisatsioon on automaatsed värskendused välja lülitanud” ja teil pole aimugi, kuidas seda parandada, leiate sellest postitusest toimivad meetodid. Lisaks peaksite oma süsteemi kaitsmiseks regulaarselt varundama.





![Kuidas saate Xboxi oma Windows 10 arvutist eemaldada? [MiniTooli uudised]](https://gov-civil-setubal.pt/img/minitool-news-center/87/how-can-you-remove-xbox-from-your-windows-10-computer.jpg)



![Probleemi „Makecab.exe käivitamisel töötamine” parandamine [MiniTool News]](https://gov-civil-setubal.pt/img/minitool-news-center/44/how-fix-makecab.jpg)

![Adobe'i ehtsa tarkvara terviklikkuse keelamine Windowsis / Macis [MiniTool News]](https://gov-civil-setubal.pt/img/minitool-news-center/61/how-disable-adobe-genuine-software-integrity-windows-mac.jpg)

![[Täielikud parandused] Windows 10/11 ei installi arvutitesse draivereid](https://gov-civil-setubal.pt/img/data-recovery/04/windows-10-11-won-t-install-drivers-pcs.png)


![4 lahendust OneDrive'i töötlevate muudatuste probleemi lahendamiseks [MiniTooli uudised]](https://gov-civil-setubal.pt/img/minitool-news-center/81/4-solutions-fix-onedrive-processing-changes-issue.jpg)

