Kuidas keelata Windows 10 varundusteade? Siin on 3 võimalust!
Kuidas Keelata Windows 10 Varundusteade Siin On 3 Voimalust
Kui kasutate operatsioonisüsteemi Windows 10, võite saada tegumiribalt teate, mis palub teil Windows 10 varundada. Klõpsate Lülita meeldetuletused välja, kuid teade kuvatakse järgmisel korral. Nüüd see postitus pärit MiniTool pakub võimalusi Windows 10 varundusteatise keelamiseks.
Mõned Windows 10 kasutajad teatavad, et pärast Windows 10 uuendamist ilmub tegumiribal alati teade „Valige oma piltide ja dokumentide kaitsmiseks varundusvalikud”. Võite klõpsata käsul Lülita meeldetuletused välja, kuid see lülitab sõnumi ajutiselt välja.

Kas on võimalik Windows 10 varundusteatise jäädavalt keelata? Vastus on Jah! Jätka lugemist.
delete-old-windows-10-file-history-backup
1. meetod: juhtpaneeli kaudu
Kuidas keelata tegumiribal varuteade? Seda ülesannet saate teha juhtpaneeli kaudu.
1. samm: tippige Kontrollpaneel otsingukasti ja klõpsake selle avamiseks.
2. samm: minge aadressile Turvalisus ja hooldus > Muuda turvalisuse ja hoolduse sätteid .
3. samm: all Hooldus meesages osa, tühjendage märkeruut Windowsi varundus kasti ja klõpsake Okei .
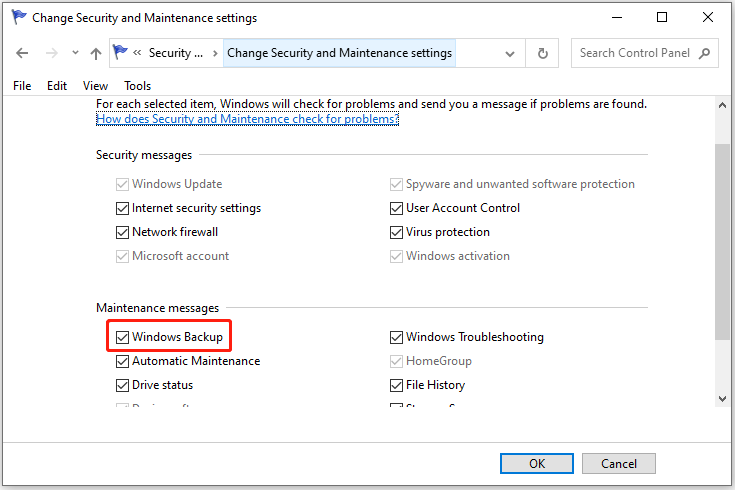
2. meetod: registriredaktori kaudu
Teine viis Windows 10 varundusteatise keelamiseks on registriredaktori kaudu. Siin on üksikasjalikud sammud.
1. samm: vajutage nuppu Windows + R võtmed kokku, et avada Jookse kasti. Tüüp regedit selles ja klõpsake Okei avama Registriredaktor .
2. samm: minge järgmisele teele:
Arvuti\HKEY_CURRENT_USER\SOFTWARE\Policies\Microsoft\Windows
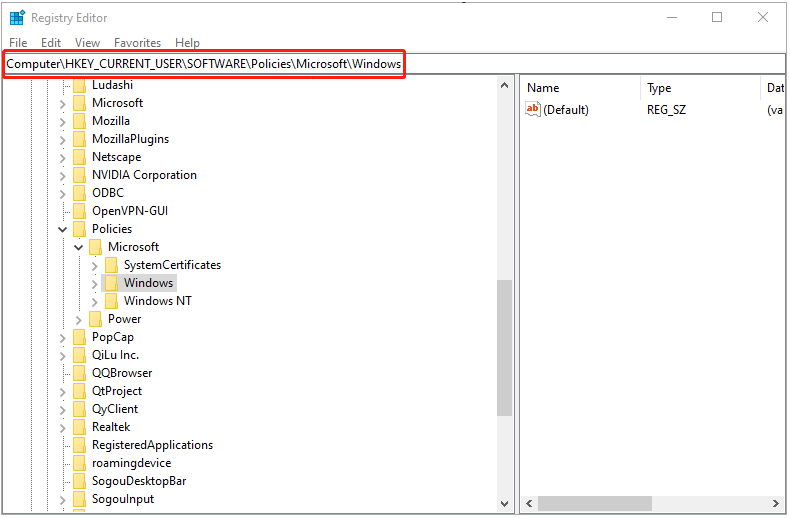
2. toiming. Seejärel paremklõpsake Windows valima Uus > Võti uue võtme loomiseks. Siis nimeta see Explorer .
3. samm: paremklõpsake Explorer kaust ja valige Uus > DWORD (32-bitine) väärtus et luua paremal pool uut väärtust. Järgmiseks nimetage see DisableNotificationCenter .
4. samm: topeltklõpsake ikooni DisableNotificationCenter väärtus ja muutke selle väärtusandmed väärtuseks 1 .
5. samm: sulgege registriredaktor ja taaskäivitage Windows 10, et muudatused jõustuksid.
Näpunäide. Kui soovite lubada Windows 10 varundusmärguande, saate DisableNotificationCenteri väärtuse andmetele määrata 0 .
3. meetod: kohaliku rühmapoliitika kaudu
Viimane viis varukoopiateatise peatamiseks on kohaliku rühmapoliitika kaudu.
1. samm: vajutage nuppu Windows + R võtmed kokku, et avada Jookse kasti. Tüüp gpedit.msc selles ja klõpsake Okei avama Kohalik rühmapoliitika .
2. samm: navigeerige saidile Kasutaja konfiguratsioon > Haldusmallid > Menüü Start ja tegumiriba . Seejärel otsige üles ja topeltklõpsake paremal paneelil Eemaldage teavitused ja tegevuskeskus .
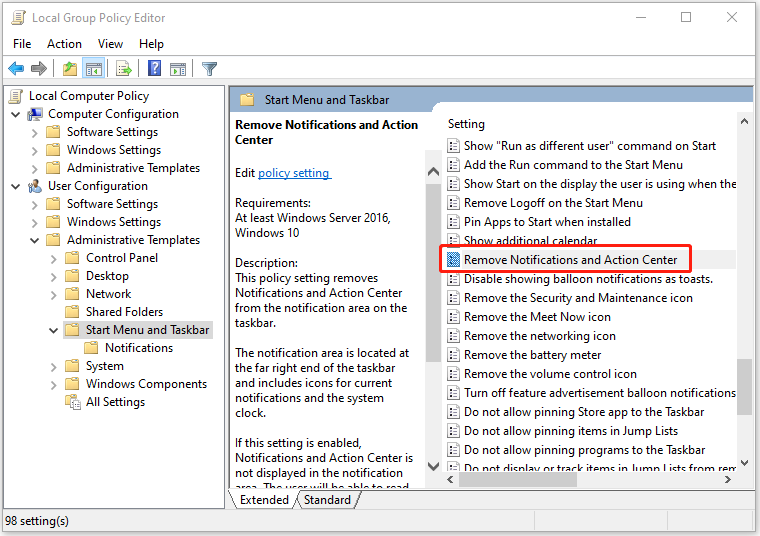
3. toiming. Teavituste ja tegevuskeskuse eemaldamise aknas Kontrollima Lubatud ja klõpsake Okei > Rakenda . Muudatuste jõustumiseks taaskäivitage Windows 10.
Näpunäide. Kui soovite Windows 10 varundusteatise uuesti lubada, saate seadistuse Eemalda teavitus- ja tegevuskeskus väärtuseks muuta Pole konfigureeritud või Keelatud .
Kui te ei soovi oma oluliste andmete varundamiseks kasutada Windowsi sisseehitatud tööriista, on teie jaoks veel üks programm – MiniTool ShadowMaker . See on professionaalne lihtsa liidesega varundus- ja sünkroonimistööriist. Te ei saa töötamise ajal märguandeid. Lisaks saab sellega seadistada automaatseid varundusülesandeid.
Lõpusõnad
See postitus pakub 3 võimalust Windows 10 varundusteatise keelamiseks. Saate neid ükshaaval proovida. Lisaks on teie jaoks veel üks varundustööriist, mis teid ei häiri.

![PC Matic vs Avast: kumb on parem 2021. aastal? [MiniTooli näpunäited]](https://gov-civil-setubal.pt/img/backup-tips/13/pc-matic-vs-avast-which-one-is-better-2021.png)

![Kuidas varundada draivereid Windows 10? Kuidas taastada? Hankige juhend! [MiniTooli uudised]](https://gov-civil-setubal.pt/img/minitool-news-center/67/how-backup-drivers-windows-10.png)

![Parandatud! PSN on juba seotud teiste eepiliste mängudega [MiniTool News]](https://gov-civil-setubal.pt/img/minitool-news-center/43/fixed-psn-already-been-associated-with-another-epic-games.png)

![Microsoft Word 2019 tasuta allalaadimine Windows 10 64-bitise/32-bitise jaoks [MiniTool Tips]](https://gov-civil-setubal.pt/img/news/3A/microsoft-word-2019-free-download-for-windows-10-64-bit/32-bit-minitool-tips-1.png)




![Parandus: hosti protsess sünkroonimise seadistamiseks kõrge protsessori kasutamisega [MiniTool News]](https://gov-civil-setubal.pt/img/minitool-news-center/08/fix-host-process-setting-synchronization-with-high-cpu-usage.png)




![Viis parimat MIDI-MP3-muundurit 2021. aastal [MiniTooli näpunäited]](https://gov-civil-setubal.pt/img/video-converter/40/top-5-best-midi-mp3-converters-2021.png)
![Kuidas Windows 10 Live-plaate maksimaalselt ära kasutada [MiniTooli uudised]](https://gov-civil-setubal.pt/img/minitool-news-center/72/how-make-most-windows-10-live-tiles.png)
![Kõvaketta taastamise klõpsamine on keeruline? Absoluutselt ei [MiniTooli näpunäited]](https://gov-civil-setubal.pt/img/data-recovery-tips/33/clicking-hard-drive-recovery-is-difficult.jpg)