[Lahendatud] Kuidas muuta või lähtestada Spotify parool
How Change
See postitus õpetab teile, kuidas Spotify parooli muuta, kui arvate, et teie konto pole turvaline. Lugege ka, kuidas Spotify parooli lähtestada, kui olete oma konto parooli unustanud. Rohkemate arvutinõuannete ja -lahenduste sirvimiseks minge MiniTool Software ametlikule veebisaidile.
Sellel lehel:- Kuidas muuta Spotify parooli
- Kuidas lähtestada Spotify parool
- Spotify paroolinõuded
- Tasuta tööriistad, mis võivad teile huvi pakkuda
Kui arvate, et teie Spotify konto pole turvaline, järgige allolevaid samme, et muuta Spotify parool tugevaks. Siiski, kui unustasite oma Spotify konto parooli ja soovite oma konto tagasi saada, saate vaadata Spotify parooli lähtestamise juhiseid.
Kuidas muuta Spotify parooli
Kui teate oma praegust parooli, kuid soovite selle turvalisemaks muuta, saate järgida allolevaid samme.
1. samm. Avage oma brauseris Spotify veebisait. Logige oma kontole sisse oma praeguse parooliga.
Samm 2. Järgmisena klõpsake oma profiiliikoonil ja klõpsake nuppu Konto . Klõpsamiseks kerige alla Muuda salasõna valik.
Samm 3. Seejärel saate sisestada oma praeguse parooli ja sisestada uue parooli. Klõpsake Määra uus parool nuppu, et muuta oma Spotify konto parooli.
Märkus. Spotify ei luba kasutajatel töölaua- või mobiilirakenduse kaudu konto parooli muuta. Ülesande tegemiseks peate minema oma brauseris Spotify veebisaidile.
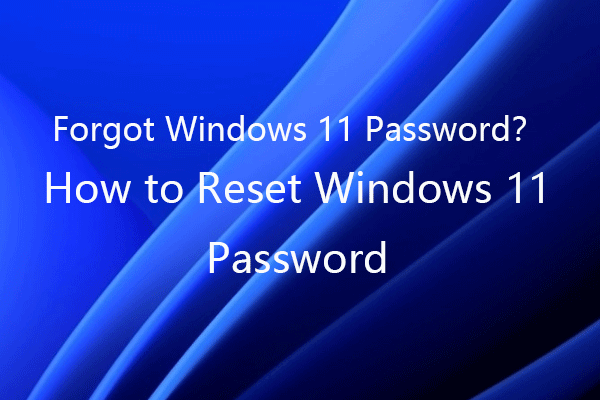 Unustasin Windows 11 parooli | Kuidas lähtestada Windows 11 parool
Unustasin Windows 11 parooli | Kuidas lähtestada Windows 11 paroolKui unustasite Windows 11 parooli, saate Windows 11 parooli lähtestamiseks / sellest mööda hiilimiseks vaadata selle postituse 6 lahendust. Vaadake ka, kuidas muuta Windows 11 parooli.
Loe rohkemKuidas lähtestada Spotify parool
Spotify parooli lähtestamiseks võite sisselogimisel klõpsata Unustasin parooli või minna oma brauseris Spotify ametlikule parooli lähtestamise lehele. Kontrollige, kuidas seda teha allpool.
1. samm Logige oma Spotify kontolt välja. Mine lehele Spotify parooli lähtestamise leht . Sisestage oma Spotify konto kasutajanimi või registreeritud e-posti aadress ja klõpsake nuppu Saada nuppu.
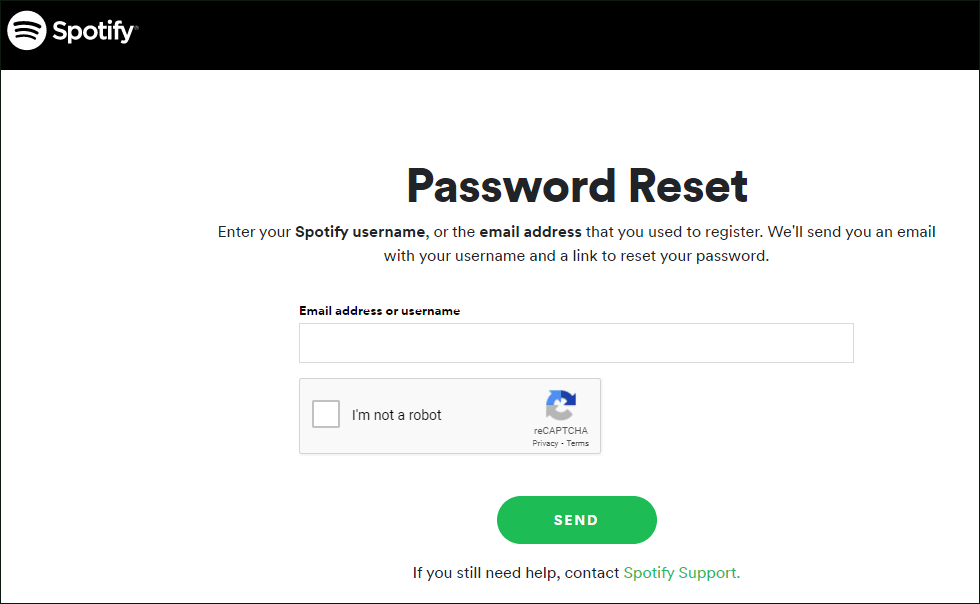
2. samm. Kontrollige oma e-posti postkasti, et kontrollida Spotifyst saadetud meili. Parooli lähtestamise lehele minemiseks klõpsake meilis olevat linki.
Samm 3. Sisestage uus parool ja korrake parooli. Klõpsake Määra parool Spotify parooli lähtestamiseks.
Näpunäide. Kui kasutate Spotify konto loomiseks Facebooki kontot, peate seda tegema muutke oma Facebooki parooli oma Spotify konto parooli muutmiseks. Siiski unustasite konto parooli, konto taastamiseks peate Facebooki konto taastama.
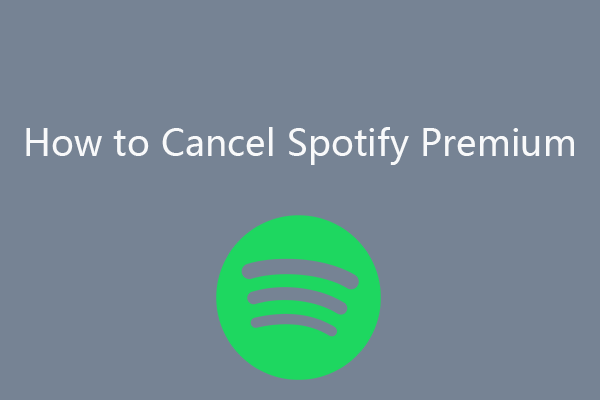 Spotify Premiumi tühistamine Androidis, iPhone'is ja arvutis
Spotify Premiumi tühistamine Androidis, iPhone'is ja arvutisKuidas tühistada Spotify lisatasu iPhone'is, Androidis või arvutis? See postitus sisaldab üksikasjalikke juhiseid.
Loe rohkemSpotify paroolinõuded
Spotify parooli minimaalne laius peaks olema 4 tähemärki. Parooli maksimaalne pikkus puudub. Parool peaks sisaldama suuri ja väikesi tähti, numbreid ja sümboleid. Sellel ei tohiks olla korduvaid märke.
Oma Spotify konto kaitsmiseks on soovitatav kasutada pikka parooli, mis koosneb tähtedest, suurtähtedest, numbritest ja erimärkidest. Siiski saate oma erinevate võrguteenuste kontode jaoks kasutada erinevaid paroole. Samuti on soovitatav oma parooli sageli muuta ja mitte teistele oma parooli teada anda.
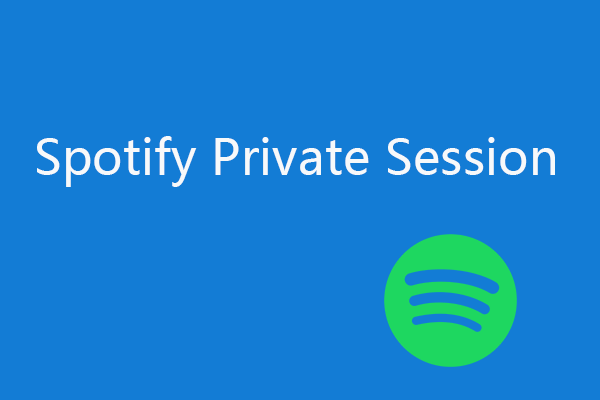 Kuidas lubada Spotify privaatseansi kuulamistegevuse peitmiseks
Kuidas lubada Spotify privaatseansi kuulamistegevuse peitmiseksÜksikasjalik juhend Spotify privaatseansi lubamiseks, kui te ei soovi, et teie jälgijad näeksid, mida te Spotifys kuulate.
Loe rohkemTasuta tööriistad, mis võivad teile huvi pakkuda
MiniTool Power Data Recovery – saate hõlpsalt ja tasuta taastada kõik kustutatud või kadunud failid Windowsi arvutist või sülearvutist, välisest kõvakettast, mälukaardilt, SD-kaardilt, USB-mälupulgalt ja mujalt.
MiniTooli partitsiooniviisard – tasuta kettapartitsioonihaldur võimaldab teil partitsiooni luua, kustutada, suurust muuta, vormindada, pühkida, kontrollida ja parandada kettavigu, teisendada ketta/partitsiooni vormingut ja hallata kettaid igast küljest.
MiniTool ShadowMaker – valige ja varundage failid, kaustad, partitsioonid või kogu ketta sisu välisele kõvakettale, USB-le jne. Varundage ja taastage Windows 10 süsteem.
MiniTool Video Converter – teisendage video-/helivormingut, laadige alla YouTube'i videoid, salvestage ekraan ja heli.

![Täielik juhend „Delli tugiabi ei tööta” probleemi lahendamiseks [MiniTooli uudised]](https://gov-civil-setubal.pt/img/minitool-news-center/23/full-guide-fix-dell-supportassist-not-working-issue.jpg)
![Vea „Windows on tuvastanud selle heli täiustused” parandused [MiniTool News]](https://gov-civil-setubal.pt/img/minitool-news-center/50/fixes-windows-has-detected-that-audio-enhancements-error.png)





![[Kiirparandused!] Kuidas parandada War Thunderi krahhi operatsioonisüsteemis Windows 10 11?](https://gov-civil-setubal.pt/img/news/BF/quick-fixes-how-to-fix-war-thunder-crashing-on-windows-10-11-1.png)

![Viis parimat MIDI-MP3-muundurit 2021. aastal [MiniTooli näpunäited]](https://gov-civil-setubal.pt/img/video-converter/40/top-5-best-midi-mp3-converters-2021.png)
![Fix CHKDSK ei saa praegust draivi lukustada Windows 10 - 7 nõuanded [MiniTooli näpunäited]](https://gov-civil-setubal.pt/img/data-recovery-tips/20/fix-chkdsk-cannot-lock-current-drive-windows-10-7-tips.png)



![Kustutatud ajaloo taastamine Google Chrome'is - ülim juhend [MiniTooli näpunäited]](https://gov-civil-setubal.pt/img/data-recovery-tips/79/how-recover-deleted-history-google-chrome-ultimate-guide.png)



![Mis on SD-kaardilugeja ja kuidas seda kasutada [MiniTooli näpunäited]](https://gov-civil-setubal.pt/img/android-file-recovery-tips/37/what-is-sd-card-reader-how-use-it.jpg)