Kas Windows 11 sobib mängimiseks? Kas ma peaksin mängude jaoks uuendama?
Kas Windows 11 Sobib Mangimiseks Kas Ma Peaksin Mangude Jaoks Uuendama
Kas Windows 11 sobib mängimiseks või Windows 11 versioonile uuendamine on hea mängude jaoks? Kas ma peaksin mängude jaoks üle minema Windows 11-le? Sellest postitusest alates MiniTool , saate nende kahe küsimuse kohta palju teavet. Lisaks tutvustatakse mõningaid näpunäiteid Windows 11 optimeerimiseks, et mängude jõudlust suurendada.
Alates Windows 11 väljalaskmisest peatub arutelu selle mängude jõudluse üle harva. Keegi arvab, et pärast uue operatsioonisüsteemi installimist võib jõudlus langeda, samas kui keegi arvab, et selle mängufunktsioonid muudavad mängimise paremaks.
Windows 11 on oma uue disaini ja võimsate funktsioonidega köitnud paljude kasutajate, sealhulgas mängumängijate pilke. Kuid rohkem mängijaid lihtsalt oota ja vaata. Või täpsemini öeldes tahavad nad teada, milline on Windows 10 vs Windows 11 mängimine, kumb on mängimiseks parem. See määrab arvuti konfiguratsiooni. Kui olete ka mängumängija ja tunnete ka selle küsimuse üle huvi, liigume järgmise osa juurde, et nüüd pilk peale visata.
Kas Windows 11 sobib mängimiseks – Windows 10 VS Windows 11 Gaming
Microsoft väidab, et see pakub Windows 11-s parimaid arvutimängukogemusi ja isegi ütleb: 'Kui olete mängija, loodi Windows 11 teie jaoks'. Järgmistest osadest leiate positiivse vastuse küsimusele “kas Windows 11 on seda väärt mängimiseks”/ “kas Windows 11 on parem mängimiseks”.
Windows 11 uued funktsioonid mängude jaoks
Mängimise osas toob Windows 11 võrreldes Windows 11-ga mõned uued funktsioonid – DirectStorage ja Auto HDR.
DirectStorage kiiremaks salvestuskiiruseks
Võrreldes eelmiste mängudega on üks olulisemaid funktsioone, mida uusimad mängukonsoolid võivad tuua, kiire salvestusruum. Videomängu laadimisaeg on oluliselt lühenenud ja ka mängu jõudlus paraneb märkimisväärselt, eriti varade voogesitust kasutavate mängude puhul. Kuid arvutid ei saa kasutada tänapäevaste SSD-de kiirusi. Seejärel tuleb DirectStorage välja Windows 11-le.
See funktsioon töötati välja algselt Xboxi jaoks ja aitab ära kasutada NVMe SSD-de suurt andmeedastuskiirust, et oluliselt vähendada laadimisaega ja edastada mänguandmeid tõhusamalt. Samal ajal võib see vähendada protsessori koormust.
Mänguprotsessi ajal võib DirectStorage pakkuda teile head mängukogemust. Kuid selle funktsiooni toimimiseks vajab teie arvuti teatud riistvarakomponente – NVMe SSD-d ja ühilduvat GPU-d, nagu kõik AMD RDNA2-kaardid või NVIDIA RTX 2000-seeria või uuemad. Lisaks peaks DirectX 12 GPU toetama Shader Model 6.0.
Võite küsida: kuidas DirectStorage'i lubada? DirectStorage on API ja te ei pea selle funktsiooni lubamiseks midagi tegema. Mänguarendajad kasutavad seda API-d videomängude arendamiseks. DirectStorage'iga ühilduva mängu käivitamisel tegeleb ülejäänuga Windows OS ise.
Automaatne HDR
Automaatne HDR (High Dynamic Range Imaging) on Windows 11 funktsioon. Kui lubate selle, saate oma arvutis HDR-videomängudes üksikasjalikuma ja kaasahaaravama mängukogemuse. Võrreldes SDR-iga pakub HDR suuremat värvivahemikku ja heledust.
Enamik vanu mänge töötab endiselt SDR-iga (Standard Dynamic Range), kuigi uued mängud on välja töötatud HDR-i jaoks. See muudab täiustatud monitorid kasutuks. Kuid Windows 11 täidab lünga automaatse HDR-i funktsiooniga, kuna see võib automaatselt muuta värvi ja heledust isegi mängudes, mis seda ei toeta.
Hea kogemuse saamiseks peate seda tegema lülitage automaatne HDR sisse . Lihtsalt mine Seaded > Süsteem > Ekraan > HDR , laiendada Kuvamise võimalused ja lubage Kasutage HDR-i ja Automaatne HDR . Selle automaatse HDR-i funktsiooni kasutamiseks veenduge muidugi, et kasutate HDR-iga ühilduvat monitori.

Järeldus: Nende kahe funktsiooni põhjal teate vastust küsimusele „kas Windows 11 sobib mängimiseks” – see süsteem võib pakkuda teile paremat mängukogemust.
Mängurežiim
Miski pole halvem kui maha kukkunud mänguraamid. Teie mängu ei pruugita mängida, kui arvutil on raskusi kaadrisageduse säilitamisega. Selle mängu vältimiseks on Windows 11 mängurežiim abiks.
Võrreldes Windows 10 mängurežiimiga, mis lahendab peamiselt mängude jõudlusprobleeme, paraneb Windows 11 palju – see funktsioon võib aidata teil mängida mis tahes mänge ilma viivituseta. Windows 11 mängurežiim jätab mänguvälised protsessid tähtsusetuks, aidates teie riistvarast maksimumi võtta.
Selle funktsiooni kasutamiseks lubage see. Lihtsalt mine Seaded > Mängimine ja lülitage sisse Mängurežiim .
Järeldus: Windows 10 ja Windows 11 mängude osas: mängurežiim, teate, et vastus küsimusele „kas Windows 11 sobib mängimiseks” on positiivne – Windows 11 on võitja.
Mängupass
Xboxi mängupass on Microsofti lipulaev mängutoode, mis pakub tohutul hulgal kolmanda osapoole mänge ning saate neid installida ja mängida. Xboxi mängukonsoolidel võib Game Pass pakkuda sujuvalt integreeritud kogemust. Kuid Windows 10 puhul on see pisut kohmakas ja kokku klopsitud ning võib juhtuda mõningaid probleeme – kummalised Windows Store'i integreerimisprobleemid, kahjustatud mängufailid, ebaõnnestunud mängude desinstallimised jne.
Kuigi Microsoft on parandanud Windows 10 vead, on PC Game Pass ja mõned muud mängude ökosüsteemid Windows 11-sse algusest peale sisse ehitatud. Ja Windows 10 jõudlusprobleemid ja vead on Windows 11-st tasuta.
Lisaks on Xboxi rakendus komplektis Windows 11-ga ja saate selle avada, kuigi teil pole Xboxi konsooli. See võib olla arvutis Microsoft Game Passi keskus.
Sellest aspektist on Windows 11 mängimist väärt.
Uued mängufunktsioonid Windows 11 2022 värskenduses (22H2)
Windows 11 22H2, suur värskendus, sisaldab palju uusi funktsioone ja täiustusi, et tõhustada arvutis mängimist.
Värske Xboxi mänguriba võimaldab teil kontrolleririba kaudu leida hiljuti mängitud mänge ja mängude käivitajaid. Xboxi mänguriba avamiseks vajutage Xboxi mängukonsoolil nuppu Xbox.
Microsoft Edge'is on uus mänguleht, kus saate Xbox Live Goldi või Xbox Game Pass Ultimate'i tellimuse eest hõlpsasti Microsoft Rewardsi punkte teenida. Lisaks võimaldab funktsioon Clarity Boost teil saada hea Xboxi pilvepõhise mängukogemuse.
Lisaks on DirectX 10/11 kasutavate Windowsi mängude jõudlust optimeeritud, et parandada latentsust ning neil on parem automaatne HDR ja VRR (muutuv värskendussagedus). Lisaks toetab automaatne HDR rohkemate mängude valikuid, Direct X 12 Ultimate on täiustatud ja DirectStorage toetab kiiremat laadimist suurema hulga salvestuskonfiguratsioonide jaoks, nagu RAID 0.
Olles teadnud nii palju teavet, on näha, et Windows 11 on mängimiseks hea ja Windows 11 on nendes aspektides parem kui Windows 10 mängimiseks.
Windows 11 mängude jõudlus: see pole praegu täiuslik
Võrreldes Windows 10-ga on vastus küsimusele 'kas Windows 11 on parem mängude jaoks' või 'kas Windows 11 on parem kui Windows 10 mängude jaoks' positiivne. Windows 11 pakub oma uute funktsioonide ja täiustatud funktsioonidega teile väga hea mängukogemuse. See uus operatsioonisüsteem pole aga praegu täiuslik.
Mängumängijatele, kes kasutavad AMD protsessoritega arvutit, Windows 11 jõudlusprobleemid on tõsised. Automaatne HDR võib tuua visuaalset mõju ja parandada teie mängukogemust, kuid see võib ka suurendada graafikakaardi ja protsessori koormust ning vähendada teatud määral mängu kaadrisagedust.
Lisaks on VBS oluline tegur, mis põhjustab Windows 11-s arvutimängude halba jõudlust. Eelehitatud arvutis, kus töötab Windows 11, on virtualiseerimisel põhinev turvalisus (VBS) vaikimisi lubatud täiendava turvakihina, mis blokeerib viiruste masina nakatamise. .
See funktsioon pole aga mängijatele sõbralik. Aruannete kohaselt võib VBS-i lubamine tõsiselt kahjustada teie Windows 11 arvuti mängude jõudlust ja mõnel juhul vähendada mängude keskmist kaadrisagedust kuni 28%.
Kas ma peaksin mängude jaoks üle minema Windows 11-le
Pärast nende kahe ülaltoodud osa lugemist võite välja mõelda vastuse küsimusele 'kas Windows 11 sobib mängimiseks' – Windows on mängude jaoks parem, kuid mõnel juhul pole see täiuslik, eriti mängude jõudluse jaoks. Seejärel võite küsida: kas ma peaksin üle minema Windows 11-le nüüd mängimiseks?
Vastus ei ole praegu. Nagu me mainisime, pakub Windows 11 palju asju, mida oodata, näiteks DirectStorage, Auto HDR, Xbox Game Pass, Game Mode ja palju muud. Kuid see on täiesti uus operatsioonisüsteem, mis pole paljude vigade ja probleemidega usaldusväärne.
Peaksite mängude jaoks üle minema Windows 11-le, kui vead ja vead on peaaegu kõrvaldatud. See võib olla põhjus, miks Microsoft pakub tasuta versiooniuuendust Windows 11-le järk-järgult. Parem on praegu oodata.
Tähelepanu. Varundage oma arvuti enne värskendamist
Kui olete liiga kannatamatu, et oodata ja soovite seda uut operatsioonisüsteemi kasutada, tegutsege.
Enne mängude jaoks Windows 11-le üleminekut soovitame teil oma arvuti varundada. Kui te pole mängukogemusega rahul, saate süsteemi Windows 10 taastamiseks kasutada süsteemi pildifaili.
Selle töö tegemiseks võite kasutada professionaali Arvuti varundustarkvara - MiniTool ShadowMaker. See aitab teil hõlpsasti luua süsteemi kujutist, varundada soovitud andmeid, sünkroonida faile/kaustu, kloonida ketast jne. Selle hankimiseks klõpsake lihtsalt järgmist nuppu.
1. samm: pärast selle tarkvara installimist käivitage see oma arvutis ja klõpsake 30 päeva tasuta kasutamiseks nuppu Säilita prooviversioon.
2. samm: all Varundamine vahekaardil, teate, et see varundustarkvara varundab vaikimisi süsteemi. Kui te ei soovi määratud teed, valige see vastavalt oma vajadustele. Seejärel klõpsake Tagasi üles kohe süsteemipildi loomise alustamiseks.
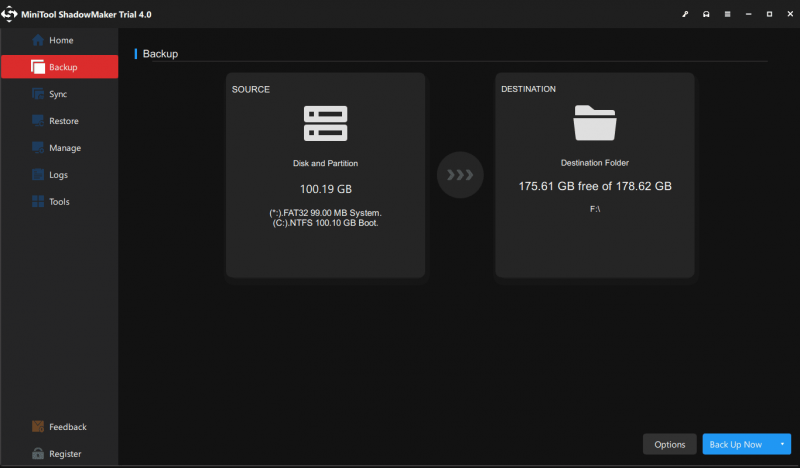
Hiljem proovige uuendage Windows 10 versiooniks Windows 11 .
Kuidas optimeerida Windows 11 mängude jaoks
Operatsioonisüsteemis Windows 11 saate oma arvuti jõudluse parandamiseks mängude jaoks midagi ära teha.
Lülitage mängurežiim sisse
Vaikimisi on see funktsioon lubatud. Kuid on võimalik, et olete selle keelanud ja vaadake, kuidas mängurežiimi lubada:
1. samm: minge aadressile Seaded Windows 11-s ja klõpsake Mängimine .
2. samm: klõpsake Mängurežiim ja seejärel lubage see suvand arvuti mängimiseks optimeerimiseks.
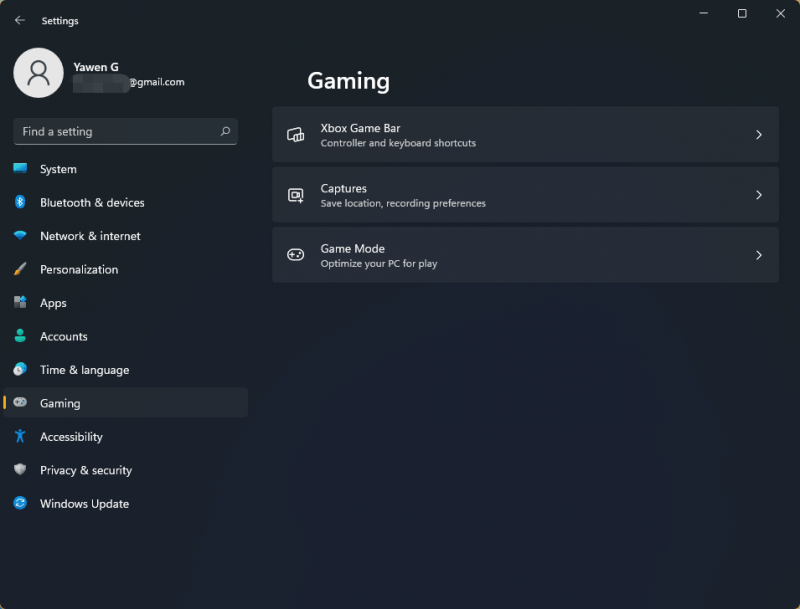
Muutke konkreetsete rakenduste GPU prioriteeti
Mõnel sülearvutil on kaks protsessorit (integreeritud või spetsiaalne) ja mängude jõudlus võib olenevalt erinevatest graafikakaartidest muutuda. Enne mängimist saate muuta Windows 11 konkreetsete rakenduste GOU prioriteeti. Selle töö tegemiseks minge lehele Seaded > Süsteem > Ekraan > Graafika . Valige sihtrakendus ja klõpsake Valikud ja vali Suur jõudlus . Seejärel klõpsake Salvesta .
Keela VBS
Nagu ülalpool mainitud, võib VBS teie mängude jõudlust Windows 11-s vähendada ja see funktsioon on vajalik keelata. Selle töö tegemiseks minge tippimisse Südamiku isoleerimine otsingukastis ja klõpsake Avatud . Seejärel lülitage välja Mälu terviklikkus .
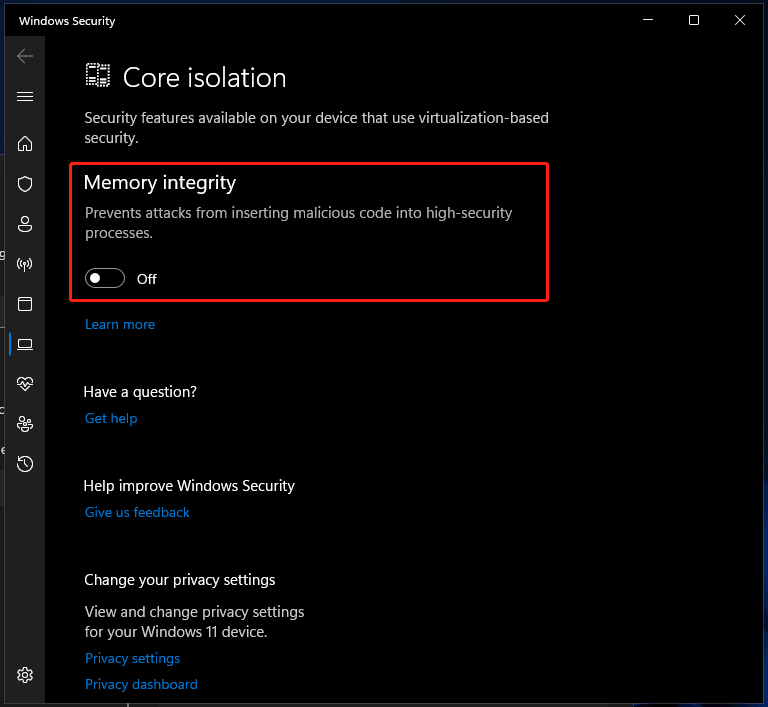
Lisaks saate teha palju muid toiminguid, et Windows 11 mängude jaoks täiustada, näiteks värskendada graafikakaardi draiverit, desinstallida mittevajalikud rakendused, seada toiteplaaniks High Performance, lülitada välja riistvarakiirendus, käivitada kettapuhastus jne. üksikasjad, vaadake meie eelmist postitust - Kuidas muuta Windows 11 hea jõudluse tagamiseks kiiremaks (14 näpunäidet) .
Kohtuotsus
Sellest postitusest leiate vastuse küsimusele 'kas Windows 11 sobib mängimiseks' või 'kas Windows 11 on seda väärt mängimiseks'. Windows 11 võib oma mängufunktsioonide tõttu muuta arvutimänge pikemas vaates paremaks. Kuid praegu pole see süsteem usaldusväärne ja mängude mängimiseks oleks parem seda uuendada. Kui te ei saa oodata, installige Windows 11 ja tehke toimivuse parandamiseks mõnda toimingut.




![Kuidas kasutada Xbox One klaviatuuri ja hiirt kõigi mängude mängimiseks? [MiniTooli uudised]](https://gov-civil-setubal.pt/img/minitool-news-center/66/how-use-keyboard.jpg)





![8 parimat SSD-tööriista SSD-de tervise ja jõudluse kontrollimiseks [MiniTool]](https://gov-civil-setubal.pt/img/tipps-fur-datentr-gerverwaltung/86/top-8-ssd-tools-zum-uberprufen-des-ssd-zustand-und-leistung.png)
![Kuidas alla laadida, installida ja värskendada Dell D6000 doki draivereid [MiniTool Tips]](https://gov-civil-setubal.pt/img/news/D8/how-to-download-install-update-dell-d6000-dock-drivers-minitool-tips-1.png)
![[Parandatud!] Viga 0xc0210000: BitLockeri võtit ei laaditud õigesti](https://gov-civil-setubal.pt/img/news/A8/fixed-error-0xc0210000-bitlocker-key-wasn-t-loaded-correctly-1.png)
![Mida teha, kui te ei saa Windows 10-s Twitchi kasutajanime muuta [MiniTool News]](https://gov-civil-setubal.pt/img/minitool-news-center/84/what-do-if-you-can-t-change-twitch-username-windows-10.jpg)


![[Põhjused ja lahendused] HP sülearvuti jäi HP ekraanile [MiniTool Tips]](https://gov-civil-setubal.pt/img/backup-tips/11/reasons-and-solutions-hp-laptop-stuck-on-hp-screen-minitool-tips-1.png)


![[SOLVED] Windows ei pääse määratud seadmele, teele ega failile juurde [MiniTooli näpunäited]](https://gov-civil-setubal.pt/img/blog/53/windows-no-tiene-acceso-al-dispositivo.jpg)