Kuidas lubada/keelata Windows Installeri teenust Windows 11-s
How Enable Disable Windows Installer Service Windows 11
Kui soovite Windows 11-s Windows Installeri teenuse lubada või keelata, kuid ei tea, kuidas seda teha, siis olete õiges kohas. Lisaks tutvustab see MiniTooli postitus muud teavet Windows Installeri teenuse kohta. Nüüd jätkake lugemist.Sellel lehel:- Mis on Windows Installeri teenus
- Kuidas lubada/keelata Windows Installeri teenust Windows 11-s
- Lõpusõnad
Mis on Windows Installeri teenus
Windows Installeri teenust nimetatakse ka msiserveriks. See teenus haldab Windowsi operatsioonisüsteemi installiprotsesse. Windows Installeri teenust kasutatakse rakenduse sätete ja installiteabe salvestamiseks. Lisaks aitab see jälgida süsteemi installitud failirühmade, registrivõtmete ja otseteede asukohti. Veelgi enam, see saab lisada, muuta ja kustutada rakendusi, funktsioone ja palju muud sisu.
Vaata ka:
- 2 võimalust Windows Installeri lubamiseks turvarežiimis Windows 10
- 4 parimat viisi, kuidas Windows Installeri teenusele juurde ei pääsenud
Kuidas lubada/keelata Windows Installeri teenust Windows 11-s
Nüüd vaatame, kuidas Windows 11-s Windows Installeri teenust lubada või keelata. Saadaval on kolm võimalust.
1. viis: teenuste kaudu
Kuidas lubada Windows Installeri teenust Windows 11-s? Esimene meetod on teenuste kasutamine. Siin on sammud:
1. samm: vajutage nuppu Windows + R võtmed kokku, et avada Jookse dialoogiaken, tüüp services.msc ja vajutage nuppu Sisenema võti.
2. samm: kuvatakse teenuste loend. Paremklõpsake Windows Installeri teenust ja valige Omadused .
3. samm: all Käivitamise tüüp , valige Automaatne ja klõpsake nuppu Alusta nuppu selle lubamiseks.

Kuidas Windows 11-s Windows Installeri teenust keelata? Saate järgida allolevaid samme.
1. samm: avage Teenused rakendus uuesti. Leidke Windows Installeri teenus ja valige see.
2. samm: valige Omadused ja valige Keelatud alates Käivitamine tüüpi kast.
3. samm: taaskäivitage arvuti.
2. viis: registriredaktori kaudu
Teine meetod Windows Installeri teenuse lubamiseks või keelamiseks Windows 11-s on registriredaktori kaudu. Järgige allolevat juhendit:
1. samm: vajutage nuppu Windowsi logo võti ja R klahvi avamiseks samal ajal Jookse dialoog.
2. samm: tippige regedit ja seejärel vajutage Sisenema avama Registriredaktor . Teilt küsitakse luba ja klõpsake nuppu Jah selle avamiseks.
3. samm: Õigete süsteemifailide leidmiseks järgige teed:
HKEY_LOCAL_MACHINESYSTEMCurrentControlSetServicesmsiserver
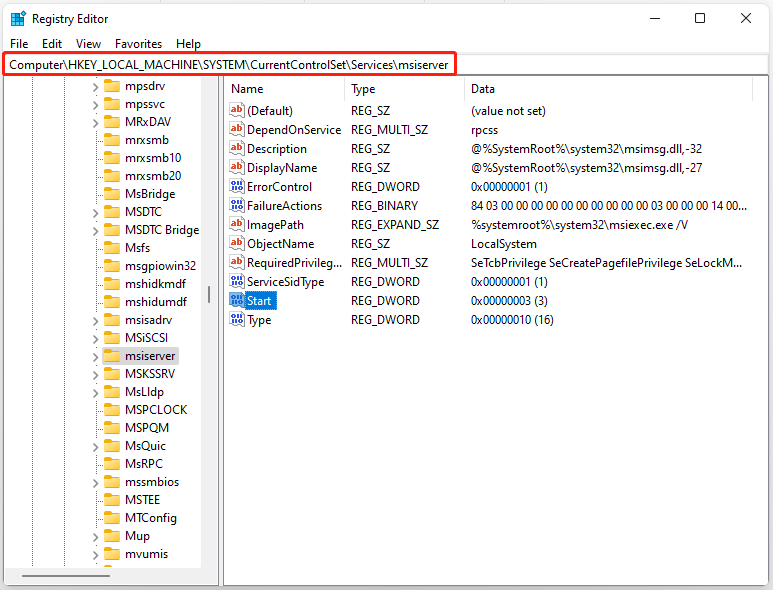
4. samm: paremklõpsake Alusta üksus paremal paneelil, et valida Muutma… valik.
5. toiming: määrake väärtuse andmetele vastavalt oma vajadustele järgmised väärtused.
Automaatne:2
Käsiraamat:3
Keelatud:4
Automaatne (viivitusega käivitamine):2
6. samm: peate klõpsama Okei muudatuste salvestamiseks.
3. viis: käsuviiba kaudu
Võite proovida ka Windows Installeri teenust käsuviiba kaudu lubada või keelata. Siin on, kuidas seda teha.
1. samm: vajutage Windows + R , tüüp cmd kastis Käivita ja vajutage Ctrl + Shift + Enter . Klõpsake Jah hüpikaknas Kasutajakonto kontroll, et käivitada käsuviip administraatorina.
2. samm: tippige järgmine käsk ja vajutage Windows Installeri teenuse lubamiseks sisestusklahvi.
võrgu käivitamine MSIServer
3. samm: saate Windows Installeri teenuse käivitustüüpi muuta järgmise käsuga.
Automaatne: REG lisa HKLMSYSTEMCurrentControlSetservicesMSIServer /v Start /t REG_DWORD /d 2 /f
Käsiraamat: REG lisa HKLMSYSTEMCurrentControlSetservicesMSIServer /v Start /t REG_DWORD /d 3 /f
Keelatud: REG lisa HKLMSYSTEMCurrentControlSetservicesMSIServer /v Start /t REG_DWORD /d 4 /f
Automaatne (viivitusega käivitamine): REG lisa HKLMSYSTEMCurrentControlSetservicesMSIServer /v Start /t REG_DWORD /d 2 /f
Lõpusõnad
See postitus sisaldab teavet Windows Installeri teenuse kohta. Saate teada, kuidas lubada Windows Installeri teenust ja kuidas keelata Windows Installeri teenus.

![Kuidas parandada brauseri kontrollimist enne ummikusse pääsemist [MiniTool News]](https://gov-civil-setubal.pt/img/minitool-news-center/12/how-fix-checking-your-browser-before-accessing-stuck.png)




![4 lahendust liiga paljude taustaprotsesside parandamiseks Windows 10-s [MiniTool News]](https://gov-civil-setubal.pt/img/minitool-news-center/76/4-solutions-fix-too-many-background-processes-windows-10.jpg)

![Kuidas eemaldada viiruseteade Microsoftist? Vaadake juhendit! [MiniTooli näpunäited]](https://gov-civil-setubal.pt/img/backup-tips/33/how-remove-virus-alert-from-microsoft.png)


![Vana kõvaketta teisendamine väliseks USB-draiviks [MiniTool News]](https://gov-civil-setubal.pt/img/minitool-news-center/26/how-convert-an-old-hdd-external-usb-drive.jpg)

![Kuidas parandada Nvidia kasutajakonto lukustatud Windows 10/11? [Minitööriista näpunäited]](https://gov-civil-setubal.pt/img/news/1A/how-to-fix-nvidia-user-account-locked-windows-10/11-minitool-tips-1.jpg)
![Mida teha, kui teie Interneti-ühendus on Windows 10-s blokeeritud? [MiniTooli uudised]](https://gov-civil-setubal.pt/img/minitool-news-center/81/what-do-if-your-internet-access-is-blocked-windows-10.png)

![Andmete taastamine rikutud mälukaardilt nüüd hämmastava tööriistaga [MiniTooli näpunäited]](https://gov-civil-setubal.pt/img/data-recovery-tips/85/recover-data-from-corrupted-memory-card-now-with-an-amazing-tool.png)

![Kuidas muuta Windowsi / iTunes'i varundamise asukohta Windows 10-s? [MiniTooli näpunäited]](https://gov-civil-setubal.pt/img/backup-tips/73/how-change-windows-itunes-backup-location-windows-10.png)
