Kuidas kustutatud häälmemosid taastada Lihtne ja kiire [MiniTooli näpunäited]
How Recover Deleted Voice Memos Iphone Easy Quick
Kokkuvõte:
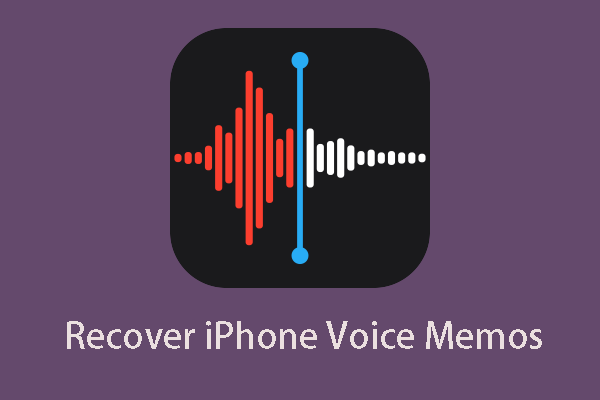
Kas olete oma iPhone'i häälmemod kogemata kaotanud? Kas soovite kustutatud kõnememo iPhone tõhusalt taastada? Nüüd see MiniTool Artikkel näitab teile, kuidas iPhone'i häälmemode taastamine iOS-i jaoks mõeldud MiniTool Mobile Recovery abil.
Kiire navigeerimine:
1. osa: Kas saate iPhone'is kustutatud häälmemosid taastada
Päevi tagasi ütles üks iPhone'i kasutaja, et kustutas seadme jaoks ruumi vabastamiseks mõned oma iPhone'i häälmemodest. Kuid siis avastas ta, et mõned olulised häälmemod kaotati samal ajal.
Ta arvas, et võib need kogemata kustutada, ja soovis, kuidas neid kustutatud häälmemosid tagasi saada. Ilmselt on see ebatüüpiline kustutatud häälmemode taastamine iPhone probleem.
Mis on iPhone'i häälmemod?
See on üks sisseehitatud iOS-i rakendustest, mis võimaldab lindistada soovitud heli ja salvestada selle oma iPhone'i. Paljud teist sooviksid seda rakendust kasutada mõne olulise teabe salvestamiseks häälrežiimis, selle asemel, et neid üles kirjutada või sõnu kirjutada.
Ja see toimib ka lemmiklaulude, loengute, intervjuude, koosolekute ja muu kiire ja mugava helisalvestina. Kui naudite mugavust, mida see teile pakub, kannate ka andmete kadumise ohtu nagu ülalnimetatud iPhone'i kasutaja puhul.
Saate varundusest taastada iPhone'is kustutatud häälmemod
Kui see probleem juhtub teiega, peate teadma, kas iPhone'is on võimalik kustutatud häälmemosid alla laadida. Tegelikult, kui kustutate iPhone'ist häälmemod, eemaldatakse need failid teie iPhone'ist igaveseks.
See tähendab, et teil pole lubatud neid oma iPhone'ist otse iPhone'i andmete taastamise programmiga taastada.
Siiski on teie kustutatud iPhone'i häälmemode hankimiseks veel muid võimalusi. Kuid eeldus on see, et olete enne iPhone'i häälmemode kustutamist teinud iTunes'i või iCloudi varukoopia.
Võib-olla juhite tähelepanu sellele, et Apple'i ametlik tutvustatud viis: Taastage oma iPhone, iPad või iPod touch varundusest saab selle probleemi lahendada. Kuid palun mõelge uuesti. Peate lihtsalt hankima kustutatud iPhone'i häälmemod kõigi iPhone'i andmete asemel.
Kujutage ette, et kui eelmises varukoopiafailis pole uusi andmeid, pühib see taasterežiim need uued andmed ja teil pole siis võimalust neid andmeid tagasi saada.
Kui teil on aga mõni kolmandate osapoolte iPhone'i andmete taastamise tarkvara, on see asi erinev. Pärast otsimist, kuidas kustutatud häälmemosid taastada iPhone'is veebis, leiate palju asjakohast tarkvara. Ja kõik nad deklareerivad, et suudavad selle probleemi teie eest lahendada.
Kas need meetodid on teie olukorra jaoks tõesti kasulikud? Tavaliselt on praktika ainus tõeproov. Kuid ma arvan, et teil on aega raisata, kui proovite neid ükshaaval testida.
Siin soovitan teil seda kasutada tasuta iPhone'i andmete taastamise tarkvara - MiniTool Mobile Recovery iOS-ile, mis saab taastada ainult kustutatud iPhone'i häälmemod.
Järgmine osa juhatab teid selle tarkvara kohta teabe omandama ja seejärel selle kättesaadavuse tõendamiseks selle probleemi lahendamiseks kasutama.
Kas soovite teada saada, kuidas kustutatud häälmemo iPhone selle tarkvara abil taastada? Palun lugege edasi.
2. osa: Kuidas kustutatud iPhone'i häälmemosid taastada tasuta
Tarkvaraprofiil
MiniTool Mobile Recovery for iOS on spetsiaalne iOS-i andmete taastamise tarkvara, mida saab kasutada kõigi oma maagiliste taastemoodulitega kõigi kaotatud andmete taastamiseks iPhone'ist, iPadist ja iPod Touchist: Taastamine iOS-i seadmest , Taastage iTunes'i varundusfailist ja Taastage iCloudi varundusfailist .
Lisaks on iPhone'i andmed, mida taastada saab, erinevad, näiteks fotod, videod, sõnumid, kontaktid, kõneajalugu, märkmed, häälmemod ja palju muud.
Tähelepanuväärne on see, et selle tasuta väljaannet saab kasutada teatud tüüpi iPhone'i andmete taastamiseks (kontrollige neid andmetüüpe selles postituses: Funktsionaalsed piirangud rakenduses MiniTool Mobile Recovery for iOS Free Edition ) ja häälmemod on üks neist.
IPhone'i häälmemode taastamiseks saate selle tarkvara arvutisse alla laadida ja installida.
Pärast lihtsat sissejuhatust on selle tasuta tarkvaraga aeg iPhone'i häälmemode taastamine. Nagu eespool mainitud, ei saa kustutatud häälmemosid iPhone'ist otse taastada. Niisiis, Taastamine iOS-i seadmest moodul pole sel juhul saadaval.
Selle osa järgmine sisu tutvustab siin kahte ülejäänud taastemoodulit. Ja kõik toimingud põhinevad Windowsi operatsioonisüsteemil.
IPhone'i häälmemode kustutamist saate teha kahel viisil.
1. viis: taastage kustutatud iPhone'i häälmemod iTunes'i varundusfailist
iTunes , rakendust, mille on välja töötanud Apple Inc, ei kasutata mitte ainult juba olemasoleva muusika, filmide ja telesaadete korrastamiseks ja nautimiseks, vaid seda kasutatakse ka teie iOS-i seadmete (nt iPhone, iPad ja iPod Touch) andmete varundamiseks. Kuid neid varundusfaile ei saa avada ja neid otse kasutada.
Kuid selle taastemooduliga Taastage iTunes'i varundusfailist , saate taastada iPhone'i häälmemod ainult arvutisse ja neid kohe kasutada.
Samal ajal soovitame tungivalt kõigepealt seda taastemoodulit kasutada, kuna iTunes'i varundamine on kõige põhjalikum.
Märge: Selle mooduli edukaks toimimiseks peaksite veenduma, et kasutatav iTunes'i varukoopiafail tuleb salvestada arvutisse, mida kasutate. Muidugi on saadaval ka kopeeritud.1. samm: avage see vabavara ja valige Taastage iTunes'i varundusfailist moodul pealiidesest. Seejärel ilmuvad tarkvaraliidesele iTunes'i varukoopiad.
Tegelikult suudab see tarkvara automaatselt tuvastada ja kuvada ainult iTunes'i varukoopiad, mis on salvestatud iTunes'i vaikemälu teele.
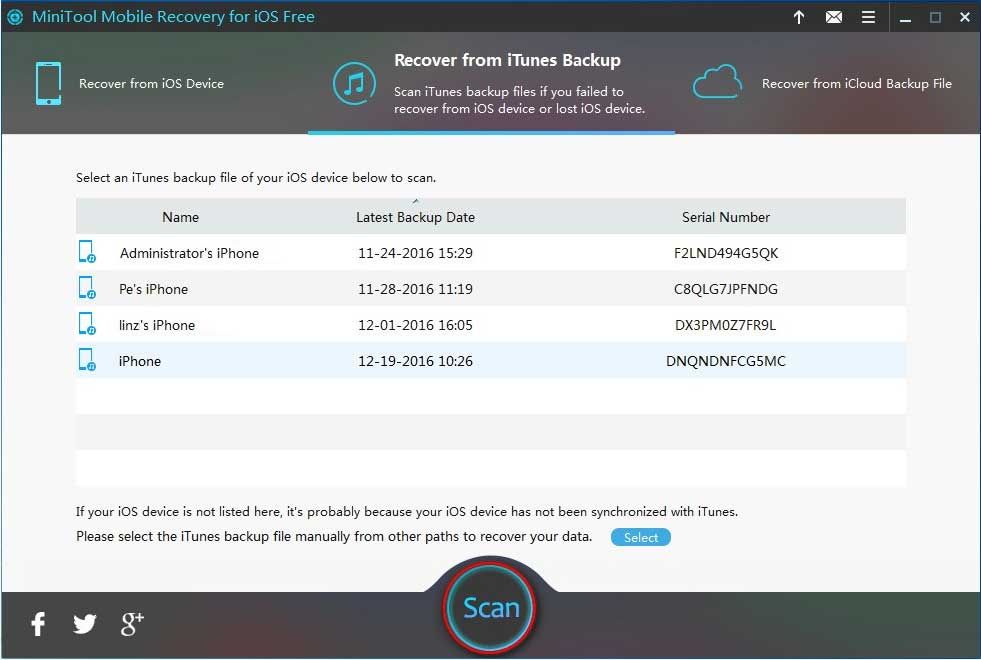
Kui varundusfail, mida kavatsete kasutada, on teie arvuti teisele teele salvestatud, peate selle teelt valima ja siin käsitsi kuvama.
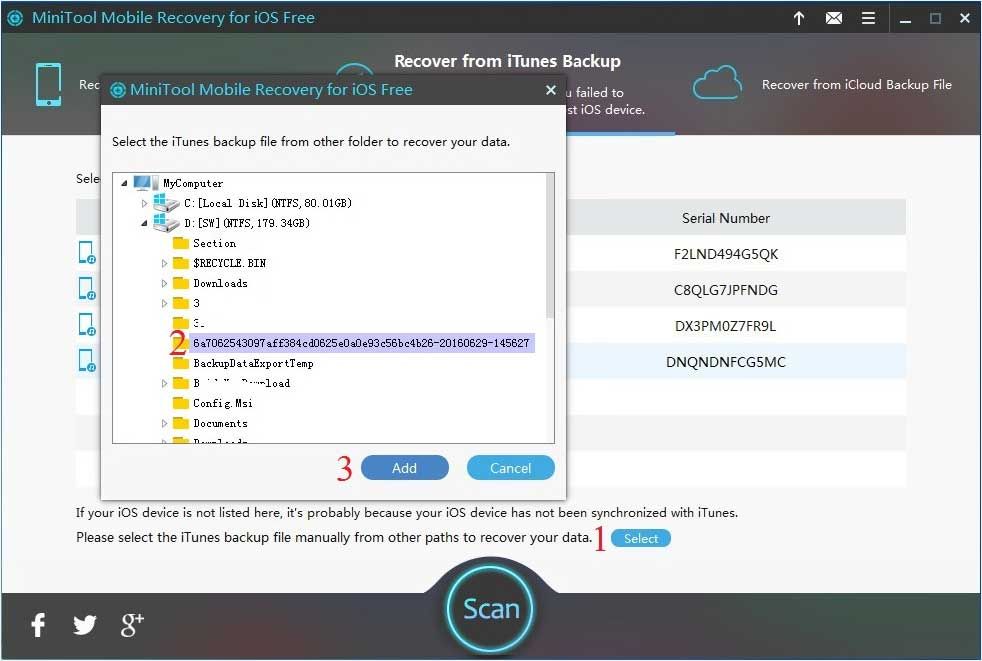
Siin saate valida sugulase, otsustades nende järgi Nimi , Uusim varundamiskuupäev ja Seerianumber ja seejärel klõpsake nuppu Skannimine skannimisprotsessi alustamiseks.
2. samm: mõne aja pärast on skannimisprotsess lõpule viidud ja sisenete skannimistulemuste liidesesse.
Liidese vasakul küljel näete failitüüpe, mida see saab skannida. Andmetüübi nimi on sinine, kui selles on skannitud faile; kui ei, siis on nimi hall.
Siin peate valima Häälmemod loendist ja selles liideses kuvatakse kõik iPhone'i häälmemod koos nime ja vorminguga. Valige üksused, mille soovite taastada, ja seejärel klõpsake alumisel küljel Taasta nuppu jätkamiseks.

Samm 3: Seejärel näete hüpikakent, kuhu saate valida valitud iPhone'i häälmemode vaiketeele salvestamise, klõpsates nuppu Taasta otse nuppu.
Samal ajal saate ka klõpsata Sirvige nuppu, et valida teisest hüpikaknast teine salvestuskoht ja klõpsake siis nuppu Taastumine et neid päästa.
Lõpuks saate need taastatud iPhone'i häälmemod otse avada ja kasutada.

![Siin on neli lihtsat meetodit Windows 10 seiskamise ajastamiseks [MiniTool News]](https://gov-civil-setubal.pt/img/minitool-news-center/50/here-are-four-easy-methods-schedule-shutdown-windows-10.jpg)
![10 parimat MP3-OGG-muundurit 2024. aastal [tasuta ja tasuline]](https://gov-civil-setubal.pt/img/blog/95/10-best-mp3-ogg-converters-2024.jpg)












![Kuidas taastada andmeid exFAT-kettalt? [Probleem on lahendatud!] [MiniTooli näpunäited]](https://gov-civil-setubal.pt/img/data-recovery-tips/21/how-recover-data-from-an-exfat-drive.png)


![PRPROJ MP4-ks: Premiere Pro eksportimine MP4-sse [Ultimate Guide]](https://gov-civil-setubal.pt/img/blog/66/prproj-mp4-how-export-premiere-pro-mp4.jpg)
