Kuidas panna Microsoft Word teile ette lugema
How Make Microsoft Word Read Aloud You
Microsoft Word on maailmakuulus tekstitöötlusprogramm, mis sisaldub Microsoft Office'i komplektis. Olulise teabe salvestamiseks saate hõlpsasti luua dokumendi Microsoft Wordis. Mõnikord võite soovida muuta Wordi teksti kõneks erinevatel põhjustel, nagu multitegumtöö ja aja kokkuhoid. Kuidas panna Word teile ette lugema? Tutvustatakse 3 erinevat viisi.
Sellel lehel:Kas Microsoft Word suudab ette lugeda
Microsoft Office'i komplekti kuuluv Microsoft Word on suurepärane tööriist tekstitöötluseks ja teabe salvestamiseks. Wordi dokumendi loomine ja teistega jagamine on üsna lihtne ja turvaline. Siiski peavad inimesed mõnikord teavet lugemise asemel otse kuulma; nad küsivad, kas Word võib mulle ette lugeda. Muidugi, mõned funktsioonid on sellesse sisse ehitatud Microsoft Word loeb ette võimalik. Mis need on? Kuidas panna Word teile ette lugema? Nendele küsimustele vastatakse hiljem.
Näpunäide: Wordi dokumenti salvestatud väärtusliku teabe kaitsmiseks peate lubama automaatse salvestamise funktsiooni ja alustama tavalist varundusplaani. Kui Wordi dokument läheb ootamatult kaotsi, peaksite hankima selle taastamiseks järgmise tarkvara MiniTool.
MiniTool Power Data Recovery prooviversioonKlõpsake allalaadimiseks100%Puhas ja ohutu
Võimalikud põhjused, miks sõna ette lugeda
- Peate mõne sisu korrektuuri läbi lugema.
- Soovite parandada oma arusaamist ja õppimisvõimet.
- Teil on palju asju teha, nii et teil pole aega Wordi dokumendi lugemiseks.
- Soovite jagada dokumendi sisu inimestega, kes seda ei näe.
- Jne.
Kuidas panna Wordi teile ette lugema? Teabe valjusti lugemiseks peaksite kasutama lihtsalt järgmisi Microsoft Wordi sisseehitatud tööriistu. Võtame näiteks Windows 10 lugemisteksti.
 Microsoft Wordi parimad parandused on arvutis lakanud töötamast
Microsoft Wordi parimad parandused on arvutis lakanud töötamastKas teate, mida teha, kui ilmneb Microsoft Wordi töö lakkamise tõrge? See postitus aitab teil vastuseid leida.
Loe rohkem#1. Lugege valjusti
Funktsioon Ettelugemine võimaldab lugeda kogu teie dokumenti või osa sellest. Kuid peaksite teadma, et see on saadaval ainult Office 2019 ja Microsoft 365 kasutajatele.
Lugege Microsoft Wordi ette lugemisega
Kuidas panna Microsoft Word teile ette lugema, kasutades funktsiooni Ettelugemine:
- Otsige oma arvutis üles Wordi dokument, mida soovite lugeda.
- Avage see nagu tavaliselt.
- Viige kursor kohta, kust soovite ettelugemist alustada.
- Lülitage Ülevaade vahekaart avanevas Wordis.
- Klõpsake Lugege valjusti . Sisu loetakse ette.
Microsoft Word ei avane Windowsis ja Macis: kuidas seda parandada.
Paremasse ülanurka ilmub väike juhtpaneel, mis aitab teil lugemist juhtida. Nupud vasakult paremale on järgmised:
- Avage Wordi sihtdokument.
- Valige sõnad või lõigud, mida süsteem loeb.
- Klõpsake nuppu Rääkige valitud tekst ette ikooni kiirjuurdepääsu tööriistaribal.
- Kui soovite lugemise lõpetada, klõpsake seda ikooni uuesti.
- Klõpsake nuppu Kohanda allanoolt kiirpääsu tööriistariba paremal küljel.
- Valige Rohkem käske rippmenüüst.
- Vali Kiire juurdepääsu tööriistariba Wordi suvandite akna vasakpoolsel paanil.
- Otsige üles Valige käsud kasti.
- Leidmiseks ja valimiseks kerige alla Rääkige .
- Klõpsake Lisama ja seejärel klõpsake Okei toimingu kinnitamiseks.
- Vajutage Windows + Ctrl + Sisenema .
- Viige kursor tekstile, mida soovite arvutil lugeda.
- Vajutage Jutustaja klahv + Alla nool lugemise alustamiseks.
- Vajutage Jutustaja peatuma.
- Vajutage Jutustaja klahv + Alla nool uuesti lugemise jätkamiseks.

#2. Rääkige
Rääkimisfunktsiooni leiate mitte ainult Wordist, vaid ka Outlookist, PowerPointist ja OneNote'ist. See loeb teie eest ainult valitud teksti. Seevastu funktsioon Read Aloud aitab lugeda kogu dokumenti alates kursori asukohast.
Lugege Wordi rääkimisnupu abil
Kuidas lasta Microsoft Wordil teile ette lugeda:
Kuidas Wordi dokumenti lukustada ja kaitsta?
Lisage kiirjuurdepääsu tööriistaribale kõneikoon
Mida teha, kui te ei leia ikooni Räägi valitud tekst ette? Peaksite selle kiirpääsu tööriistaribale käsitsi lisama.
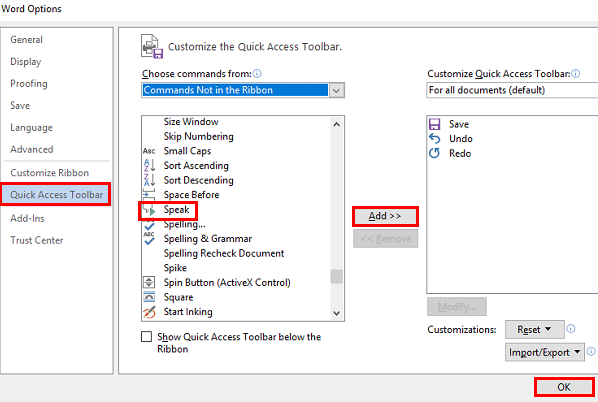
Rääkimise eelistuste muutmiseks saate avada Juhtpaneel -> Lihtne juurdepääs -> Kõnetuvastus -> Tekst kõneks.
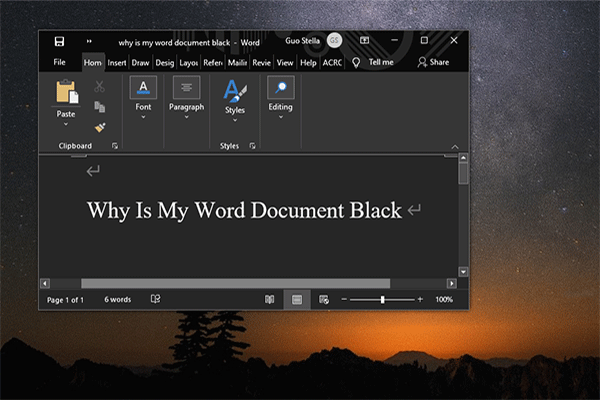 Miks on minu Wordi dokument must? | Põhjused ja lahendused
Miks on minu Wordi dokument must? | Põhjused ja lahendusedMiks mu Wordi dokument on must? Pärast selle postituse lugemist saate teada põhjustest ja sellest, kuidas oma Microsoft Wordi normaalseks muuta.
Loe rohkem#3. Jutustaja
See on Windowsi ekraanilugeja rakendus, mis suudab lugeda kõike ekraanil olevat (teksti ja kasutajaliideseid). See ei ole piiratud Microsoft Wordiga.
Kasutage lugemiseks Windows 10 Jutustajat
Jutustaja muutmine:
Vajutage Windows + I -> vali Lihtne juurdepääs -> vali Jutustaja vasakust külgribalt.
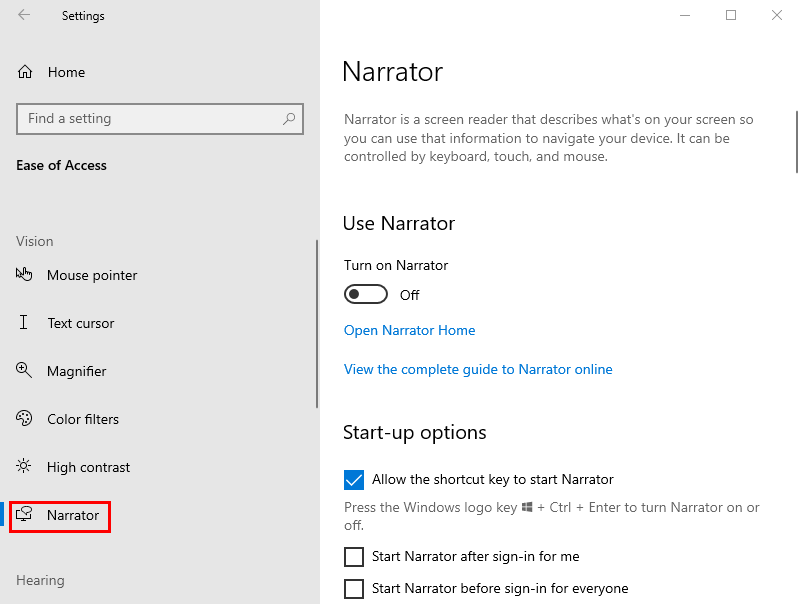
See kõik puudutab seda, kuidas panna arvuti teile ette lugema.
Lugege seda lehte, kui soovite Macis kaotatud Wordi faile taastada.


![Uconnecti tarkvara ja kaardi värskendamine [täisjuhend]](https://gov-civil-setubal.pt/img/partition-disk/2E/how-to-update-uconnect-software-and-map-full-guide-1.png)





![5 parandust Windowsi värskenduste konfigureerimisel muudatuste taastamine [MiniTooli näpunäited]](https://gov-civil-setubal.pt/img/backup-tips/42/5-fixes-failure-configuring-windows-updates-reverting-changes.jpg)
![Windows 10 prügikast puudub? Kuidas seda tagasi saada? [MiniTooli uudised]](https://gov-civil-setubal.pt/img/minitool-news-center/60/windows-10-recycle-bin-is-missing.jpg)
![Vea „Printer nõuab teie tähelepanu” parandamine [MiniTool News]](https://gov-civil-setubal.pt/img/minitool-news-center/74/how-fix-printer-requires-your-attention-error.jpg)
![Nõustaja ei saanud Windows 10-s mikrofoni käivitada: parandage see [MiniTool News]](https://gov-civil-setubal.pt/img/minitool-news-center/53/wizard-could-not-start-microphone-windows-10.png)
![Failide taastamine surnud väliselt kõvakettalt (lihtne parandus) [MiniTooli näpunäited]](https://gov-civil-setubal.pt/img/data-recovery-tips/68/how-recover-files-from-dead-external-hard-drive.jpg)

![Mis on parim viis fotode varundamiseks? Siin on üksikasjalik juhend! [MiniTooli näpunäited]](https://gov-civil-setubal.pt/img/backup-tips/73/what-is-best-way-backup-photos.png)
![Riistvara vs tarkvara tulemüür – kumb on parem? [Minitööriista näpunäited]](https://gov-civil-setubal.pt/img/backup-tips/39/hardware-vs-software-firewall-which-one-is-better-minitool-tips-1.png)



![Kuidas saate DPC siniselt surmaekraanilt vahetamise katse parandada? [MiniTooli näpunäited]](https://gov-civil-setubal.pt/img/backup-tips/08/how-can-you-fix-attempted-switch-from-dpc-blue-screen-death.jpg)