Kuidas parandada KB5037591 installimist Windows 11-s?
How To Fix Kb5037591 Fails To Install On Windows 11
KB5037591 on Windows 11 23H2 ja 22H2 turvavärskendus. Kuid mõned kasutajad teatavad, et neil on probleem 'KB5037591 ei õnnestu installida'. Kui ka teie olete sellega silmitsi seisnud, võite viidata sellele postitusele alates MiniTool lahendusi leida.KB5037591 on kumulatiivne värskendus .NET Framework 3.5 ja 4.8.1 jaoks Windows 11, 22H2/23H2. See avaldati algselt turbe- ja kvaliteedikokkuvõttes 23. aprillil 2024. See sisaldub 14. mai 2024 turbe- ja kvaliteedikokkuvõttes.
Kuidas KB5037591 alla laadida ja installida? Saate selle hankida Windows Update'i kaudu jaotises Seaded või Microsofti värskenduste kataloogi kaudu. Kuid mõned Windows 11 kasutajad väidavad, et nad seisavad silmitsi probleemiga „KB5037591 ei õnnestu installida”. See postitus pakub mõningaid parandusi.
Varundage süsteem eelnevalt
Enne Windowsi värskenduste installimist peaksite oma arvutist eelnevalt varundama, et vältida võimalikku andmete kadumist või süsteemi krahhi. Aruannete kohaselt võivad paljud kasutajad kohata ' KB5037591 põhjustab BSOD-i ” probleem pärast värskenduse installimist.
Süsteemi varundamiseks võite proovida MiniTool ShadowMaker tasuta . See suudab varundusülesande kiiresti lõpule viia ja see toetab erinevaid Windowsi operatsioonisüsteeme, sealhulgas Windows 11/10/8/7 ja Windows Server 2022/2019/2016 jne.
MiniTool ShadowMakeri prooviversioon Klõpsake allalaadimiseks 100% Puhas ja ohutu
Kui soovite lahendada probleemi „KB5037591, mis põhjustab BSOD-i”, võite proovida järgmisi meetodeid.
- Värskendage Logitech G Hubi
- Installige uuesti Logitech G Hub
- Desinstallige KB5037591
- Tehke süsteemi taastamine
KB5037591 parandamine nurjub
Parandus 1: käivitage Windows Update'i tõrkeotsing
Võite proovida käivitada Windows Update'i tõrkeotsingu tööriista, et eemaldada probleem „KB5037591 ei õnnestu installida”.
1. Vajutage Windows + I avada Seaded aken.
2. Seejärel minge lehele Süsteem > Tõrkeotsing .
3. Klõpsake Muud veaotsingud ja klõpsake Jookse kõrval Windowsi uuendus osa.
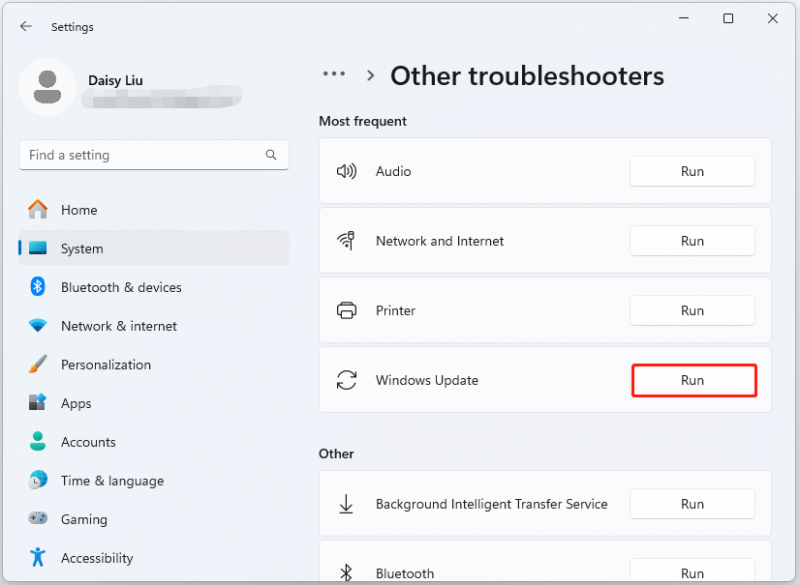
Parandus 2: kontrollige seotud teenuseid
Teine lahendus on taaskäivitada Windows Update'iga seotud teenused ja vaadata, kas see lahendab probleemi „KB5037591 ei installita”. Toimingud on järgmised.
1. Vajutage nuppu Windows ja R klahve samal ajal, et avada Jookse dialoogiboks.
2. Tüüp services.msc ja klõpsake Okei avada Teenused rakendus.
3. Leidke Background Intelligent Transfer Service, Cryptographic Service ja Windows Update teenused. Taaskäivitage need ükshaaval.
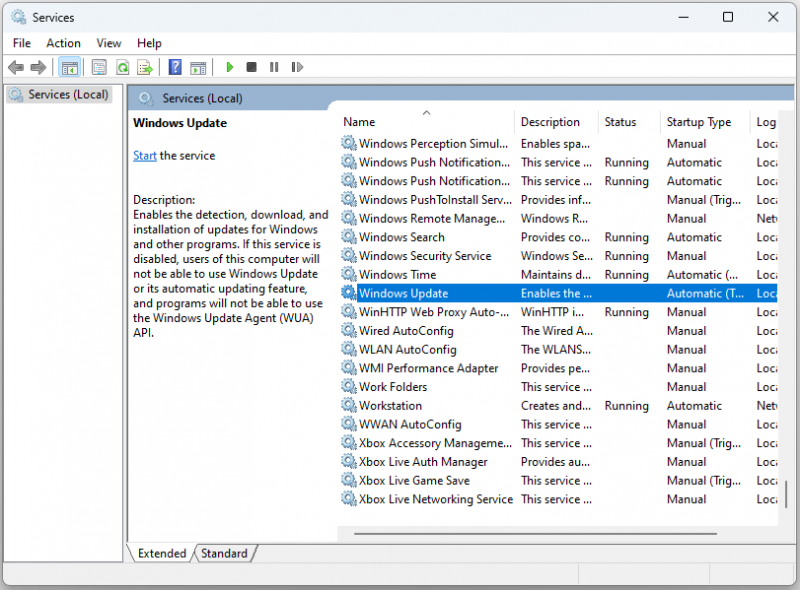
Parandus 3: käivitage SFC
Rikutud süsteemifailid võivad põhjustada ka probleemi „KB5037591 ei õnnestu installida”. Sel juhul võite proovida seda parandada SFC ja DISM utiliitide abil.
1. Tüüp cmd aastal Otsing kasti ja vali Käivitage administraatorina .
2. Tüüp sfc /skannida nüüd ja seejärel vajutage Sisenema SFC skannimise käivitamiseks.
3. Seejärel taaskäivitage arvuti ja käivitage Käsurida jälle administraatoriks.
4. DISM-i käivitamiseks tippige järgmised käsud ja vajutage Sisenema pärast iga.
- DISM /Võrgus /Cleanup-Image /Kontrollige tervist
- DISM /Võrgus /Cleanup-Image /ScanHealth
- DISM /Võrgus /Puhastuspilt /Taasta tervis
Parandus 4: parandage .NET Frameworki installimine
Probleemi „KB5037591 ei õnnestu installida” lahendamiseks võite kasutada Microsoft .NET Frameworki parandustööriista.
1. Laadige alla Microsoft .NET Framework Repair Tool Microsofti ametlikult veebisaidilt.
2. Käivitage NetFxRepairTool.exe , vajutades Edasi pärast.
3. Parandusprotsessi alustamiseks topeltklõpsake faili.
4. Kui küsitakse, märkige Olen litsentsitingimused läbi lugenud ja nendega nõustun ja klõpsake Edasi .
5. Windows diagnoosib kõik probleemid ja parandab need teie eest automaatselt.
6. Taaskäivitage arvuti.
Lõpusõnad
Kas teid häirib Windows 11 probleem „KB5037591 ei õnnestu installida”? Kui teil tekib värskendusprotsessi ajal veakood, proovige ülaltoodud lahendusi, et probleemist hõlpsalt lahti saada.


![Nõustaja ei saanud Windows 10-s mikrofoni käivitada: parandage see [MiniTool News]](https://gov-civil-setubal.pt/img/minitool-news-center/53/wizard-could-not-start-microphone-windows-10.png)

![5 tõhusat meetodit USB-ülekande kiirendamiseks Windows 10/8/7 [MiniTool News]](https://gov-civil-setubal.pt/img/minitool-news-center/98/5-effective-methods-speed-up-usb-transfer-windows-10-8-7.jpg)

![Kuidas parandada Windowsi järjehoidjate mittesünkroonimise probleemi [MiniTool News]](https://gov-civil-setubal.pt/img/minitool-news-center/78/how-fix-chrome-bookmarks-not-syncing-issue-windows.jpg)

![Kirjutuskaitstud mälu (ROM) ja selle tüüpide tutvustus [MiniTool Wiki]](https://gov-civil-setubal.pt/img/minitool-wiki-library/47/introduction-read-only-memory.png)



![Võrgukaabli parandamine pole korralikult ühendatud või võib katki minna [MiniTool News]](https://gov-civil-setubal.pt/img/minitool-news-center/60/fix-network-cable-is-not-properly-plugged.png)



![Mis on Microsoft Defender for Endpoint? Vaadake siin nüüd ülevaadet [MiniTool Tips]](https://gov-civil-setubal.pt/img/news/2A/what-is-microsoft-defender-for-endpoint-see-an-overview-here-now-minitool-tips-1.png)


