Testi tooni esitamine Windows 10-s ebaõnnestus? Parandage see kohe! [MiniTooli uudised]
Failed Play Test Tone Windows 10
Kokkuvõte:

Mõnikord peate testima oma kõlarit või kõrvaklappe, kuid võite näha, et viga ei õnnestunud Windows 10 testitooni esitada. Kuidas saate seda probleemi lahendada? Tegelikult on teid üsna lihtne aidata, kui proovite neid selles postituses mainitud meetodeid, mida pakub MiniTooli lahendus . Vaatame neid.
Tõrge Windows 10 testtooni esitamine nurjus
Paljude Windowsi süsteemi kasutajate jaoks ilmneb see probleem ja see mõjutab paljusid Windowsi süsteemi versioone. Ükski arvuti ei tohiks seda asja kogeda - heli puudub, kuna see on üks oluline asi, mida arvuti peaks tegema.
Nõuanne: Võite teada saada, et miksimine ei tööta Windows 10-s. Kui jah, lugege seda postitust - Viis parimat viisi stereosegu parandamiseks, mis ei tööta Windows 10-s .
See tõrketeade näitab, et Windowsi süsteemi ja arvuti heliseadme vahel on probleem. Tavaliselt võivad selle põhjuseks olla valed helikonfiguratsioonid, rikutud Windowsi failid, kahjustatud helidraiverid jne.
Testtooni kasutatakse tavaliselt kõlarite ja kõrvaklappide parema ja vasaku tasakaalu kontrollimiseks teie arvutis. Kui te ei saa seda kasutada, on selle probleemi lahendamiseks mõned võimalused. Üks neist peaks vastama teie vajadustele ja kõik need lahendused kehtivad Windows 10/8/7 / XP / Vista jaoks.
Testi tooni esitamine ebaõnnestus Windows 10 parandamine
Taaskäivitage Windowsi heliga seotud teenused
Heliteenused võivad alata iseenesest igal süsteemi käivitamisel. Kuid mõnikord ei õnnestu neid käivitada, mistõttu kõrvaklapid / kõlarid ei suutnud tooni testida. Selle probleemi lahendamiseks peaksite heliga seotud teenuseid käsitsi käivitama, järgides juhendit:
 4 viisi Windows 10-le reageerimata heliteenuste parandamiseks
4 viisi Windows 10-le reageerimata heliteenuste parandamiseks Vaieldamatult ilmneb Windowsi süsteemis vahel viga, et audioteenused ei reageeri, mis näitab, et teie heliseadmetega on probleeme.
Loe rohkem- Sisend msc vajutades avatava Run akna kasti Win + R .
- Pärast klõpsamist Okei ja sisenemine Teenused , leidke need kaks teenust - Windows Audio ja Windows Audio Endpoint Builder .
- Topeltklõpsake ühel ja vaadake, kas Teenuse olek on Jooksmine ja Käivitamise tüüp on Automaatne . Kui ei, siis valige Alusta ja Automaatne .
- Lõpuks klõpsake nuppu Rakenda .
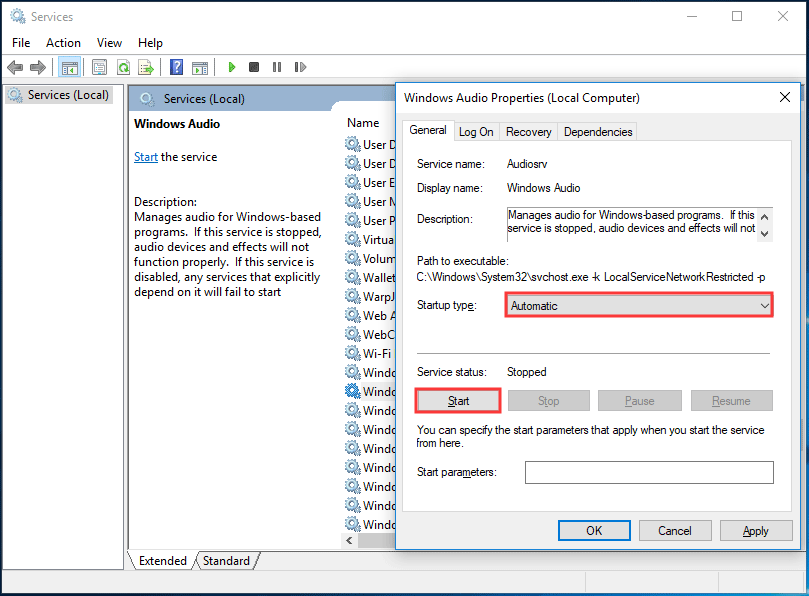
Muutke vaikimisi testtooni kiirust ja bitisügavust
Kõlarite või kõrvaklappide põhjal valib Windows vaikimisi testitooni kiiruse ja bitisügavuse, et saaksite heli väljundseadmest leida parima helikvaliteedi. Testi tooni esitamise nurjumine võib ilmneda, kui vaikeseadetes on probleeme.
Sellest probleemist vabanemiseks muutke seadeid järgmiselt.
- Paremklõpsake tegumiriba heliikooni ja klõpsake nuppu Taasesitusseadmed .
- Klõpsake uues aknas nuppu Atribuudid .
- Vastavalt Täpsem vahekaardil valige loendist teine kiirus ja biti sügavus.
- Klõpsake nuppu Rakenda ja siis Okei .
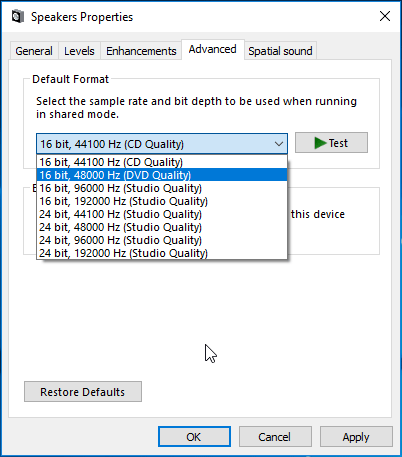
Keela heli täiustused
Microsofti ja kolmandate osapoolte tootjad pakuvad heli täiustamiseks pakette, näiteks Audio Enhancements for Windows 10, et mõni konkreetne riistvara täiuslikuks kõlaks.
Kuid mõnikord ei saa nad heli ega helikvaliteeti parandada, kuid tekitavad selliseid probleeme nagu selles postituses mainitud viga. Niisiis võite proovida need helitarvikud keelata, järgides allolevat juhendit.
- Paremklõpsake valimiseks heliikooni Taasesitusseadmed .
- Minema Atribuudid> Lisatarvikud .
- Märkige ruut Keela kõik täiustused .
- Klõpsake nuppu Rakenda ja Okei .
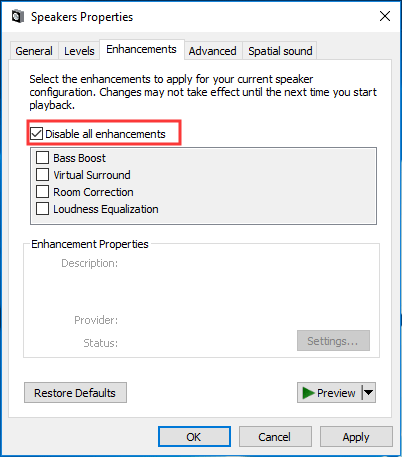
Käivitage süsteemifailide kontrollija (SFC)
Kui mõni süsteemifail on rikutud, võib Windows 10-s ilmneda viga - testtooni esitamine ebaõnnestus. Seega peaksite kahjustatud süsteemifailide otsimiseks ja parandamiseks tegema SFC-skannimise.
- Avage Windows 10 käsuviip administratiivsete õigustega.
- Sisend sfc / scannow akna juurde ja vajutage Sisenema .
- Oodake mõni minut, kuni skannimine lõpeb, ja kontrollige, kas viga on lahendatud.
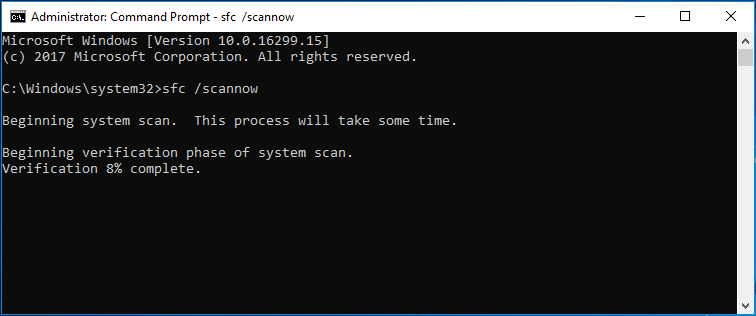
Käivitage heli tõrkeotsingud
Heli tõrkeotsijate käitamisest võib abi olla, kui Windows 10 testtooni esitamine nurjus. Tehke nii, nagu need sammud ütlevad:
- Minema Seaded> Värskendamine ja turvalisus> Veaotsing .
- Minema Heli salvestamine ja käivitage tõrkeotsing.
- Minema Heli esitamine ja käivitage tõrkeotsing.
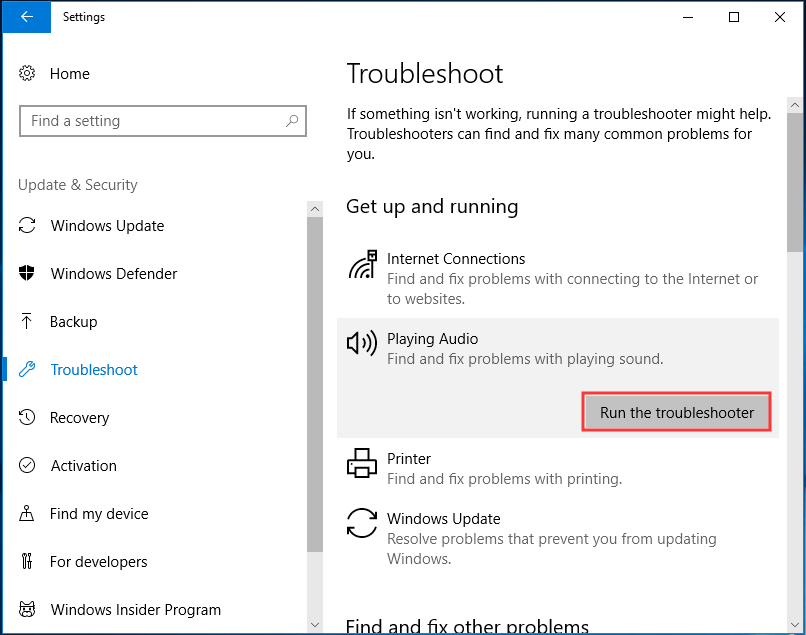
Installige uuesti helidraiver
Testi tooni esitamise nurjumine võib olla põhjustatud rikutud draiverist, seega on selle uuesti installimine kasulik.
1. Minge Seadmehaldus alates Alusta Windows 10 menüü.
2. Laienda Heli-, video- ja mängukontrollerid , paremklõps Kõrglahutusega heliseade ja vali Desinstallige seade .
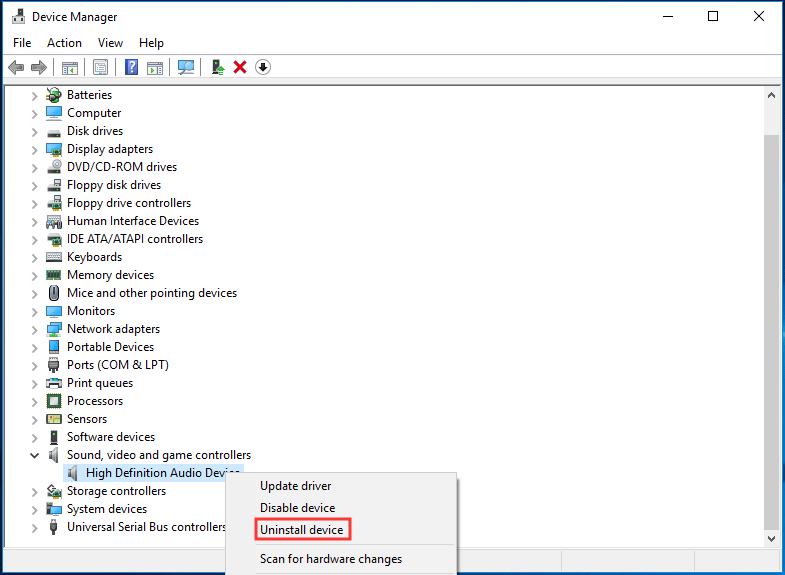
3. Klõpsake nuppu Desinstalli .
4. Taaskäivitage arvuti, seejärel installib Windows helidraiveri automaatselt ja kontrollib, kas teie probleem on lahendatud.
Lõpp
See on kogu teave selle kohta, kuidas lahendada Windows 10 testtooni esitamine ebaõnnestus. Kui teil on selline probleem, järgige probleemidest vabanemiseks neid ülaltoodud meetodeid.
![[7 viisi] Kas Nutaku on ohutu ja kuidas seda turvaliselt kasutada? [MiniTooli näpunäited]](https://gov-civil-setubal.pt/img/backup-tips/61/is-nutaku-safe.jpg)
![Kuidas fikseerida Windows 10 klaviatuuri sisestamise viivitus? Parandage seda hõlpsalt! [MiniTooli uudised]](https://gov-civil-setubal.pt/img/minitool-news-center/09/how-fix-windows-10-keyboard-input-lag.jpg)



![Kuidas parandada Windowsi värskenduse viga 0x80248007? Siin on 3 meetodit [MiniTooli uudised]](https://gov-civil-setubal.pt/img/minitool-news-center/13/how-fix-windows-update-error-0x80248007.png)

![Kas Dropbox ei sünkroonita Windows 10-s? Siin on, kuidas seda parandada! [MiniTooli näpunäited]](https://gov-civil-setubal.pt/img/backup-tips/91/is-dropbox-not-syncing-windows-10.jpg)
![Kas Battle.neti allalaadimine on mängu allalaadimisel aeglane? Proovige 6 parandust [MiniTool Tips]](https://gov-civil-setubal.pt/img/news/8C/battle-net-download-slow-when-downloading-a-game-try-6-fixes-minitool-tips-1.png)
![[Lihtne juhend] Graafikaseadme loomine ebaõnnestus – parandage see kiiresti](https://gov-civil-setubal.pt/img/news/93/easy-guide-failed-to-create-a-graphics-device-fix-it-quickly-1.png)
![Kuidas parandada Bluetoothi probleeme oma Windowsi arvutis? [MiniTooli näpunäited]](https://gov-civil-setubal.pt/img/news/43/how-to-fix-bluetooth-problems-on-your-windows-computer-minitool-tips-1.png)







![[PARANDATUD!] Kataloogis failide uurimisel leiti korruptsioon](https://gov-civil-setubal.pt/img/news/C2/fixed-corruption-was-found-while-examining-files-in-directory-1.png)
