Parandatud: sunnitud seadistamise ajal töö- või koolikontole sisse logima
Fixed Forced To Sign In To Work Or School Account During Setup
Paljud Windows 11 kasutajad teatavad, et nad on sunnitud süsteemi installimisel seadistamise ajal sisse logima töö- või koolikontole. See postitus pärit MiniTool õpetab, kuidas jätkata Windows 11 installimist ilma Microsofti kontota.Microsoft teatas 2022. aasta veebruaris, et uus seadistus ja esimene käitamine Windows 11 Pro vajab Microsofti kontot . Varem nõudis ainult Windows 11 Home klientidelt süsteemi esmakordsel käivitamisel sisselogimist või Microsofti konto loomist.
Paljud kasutajad väidavad, et nad ei soovi, et Windows 11 installimisel äsja ostetud arvutisse seadistamise ajal sunnitaks end sisse logima töö- või koolikontole. Lahendused on järgmised:
1. viis: kasutage OOBE\BYPASSNRO
Kuidas Windows 11 seadistamise ajal Microsofti konto nõudest mööda minna? Seda saate teha, kasutades käsurealt käsku OOBE \BYPASSNRO. Siin on, kuidas seda teha.
1. Käivitage uus Windows 11 installimine. peal Ühendame teid võrku ekraanil vajutage nuppu Tõstuklahv + F10 avamiseks võtmed kokku Käsurida .
2. Tippige järgmine käsk ja vajutage nuppu Sisenema võti.
OOBE\BYPASSNO
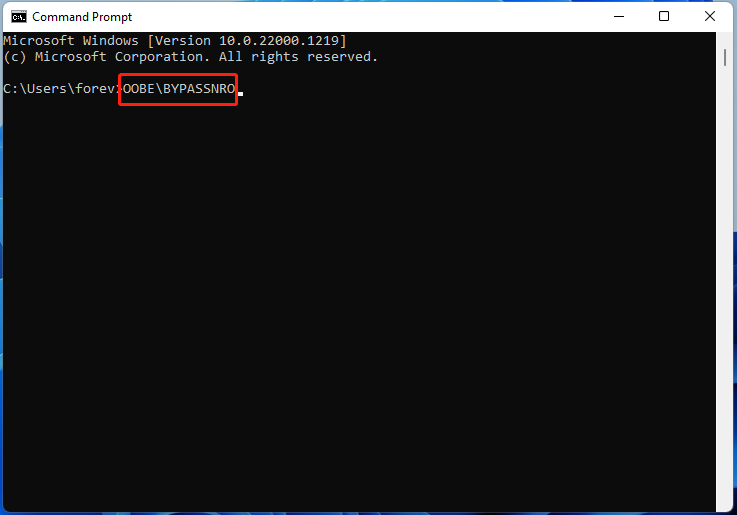
3. Seejärel taaskäivitub teie Windows ja seadistamise jätkamiseks peate järgima ekraanil kuvatavaid juhiseid. Kui olete rakenduses Ühendame teid võrku ekraanil, võite klõpsata mul pole internetti valik.
Nõuanded: Kui olete Windows 11 Home kasutaja, võib häälestus minna otse kohaliku konto loomise juurde. Kui olete Windows 11 Pro kasutaja, peate klõpsama nuppu Mul pole internetti ja Jätkake piiratud seadistusega valikuid.4. Net, saate jätkata kohaliku kasutajanime, parooli ja turvaküsimuste seadistamist.
2. viis: kasutage Rufust
Kuidas mööda minna 'sunnitud töö- või koolikontole seadistamise ajal sisse logima'? Sisestage USB-mälupulk arvutisse, mida saab normaalselt käivitada. Veenduge, et USB-l oleks vähemalt 8 GB.
1. Laadige Rufus alla ametlikult veebisaidilt . Seejärel käivitage see põhiliidese sisenemiseks.
2. Aastal Alglaadimise valik osa, klõpsake rippmenüüd ja valige LAE ALLA .
3. Seejärel peate valima versiooni, väljalaske väljaande, keele ja arhitektuuri. Klõpsake Lae alla .
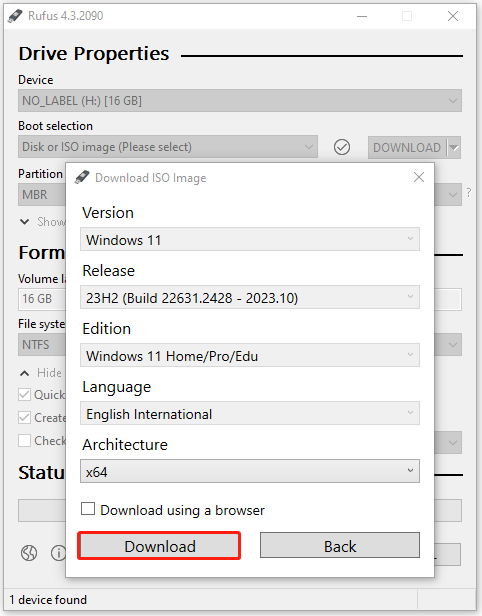
4. Kui allalaadimine on lõppenud, valitakse alglaadimisvalikuks automaatselt just allalaaditud ISO-fail ja võite klõpsata START jätkama.
5. Seejärel palub see teil Windowsi installimist kohandada. Peate kontrollima Eemaldage Microsofti võrgukonto nõuded valik.
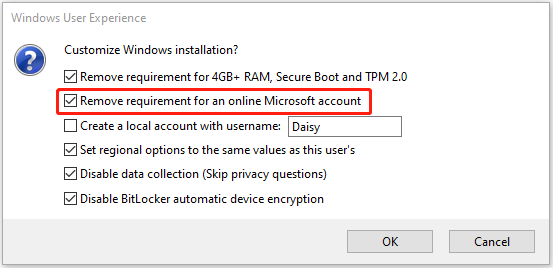
6. Seejärel saate Windows 11 installimiseks kasutada ISO-pilti ja teil ei paluta seadistamise ajal töö- või koolikontole sisse logida.
Nõuanded: Teate „Seadistuse ajal sunnitud töö- või koolikontole sisselogimine” vahelejätmiseks võite valida lihtsa viisi – puhta installimise asemel teha ketta kloonimist. Et seda teha, Minitööriist ShadowMaker tasuta aitab teil hõlpsasti Windows 11 uude arvutisse üle kanda. Sel viisil ei installi te operatsioonisüsteemi, ei seadista Windows 11 ega installi paljusid rakendusi. Lisateabe saamiseks vaadake seda postitust - Kuidas installida Windows 11 uude arvutisse? Vaadake juhendit .MiniTool ShadowMakeri prooviversioon Klõpsake allalaadimiseks 100% Puhas ja ohutu
Lõpusõnad
Kuidas seadistamise ajal töö- või koolikontole sisselogimisest mööda minna? Kuidas installida Windows 11 ilma Microsofti kontota? See postitus pakub teile 2 võimalust. Samuti saate valida ketta kloonimise ja te ei pea Windows 11 seadistama.



![Windows 10 ei tunne CD-seadet ära: probleem on lahendatud [MiniTooli näpunäited]](https://gov-civil-setubal.pt/img/data-recovery-tips/75/windows-10-wont-recognize-cd-drive.jpg)
![M.2 vs Ultra M.2: mis vahe on ja mis on parem? [MiniTooli näpunäited]](https://gov-civil-setubal.pt/img/disk-partition-tips/07/m-2-vs-ultra-m-2-what-s-difference.jpg)



![3 viisi praeguste turvaseadete saamiseks ei luba seda toimingut [MiniTool News]](https://gov-civil-setubal.pt/img/minitool-news-center/22/3-ways-your-current-security-settings-do-not-allow-this-action.png)
![Juhend purustatud registrikirjete parandamiseks viie meetodi abil [MiniTooli näpunäited]](https://gov-civil-setubal.pt/img/backup-tips/55/guide-how-fix-broken-registry-items-via-five-methods.png)
![Lahkarvamuste faili suuruse piirang | Kuidas saata suuri videoid ebakõlas [MiniTooli uudised]](https://gov-civil-setubal.pt/img/minitool-news-center/69/discord-file-size-limit-how-send-large-videos-discord.png)
![Ctrl Alt Del ei tööta? Siin on teile 5 usaldusväärset lahendust! [MiniTooli uudised]](https://gov-civil-setubal.pt/img/minitool-news-center/66/ctrl-alt-del-not-working.png)





![[Ülevaade] Põhiteadmised System Center Configuration Manageri kohta [MiniTool Wiki]](https://gov-civil-setubal.pt/img/minitool-wiki-library/06/basic-knowledge-system-center-configuration-manager.jpg)

