Koodi 31 parandamine: see seade ei tööta korralikult [MiniTool News]
How Fix Code 31 This Device Is Not Working Properly
Kokkuvõte:
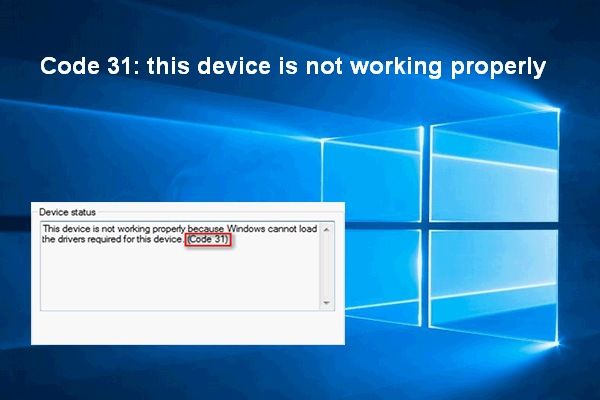
Mis tahes riistvaraseade, mille olete arvutiga ühendanud, võib tekkida probleem. Kui kontrollite seadme olekut seadmehalduris, võite saada täpsed veakoodid ja kirjelduse. Kood 31 - see seade ei tööta korralikult, on üks neist.
MiniTooli tarkvara on ketta ja süsteemiga seotud probleemide lahendamisel väga kasulik.
Kood 31: see seade ei tööta korralikult
Mul on oma HP Pavillion G seeria olnud aasta ja nüüd ei taha wi-fi adapter töötada. Olen proovinud lubada BIOS-is. Olen proovinud Windowsi värskendamist ja HP häälestamist. Kui seadmehalduris kuvatakse minu seadme olek, näitab see seade, et see ei tööta korralikult, kuna aknad ei saa selle seadme jaoks vajalikke draivereid laadida (kood 31).- ütles Jim_1978 Microsofti kogukond
The kood 31 võib ilmneda mis tahes riistvaraseadmes, kui vastavad draiverid läksid valesti / ei olnud korralikult installitud. Kui näete tõepoolest tõrkekoodi 31 sellistes seadmetes nagu heliseade, biomeetriline seade ja võrguadapter, ärge muretsege; saate selle parandada.
Koodi 19 parandamine: Windows ei saa seda riistvaraseadet käivitada?
Veateade: Windows ei saa draiverite koodi 31 laadida
Kui avate Windowsi koodi 31, kui avate seadmehalduri ja vaatate seadme atribuutide vahekaardi Üldine jaotist Seadme olek, näete järgmist tõrketeadet:
See seade ei tööta korralikult, kuna Windows ei saa laadida selle seadme jaoks vajalikke draivereid. (Kood 31)
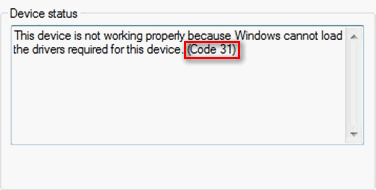
Seadme ees näete veaikooni (tavaliselt kollast hüüumärki), mis ei tööta seadmehalduris korralikult. Selle Windowsi riistvaravea tekkeni viimiseks võib olla palju põhjuseid (näiteks Windowsi värskendus). Kuid olenemata põhjusest, peaksite probleemi ise lahendamiseks järgima allpool toodud meetodites mainitud samme.
Kadunud failide taastamine pärast Windowsi värskendamist:
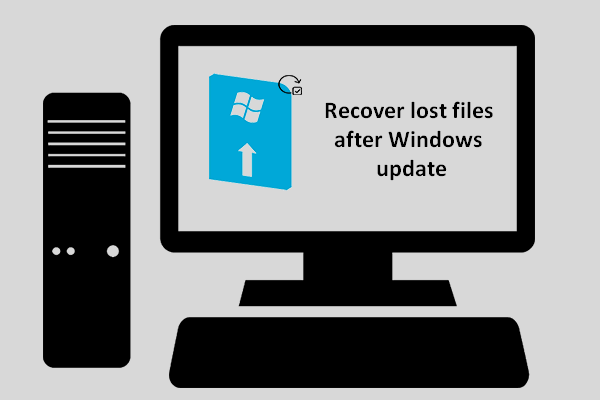 [LAHENDATUD] Kuidas kaotatud faile taastada pärast Windows Update'i Paranda kohe
[LAHENDATUD] Kuidas kaotatud faile taastada pärast Windows Update'i Paranda kohe Kui leiate, et pärast värskenduse lõppemist kaovad vajalikud failid, peate teadma, kuidas kaotatud failid pärast Windowsi värskendamist taastada.
Loe rohkem4 meetodit selle seadme parandamiseks ei tööta korralikult kood 31
Pange tähele: kuigi Windows 10 puhul on näidatud järgmisi samme, kehtivad lahendused ka Windows 8, Windows 7, Windows XP, Windows Vista jne jaoks.
1. meetod: taaskäivitage arvuti
Töötavas arvutis on tavaliste kogemuste hulgas mitmesuguseid vigu. Mõned neist on põhjustatud riistvaratõrgetest, enamik aga on tingitud tarkvararikketest, nagu näiteks ühildumatusprobleemid ja ajutised probleemid.
On tõenäoline, et teie probleem saab pärast arvuti käsitsi taaskäivitamist automaatselt lahendatud. Lihtsaim viis taaskäivitamiseks on:
- Klõpsake nuppu Windows logonupp, mis asub arvuti ekraani vasakus alanurgas. (Võite vajutada ka klaviatuuri Windowsi nuppu.)
- Navigeerige lehele Võimsus vasakul külgribal (see asub allosas).
- Klõpsake seda ja valige Taaskäivita hüpikmenüüst.
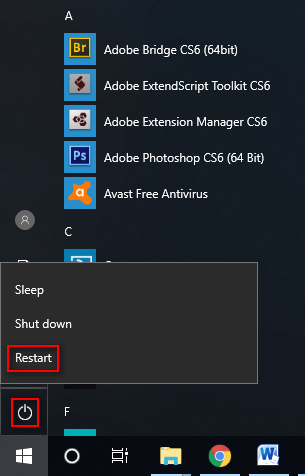
2. meetod: värskendage draivereid
- Avatud Seadmehaldus paremklõpsates nuppu Windows nupp -> valimine Seadmehaldus või paremklõpsates nuppu See arvuti -> valimine Halda -> valimine Seadmehaldus .
- Probleemse seadme väljaselgitamiseks laiendage paremal paanil olevaid suvandeid.
- Paremklõpsake veakoodiga seadmel 31. Seejärel valige Draiveri värskendamine kontekstimenüüst.
- Valige vastus jaotisele Kuidas soovite draivereid otsida ( Uuendatud draiveritarkvara otsimine automaatselt on soovitatav).
- Oodake, kuni värskendusprotsess lõpeb.
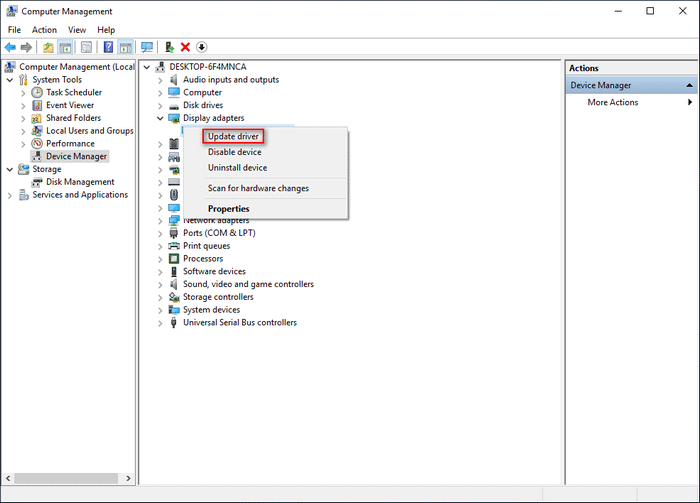
Draiverit saab käsitsi värskendada ka järgmiselt: külastades tootja veebisaiti -> otsides ja laadides alla probleemse seadme uusimat draiverit -> installides draivi korralikult oma arvutisse.
3. meetod: desinstallige seade
- Avatud Seadmehaldus ja leidke oma seade, mille süsteem ütleb, et see seade ei tööta korralikult, kood 31.
- Paremklõpsake sellel ja valige Desinstallige seade .
- Kontrollima Kustutage selle seadme draiveritarkvara ja klõpsake nuppu Desinstalli nuppu allpool.
- Oodake mõnda aega, kuni toiming on lõpule viidud.
- Taaskäivitage arvuti. Seejärel ühendage seade uuesti arvutiga ja vaadake, mis juhtub.
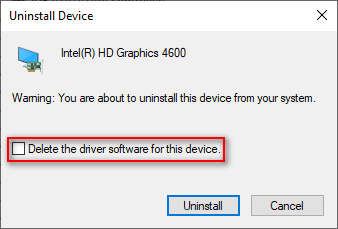
4. meetod: käivitage tõrkeotsing
- Klõpsake nuppu Windows nuppu ja valige Seaded vasakult külgribalt.
- Valimiseks kerige alla Värskendamine ja turvalisus .
- Nihuta Veaotsing vasakul paanil.
- Otsige vastav seadmetüüp ja valige see (näiteks kui adapteriseadmel kuvatakse kood 31, peaksite valima Võrguadapter).
- Klõpsake nuppu Käivitage tõrkeotsing nupp ilmus pärast eelmist sammu.
- Oodake, kuni tõrkeotsing lõpeb.
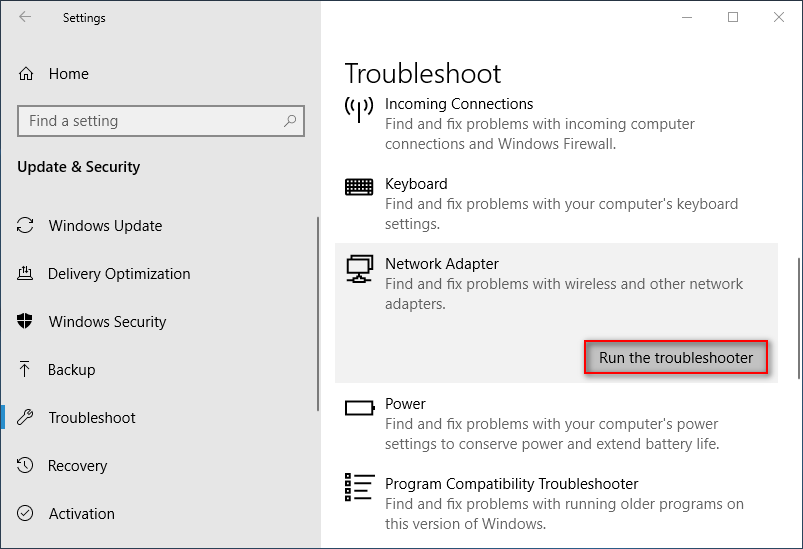
Kui ülaltoodud meetodid ebaõnnestusid, võite proovida ka süsteemi eelmises punktis taastada, kasutades nuppu Süsteemi taastamine tunnusjoon.

![Juurdepääsu keelamine on lihtne (keskenduge kettale ja kaustale) [MiniTooli näpunäited]](https://gov-civil-setubal.pt/img/data-recovery-tips/11/its-easy-fix-access-is-denied-focus-disk.jpg)




![[Lahendatud!] YouTube'is ei saa piiratud režiimi välja lülitada](https://gov-civil-setubal.pt/img/blog/77/can-t-turn-off-restricted-mode-youtube.jpg)

![Täielik juhend traadita ühenduse välja lülitamise parandamiseks [MiniTool News]](https://gov-civil-setubal.pt/img/minitool-news-center/53/full-guide-fix-that-wireless-capability-is-turned-off.png)





![Kuidas parandada, et Google Discover ei tööta Androidis? [10 viisi]](https://gov-civil-setubal.pt/img/news/06/how-fix-google-discover-not-working-android.jpg)

![2 viisi Windows 10 lukustuskuva aegumise muutmiseks [MiniTool News]](https://gov-civil-setubal.pt/img/minitool-news-center/20/2-ways-change-windows-10-lock-screen-timeout.png)

![Varukoopiate kustutamine Windows 10/8/7 hõlpsalt (2 juhtumit) [MiniTooli näpunäited]](https://gov-civil-setubal.pt/img/backup-tips/91/how-delete-backup-files-windows-10-8-7-easily.jpg)