Kuidas alustada vestlusrakendusega Windows 11 – lühijuhend
How To Get Started With Chat App On Windows 11 Quick Guide
Windows 11 rakendus Chat koos mitme mugava funktsiooniga toob kasutajatele uue suhtluskogemuse. See kasutajasõbralik rakendus võimaldab kasutajatel sõpradega kiiremini ja otsesemalt ühendust võtta. See artikkel pärit MiniTool veebisait on näidanud teile üksikasjalikku juhendit selle kohta, kuidas alustada vestluse rakendusega Windows 11.
Mis on vestlusrakendus Windows 11-s? Chat, sisseehitatud rakendus Microsoft Teams Integratsioon võimaldab Windowsi kasutajatel mitte ainult suhelda sõprade ja perega väljaspool tööd tekstisõnumite ja videokõnede kaudu, vaid ka luua ja ajastada koosolekuid ning teha rühmavideo- ja helikõnesid. Jätkake lugemist, järgmine õpetus näitab teile, kuidas vestlusrakendust Windows 11-s seadistada ja kasutada.
Kuidas vestlust Windows 11-s seadistada?
Enne selle mitmeotstarbelise rakenduse kasutamist peaksite vestluse esimest korda seadistama. Vaatame, kuidas Windows 11 arvutis vestlust seadistada.
1. samm: minge lehele Tegumiriba ja valige ikoon Vestlus rakendus. Või saate programmi käivitamiseks kasutada kiirklahvi, vajutades nuppu Windows võti ja C klahvi samal ajal rakenduse käivitamiseks.
2. samm: klõpsake nuppu Jätka nuppu mobiilisõbralikul kasutajaliidesel ja seejärel nuppu Alustama nuppu.
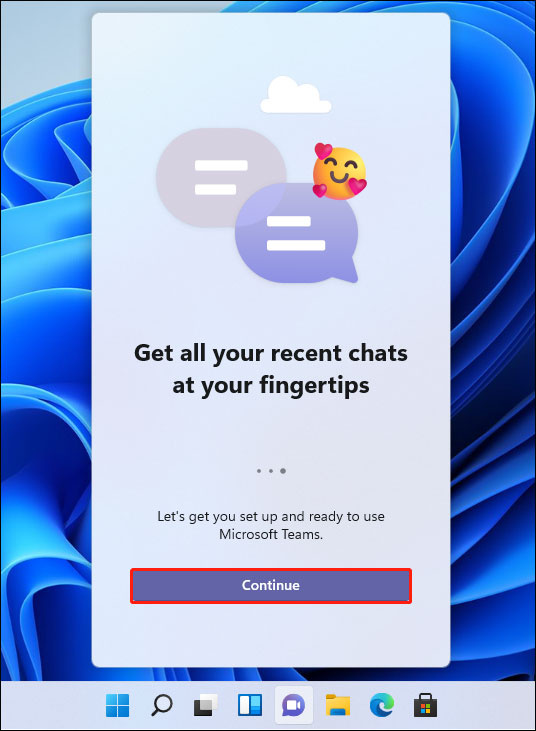
3. samm: valige konto, millega soovite sisse logida. Vajadusel sisestage oma nimi, telefon ja e-posti aadress.
4. samm: saate kontrollida Sünkroonige Outlook.com ja Skype'i kontaktid valik.
5. samm: lõpuks klõpsake nuppu Lähme nuppu. Kui olete lõpetanud, võite hakata saatma tekstsõnumeid või tegema videokõnesid.
Seotud postitus: Kuidas desinstallida vestlust Microsoft Teamsist operatsioonisüsteemis Windows 11
Kuidas kasutada vestlust Windows 11-s?
Selles osas õpetan teile, kuidas kasutada mitut funktsiooni vestlemiseks või sõpradega suhtlemiseks.
Tekstivestlus
Tekstivestluse alustamiseks järgige allolevaid juhiseid.
1. samm: pärast selle rakenduse käivitamist klõpsake nuppu Vestlus suvand rakenduse esilehel.
2. samm. Kui olete jõudnud Uus vestlus aknas tippige selle inimese e-posti aadress või telefoninumber, kellega soovite ühendust võtta, ja vajutage Sisenema .
Nõuanded: Saate seda sammu korrata, et lisada grupivestluse loomiseks rohkem inimesi. Klõpsake Lisage rühma nimi rühmanime loomiseks sama välja paremal küljel.3. samm: saate tekstikastis oma sõnumit redigeerida. Saate teksti muutmiseks kasutada erinevaid tööriistu, nagu emotikonid ja GIF-id allosas.
Nõuanded: Võite klõpsata Kinnitage tekstikasti all olevat nuppu piltide ja muud tüüpi failide saatmiseks.4. samm: kui olete sõnumi lõpetanud, klõpsake lihtsalt nuppu Saada nuppu.
Grupivideokõne
Grupivideokõne alustamiseks järgige allolevat õpetust.
1. samm: kui olete jõudnud vestluse põhiliidese juurde, klõpsake nuppu Saage tuttavaks nuppu vasakus nurgas.
2. samm: lubage lülitusnupp mikrofon ja veebikaamera hüpikakna mustal ekraanil.
Nõuanded: Võite klõpsata hammasrattaikooni nuppu Seaded et kohandada oma vestlust vastavalt oma vajadustele.3. samm: kui see on tehtud, klõpsake nuppu Liitu nüüd nuppu.
4. samm: klõpsake nuppu Kopeeri koosoleku link nuppu ja jagage seda inimestega, kes peavad teie videovestlusega liituma.
Märge: Kui teil on tavaliselt olulisi vestluskirjeid, saate neid regulaarselt varundada juhuks, kui andmekadu peaks põhjustama midagi kahetsusväärset, näiteks pahavara rünnak või lihtsalt juhuslik kustutamine. To andmete varundamine , saate kasutada võimsat tarkvara – MiniTool ShadowMaker , mis võimaldab varundada faile ja kaustu, süsteemi, partitsiooni ja ketast ning määrata automaatse varundamise skeemi ja ajakava.MiniTool ShadowMakeri prooviversioon Klõpsake allalaadimiseks 100% Puhas ja ohutu
Lõpusõnad
Nüüd on teil täielik arusaam vestlusrakendusest ja teate, kuidas alustada vestluse rakendusega Windows 11. Kui olete sellest rakendusest huvitatud, võite seda sissejuhatavat esseed hoolikalt uurida.
![Kas teie kõvaketas tekitab müra? Siin on, mida peaksite tegema! [MiniTooli näpunäited]](https://gov-civil-setubal.pt/img/backup-tips/85/is-your-hard-drive-making-noise.png)



![Kümme kõige ebameeldivamat videot YouTube'is [2021]](https://gov-civil-setubal.pt/img/youtube/99/top-10-most-disliked-video-youtube.png)


![Kuidas parandada Wordi kasutajal pole juurdepääsuõigusi? [MiniTooli uudised]](https://gov-civil-setubal.pt/img/minitool-news-center/41/how-fix-word-user-does-not-have-access-privileges.png)


![6 viisi, kuidas peatada uTorrent'i avamine Windows 10 käivitamisel [MiniTool News]](https://gov-civil-setubal.pt/img/minitool-news-center/06/6-ways-stop-utorrent-from-opening-startup-windows-10.png)
![Kuidas parandada Windows 10 tasuta andmeid kaotamata (6 viisi) [MiniTooli näpunäited]](https://gov-civil-setubal.pt/img/data-recovery-tips/16/how-repair-windows-10.jpg)
![6 meetodit arvuti hoidmiseks külmub (# 5 on vinge) [MiniTooli näpunäited]](https://gov-civil-setubal.pt/img/data-recovery-tips/39/6-methods-solve-computer-keeps-freezing.jpg)



![4 viisi otseteedeks muudetud failide ja kaustade parandamiseks [MiniTooli näpunäited]](https://gov-civil-setubal.pt/img/data-recovery-tips/74/4-ways-fix-files.jpg)
![Realtek HD Audio universaalteenuse draiver [Laadi alla/värskenda/paranda] [MiniTooli nõuanded]](https://gov-civil-setubal.pt/img/news/FC/realtek-hd-audio-universal-service-driver-download/update/fix-minitool-tips-1.png)

