Kuidas vormindada SSD-d ilma operatsioonisüsteemita (2 võimalust)
How To Format Ssd Without Os 2 Ways
Võimalik, et peate SSD-ketta vormindama Windowsi installimiseks või kui süsteem ei käivitu korralikult. Aga kuidas vormingus SSD ilma OS-ita ? See õpetus on MiniTool näitab, kuidas vormindada SSD-d BIOS-ist, kasutades CMD ja MiniTooli partitsiooniviisard .
Võimalik, et peate SSD-d vormindama erinevatel eesmärkidel, näiteks SSD-s olevate andmete kustutamiseks, SSD-l failisüsteemi vigade parandamiseks, ketta failisüsteemi muutmiseks ketta ühilduvuse ja jõudluse parandamiseks või Windowsi operatsioonisüsteemi installimiseks valmistumiseks. .
Kui Windowsi süsteem pole installitud või arvuti ei saa normaalselt käivituda, ei saa te SSD-d normaalselt vormindada. Seetõttu näitame täna teile, kuidas vormindada SSD-d ilma Windowsita. Nüüd jätkake lugemist, et saada üksikasjalikke juhiseid.
Kuidas vormindada SSD-d ilma Windowsita
1. viis. SSD vormindamine BIOS-i CMD-st
CMD kasutamine on lihtsaim viis SSD vormindamiseks ilma operatsioonisüsteemita. Selle ülesande täitmiseks võite järgida alltoodud samme.
Samm 1. Valmistage ette USB-draiv, mis ei sisalda olulisi faile. Seejärel sisestage draiv töötavasse arvutisse ja looge Windowsi installikandja .
Samm 2. Ühendage installiketas käivitamatu arvutiga. Nüüd käivitage arvuti ja hoidke nuppu all F2 / Kustuta nuppu alglaadimise ajal siseneda BIOS-i .
Nõuanded: BIOS-i sisenemise meetod on erinevate arvutimarkide puhul erinev.Samm 3. Kasutage BIOS-is nooleklahvi, et valida Windowsi installi USB-draivist käivitamine.
Samm 4. Kui näete Windowsi installiliidest, klõpsake nuppu Edasi > Parandage oma arvuti . Seejärel klõpsake Veaotsing > Käsurida .
Samm 5. Järgmisena tippige järgmised käsuread ja ärge unustage vajutada Sisenema pärast iga käsku:
- kettaosa
- loendi maht
- vali helitugevus * (* tähistab SSD sihtmahu numbrit)
- vorming fs=ntfs kiire (saate asendada ntfs teise soovitud failisüsteemiga)
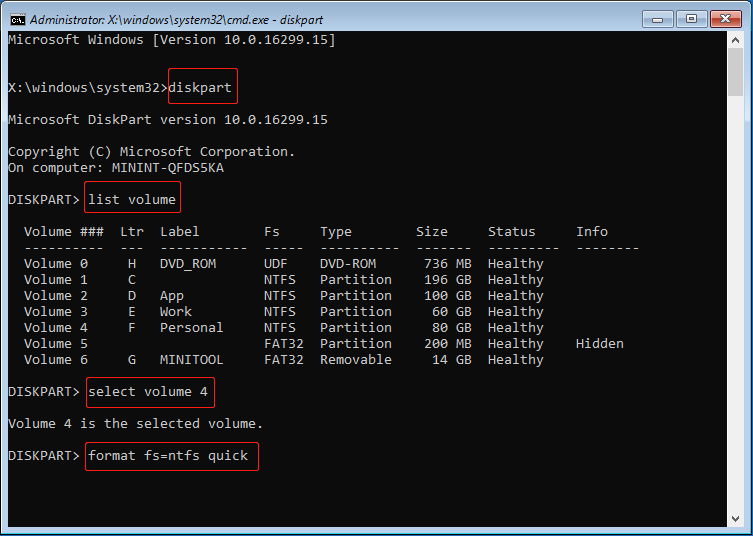
2. viis. Vormindage SSD ilma operatsioonisüsteemita MiniTooli partitsiooniviisardi abil
Teise võimalusena saate SSD-d vormindada ilma OS-ita, kasutades professionaalset partitsioonihaldurit MiniTool Partition Wizard. See partitsioonide maagia võib aidata luua buutiva USB-draivi ja seejärel SSD-d vormindada ilma Windowsi käivitamata.
Enne seda peate töötavasse arvutisse sisestama tühja USB-draivi.
Samm 1. Laadige töötavas arvutis alla, installige ja käivitage MiniTool Partition Wizard Free.
MiniTooli partitsiooniviisard tasuta Klõpsake allalaadimiseks 100% Puhas ja ohutu
Selle põhiliideses klõpsake nuppu Käivitav meedium ikooni, mis asub paremas ülanurgas looge käivitatav USB-draiv .
Nõuanded: Alates Käivitava meedia koostaja funktsioon on saadaval ainult täiustatud väljaannetes, peate esmalt selle MiniTooli partitsioonihalduri uuendamiseks ja seejärel buutiva draivi loomiseks järgima ekraanil kuvatavaid juhiseid.2. samm. Käivitage arvuti buutivalt draivilt .
Samm 3. MiniTool Partition Wizardi avalehel valige SSD-sektsioon ja seejärel valige Vorminda partitsioon vasakult menüüribalt.
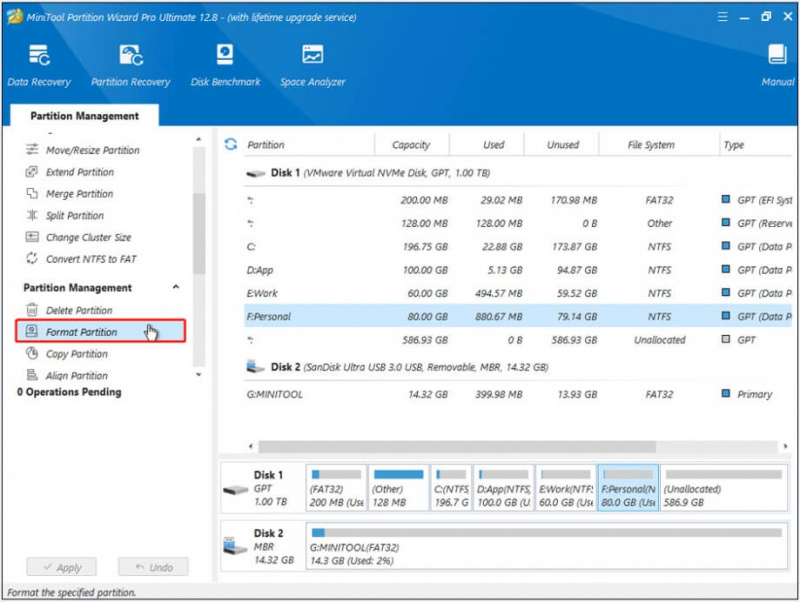
Samm 4. Määrake uues aknas partitsiooni silt ja failisüsteem, seejärel klõpsake nuppu Okei nuppu.
Samm 5. Vaadake vorminguefekti eelvaadet ja seejärel klõpsake nuppu Rakenda et see toiming jõustuks.
Lisateavet: kuidas taastada vormindatud SSD
Kui teil on vaja vormindatud SSD-lt olulisi andmeid taastada, võite proovida MiniTool Power Data Recovery . See on professionaalne andmete taastamise tööriist, mis töötab suurepäraselt SSD andmete taastamisel, HDD andmete taastamisel, USB-draivi taastamisel, SD-kaardi taastamine , ja nii edasi.
Esiteks saate alla laadida ja kasutada MiniTool Power Data Recovery Free, et skannida vormindatud SSD-d ja seejärel kontrollida, kas vajalikud failid on leitud ja taastada 1 GB faile tasuta. Teiseks, kui soovite taastada faile mahuga üle 1 GB, saate tasuta väljaande täiendada täiustatud väljaandeks.
MiniTool Power Data Recovery tasuta Klõpsake allalaadimiseks 100% Puhas ja ohutu
1. samm. Käivitage MiniTool Power Data Recovery Free. Avage selle avalehel Seadmed vahekaarti, seejärel valige vormindatud SSD ja klõpsake Skaneeri .
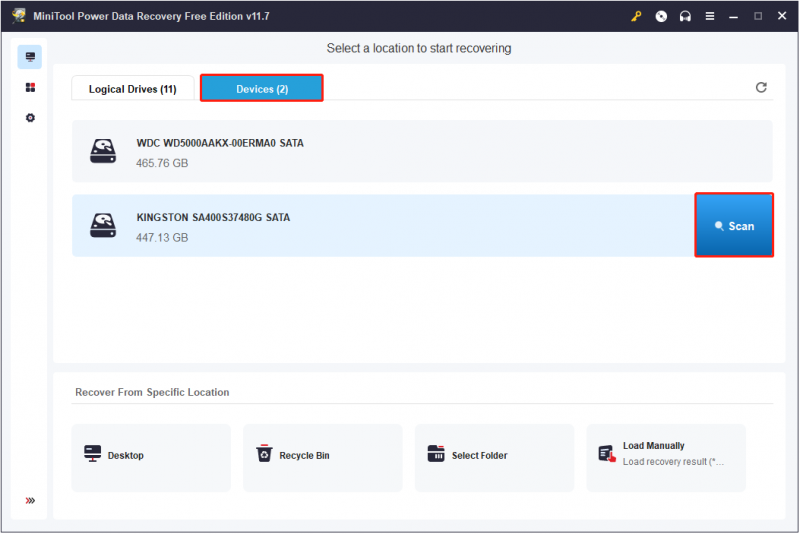
Samm 2. Pärast skannimist leidke vajalikud üksused. Selle protsessi käigus saate kasutada Filter ja Otsing Funktsioonid.
Samm 3. Vaadake leitud failide eelvaadet, topeltklõpsates igal failil. Teise võimalusena võite valida faili ja klõpsata nuppu Eelvaade nuppu.
Samm 4. Valige kõik vajalikud üksused ja klõpsake Salvesta et valida taastatud failide salvestamiseks turvaline asukoht. Ärge hoidke neid algses SSD-s andmete ülekirjutamine .
Asjade kokkupakkimine
Kui otsite viisi SSD vormindamiseks ilma OS-ita, võite proovida ülaltoodud meetodeid. Loodetavasti on see üksikasjalik juhend teile kasulik.
Kui teil on MiniTool tarkvara kohta küsimusi, võtke meiega ühendust aadressil [meil kaitstud] .
![Firefox hoiab krahhi? Selle parandamiseks peaksite tegema järgmist! [MiniTooli uudised]](https://gov-civil-setubal.pt/img/minitool-news-center/05/firefox-keeps-crashing.png)
![Milline on Maci välise kõvaketta parim vorming? [MiniTooli näpunäited]](https://gov-civil-setubal.pt/img/data-recovery-tips/31/which-is-best-format.png)
![Parandage minu telefon SD tasuta: parandage rikutud SD-kaart ja taastage andmed 5 viisi [MiniTooli näpunäited]](https://gov-civil-setubal.pt/img/data-recovery-tips/56/fix-my-phone-sd-free.jpg)

![Andmete taastamine võrgus: kas on võimalik andmeid taastada veebis tasuta? [MiniTooli näpunäited]](https://gov-civil-setubal.pt/img/data-recovery-tips/36/data-recovery-online.jpg)
![[2021 New Fix] Lähtestamiseks / värskendamiseks on vaja täiendavat vaba ruumi [MiniTooli näpunäited]](https://gov-civil-setubal.pt/img/disk-partition-tips/22/additional-free-space-needed-reset-refresh.jpg)
![Lahenda: Frosty Mod Manager ei käivita mängu (2020 uuendatud) [MiniTooli näpunäited]](https://gov-civil-setubal.pt/img/disk-partition-tips/04/solve-frosty-mod-manager-not-launching-game.jpg)

![Kuidas saate lukustatud Android-telefonist andmeid taastada? [MiniTooli näpunäited]](https://gov-civil-setubal.pt/img/android-file-recovery-tips/91/how-can-you-recover-data-from-locked-android-phone.jpg)
![Kas seda lehte ei saa turvaliselt parandada? Proovige neid meetodeid! [MiniTooli uudised]](https://gov-civil-setubal.pt/img/minitool-news-center/30/can-t-correct-securely-this-page.png)

![8 parimat Instagrami videotoimetajat aastal 2021 [tasuta ja tasuline]](https://gov-civil-setubal.pt/img/movie-maker-tips/82/8-best-instagram-video-editors-2021.png)


![PS4 ei pääse süsteemi salvestusruumile juurde? Saadaval olevad parandused on käes! [MiniTooli näpunäited]](https://gov-civil-setubal.pt/img/data-recovery-tips/11/ps4-cannot-access-system-storage.jpg)
![Windows 10 ei tunne CD-seadet ära: probleem on lahendatud [MiniTooli näpunäited]](https://gov-civil-setubal.pt/img/data-recovery-tips/75/windows-10-wont-recognize-cd-drive.jpg)



