[Täielik juhend] Kuidas leida Windowsis (Ctrl + F) ja iPhone'is/Macis?
How Find Windows
See MiniTooli ametlikul saidil koostatud essee tutvustab teile tavalist kiirklahvi Ctrl + F. Selles käsitletakse kiirklahvi funktsiooni erinevates olukordades. Samuti õpetab see postitus teile, kuidas iPhone'i veebilehe kaudu konkreetset üksust leida.
Sellel lehel:- Kuidas kasutada kiirklahvi Ctrl+F?
- Kuidas kasutada Ctrl F Windowsis?
- Kuidas iPhone'is Ctrl F-i kasutada?
Mida teeb Ctrl F?
Tavaliselt on otsingukasti käivitamiseks kiirklahv Ctrl + F. Seda tuntakse ka kui Control+F ja C-F. Seejärel saate dokumendis (nt Wordis või Excelis) või veebilehel leida konkreetse märgi, sõna või fraasi, sisestades selle lihtsalt otsingukasti. See kiirklahv on väga kasulik pikast artiklist millegi kiireks leidmiseks.
Kuidas kasutada kiirklahvi Ctrl+F?
Ctrl F otsetee kasutamine on lihtsalt käkitegu. Klaviatuuril on kaks Ctrl-klahvi. Lihtsalt vajutage ja hoidke all kumbagi klahvi Ctrl, seejärel vajutage klahvi F. Lõpuks näete praeguse kasutatava dokumendi või veebilehe ekraanile otsingukasti.
Näpunäide: Maci Ctrl-i jaoks on vastav otsetee, mis mängib sama rolli kui Ctrl-F Microsoft Windowsi operatsioonisüsteemis (OS) Command + F .Kuidas kasutada Ctrl F Windowsis?
Üldiselt on kiirklahvi Ctrl + f kasutused erinevates olukordades sarnased.
Ctrl + F Wordis
Rakenduses Microsoft Office Word saate otsitava, teksti, kommentaaride, piltide... kõige vajaliku leidmiseks kasutada klahve Ctrl+f. Lisaks saate lasta sellel näidata sihtmärgi asukohta tulemustes (täpselt, kus sihtmärk asub), lehtedel (millistel lehtedel sihtmärk on) ja pealkirjades (milliste pealkirjade peal sihtmärk asub).
![[Juhend algajatele] Kuidas kasutada Wordis funktsiooni Otsi ja asendamine?](http://gov-civil-setubal.pt/img/news/67/how-find-windows.png) [Juhend algajatele] Kuidas kasutada Wordis funktsiooni Otsi ja asendamine?
[Juhend algajatele] Kuidas kasutada Wordis funktsiooni Otsi ja asendamine?Mis on Wordis otsimine ja asendamine? Kust seda leida ja kuidas Wordis leida ja asendada? Millised on Wordi otsimise ja asendamise täpsemad seaded?
Loe rohkemCtrl + F Excelis
Sarnaselt selle funktsiooniga Wordi dokumendis kasutatakse klahvi Ctrl f konkreetse üksuse otsimiseks Microsoft Excel tabeli sisu.
Ctrl + F PDF-is
Samamoodi nagu Office'i rakendustes, nagu PowerPoint ja tekstidokument, kui soovite PDF-ist midagi konkreetset leida, vajutage otsingukasti käivitamiseks klahvikombinatsiooni Ctrl ja F ning seejärel sisestage sihtmärgid.
Ctrl + F veebibrauseris
Levinud Interneti-brauserite jaoks, sealhulgas Google Chrome, Mozilla Firefox , Microsoft Edge ja Opera, otsetee ctrl + F võimaldab teil leida praegusel veebilehel oleva arvuka teabe hulgast konkreetse üksuse.
Ctrl + F Outlookis
Meilirakenduses viibides Microsoft Outlook , selle asemel, et leida konkreetset teksti, saadab ctrl+F meili edasi.
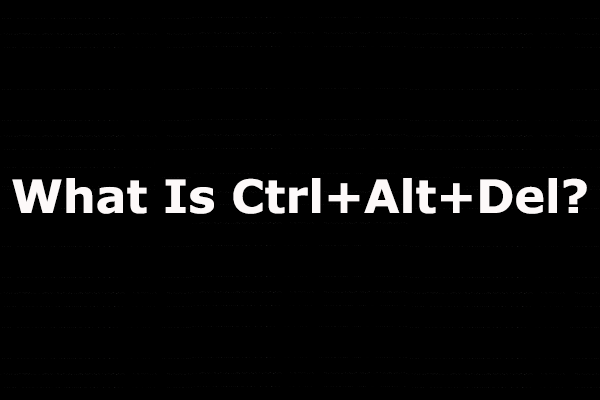 Mis on Ctrl+Alt+Del ja mida see teeb?
Mis on Ctrl+Alt+Del ja mida see teeb?Ctrl+Alt+Del on tavaliselt kasutatav Windowsi klaviatuurikäsk. Selles postituses näitame teile, mis on Ctrl+Alt+Delete ja mida see teeb.
Loe rohkemKuidas iPhone'is Ctrl F-i kasutada?
Kuna Macis on otsimisfunktsiooni jaoks olemas vastav kiirklahv, siis kas iPhone'is on selleks ka selline otsetee? Kahjuks ei ole. Siiski on viis, mis aitab teil sama asja teha. Lugege lihtsalt järgmisi meetodeid konkreetse üksuse leidmiseks sihtkoha veebilehel Safaris.
1. viis. Otsige ja otsige Safari jagamisvalikust
Samm 1. Avage oma iPhone'is Safari ja navigeerige sihtveebilehele.
Samm 2. Kui leht on täielikult laaditud, puudutage ekraani allosas ikooni Jaga (kastikujuline ikoon, mille ülaosast osutab nool).
Samm 3. Järgmisena avaneb pool menüüekraani. Lihtsalt pühkige pool ekraani üles ja leidke Leia lehelt valikut ja puudutage seda.
4. samm. Seejärel kuvatakse otsinguribaga klaviatuur. Seal saate otsida konkreetseid üksusi sihtveebilehelt.
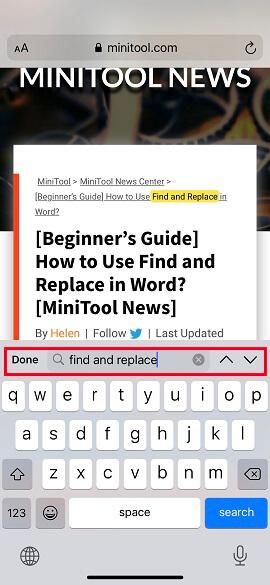
2. viis. Otsige ja otsige Safari URL-i ribalt
Samm 1. Kui sihtleht on Safaris täielikult laaditud, puudutage ülaosas URL-i lingiriba ja tippige tekst, mida kavatsete sellelt lehelt otsida.
2. samm. Lehe välimus muutub. Lihtsalt kerige alla ja leidke Sellel lehel veerg.
Samm 3. Puudutage jaotises Sellel lehel ikooni leida suvand, et kuvada vastavad üksused sihtveebi lehel.
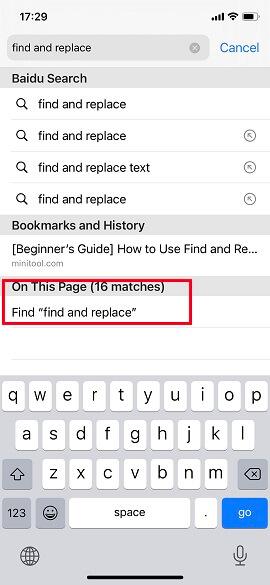
Kui kasutate oma iPhone'is muid veebibrausereid, saate siiski teha kiirotsingu. Näiteks kui kasutate Chrome'i, võite puudutada kolme punkti ekraani allosas ja puudutada Leia lehelt suvand hüpikmenüüs ja tippige, mida soovite leida.



![5 viisi kasutajakonto tüübi muutmiseks Windows 10-s [MiniTool News]](https://gov-civil-setubal.pt/img/minitool-news-center/09/5-ways-change-user-account-type-windows-10.jpg)





![Windows 10 võrguprobleemi lahendamiseks kasutage käsku Netsh Winsock Reset [MiniTool News]](https://gov-civil-setubal.pt/img/minitool-news-center/05/use-netsh-winsock-reset-command-fix-windows-10-network-problem.jpg)





![Kuidas laadida alla virtuaalset helikaablit opsüsteemis Windows 11/10/8/7? [MiniTooli näpunäited]](https://gov-civil-setubal.pt/img/news/39/how-to-download-virtual-audio-cable-on-windows-11/10/8/7-minitool-tips-1.png)

![Mis on Conhost.exe-fail ja miks ja kuidas seda kustutada [MiniTool Wiki]](https://gov-civil-setubal.pt/img/minitool-wiki-library/29/what-is-conhost-exe-file.jpg)

![Kuidas lahendada Apexi legende, mida ei õnnestu ühendada? Lahendused on käes [MiniTooli uudised]](https://gov-civil-setubal.pt/img/minitool-news-center/25/how-solve-apex-legends-unable-connect.png)