Windows 10 parandamine ütleb pidevalt, et värskendage ja taaskäivitage
How To Fix Windows 10 Keeps Saying Update And Restart
Windowsi värskendused on arvuti jõudluse ning süsteemi turvalisuse ja stabiilsuse seisukohalt kriitilise tähtsusega. Samas on see väga tüütu Windows 10 ütleb pidevalt, et värskenda ja taaskäivita . Nüüd see postitus edasi MiniTool näitab teile, kuidas keelata Windows 10 taaskäivitamise nõutav teatis.Windows 10 ütleb pidevalt, et värskenda ja taaskäivitage
Windowsi värskendused võivad aidata lahendada teatatud probleeme ja lisada uusi funktsioone. Pidevalt teatiste saamine, et Windows peab taaskäivitama ja värskendama, võib aga tööviljakust väga häirida. Siin pakume teile mitmeid lahendusi probleemi „Windows 10 ütleb pidevalt värskendamine ja taaskäivitamine” lahendamiseks.
Parandus 1. Ootel värskenduste installimiseks taaskäivitage
Kui Windows teatab, et arvuti vajab värskendamist ja taaskäivitamist, saate arvuti Windowsi logo nupu abil taaskäivitada. Kui värskenduse installimine selle meetodi abil ebaõnnestub, saate värskenduse lõpule viia, minnes aadressile Windowsi sätted , värskenduste otsimine ja valides Taaskäivita kohe .
Pärast värskendamise lõpetamist ei tohiks Windows enam värskendada ja uuesti käivitada.
Näpunäiteid: Mõned kasutajad teatasid, et nende olulised failid kadusid pärast Windowsi värskendust. Kui teil tekib sama probleem, saate kasutada rakendust MiniTool Power Data Recovery Free taastada kustutatud failid pärast Windowsi värskendamist . Seda faili taastamise tööriista saab kasutada ka andmete taastamine pärast Windowsi alandatud versiooni ja failide taastamine pärast Windowsi uuesti installimist .MiniTool Power Data Recovery tasuta Klõpsake allalaadimiseks 100% Puhas ja ohutu
Parandus 2. Käivitage Windows Update'i tõrkeotsing
Kui arvuti ei saa ka pärast taaskäivitamist värskendusi rakendada ja ütleb pidevalt, et värskenda ja taaskäivitage, võite käivitada Windows Update'i tõrkeotsingu. See tööriist tuvastab Windowsi värskendusega seotud vead ja parandab need automaatselt.
Samm 1. Vajutage nuppu Windows + I klaviatuuri otsetee seadete avamiseks. Seejärel valige Värskendus ja turvalisus valik.
2. samm. Liikuge edasi Veaotsing jaotist ja klõpsake nuppu Täiendavad veaotsingud valik.
Samm 3. Uues aknas klõpsake Windowsi uuendus > Käivitage tõrkeotsing .
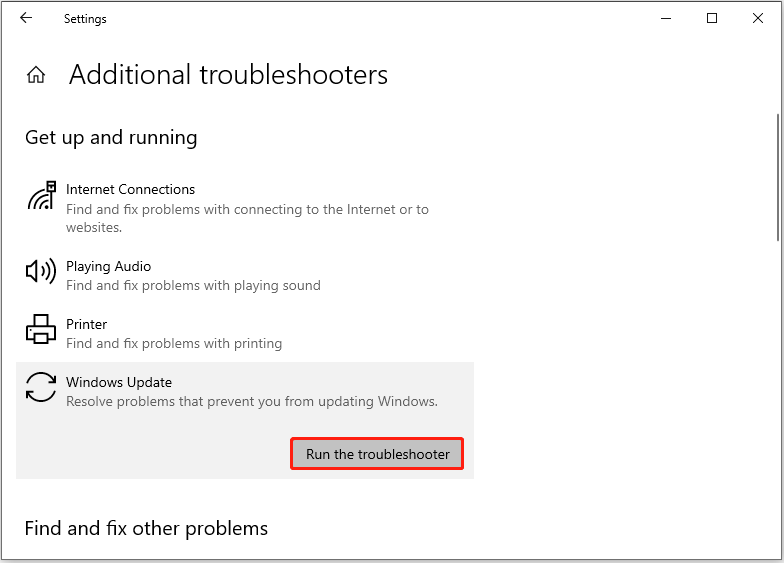
4. samm. Oodake, kuni tõrkeotsing ja remont on lõppenud. Pärast seda võite proovida uusimaid värskendusi otsida ja installida.
Vaata ka: 5 lahendust aitavad parandada taaskäivitamisel takerdunud Windows 10 värskendust
Parandus 3. Keelake Windows Update Service
Kui Windows 10 ütleb pidevalt värskenda ja taaskäivitage, võite Windowsi värskendusteenuse keelata. See keelab Windowsi värskenduse või selle automaatse värskendamise funktsiooni.
Samm 1. Sisestage Teenused Windowsi otsingukastis ja klõpsake seda parima vaste hulgast.
Samm 2. Kerige lehte alla, et leida ja topeltklõpsata Windowsi uuendus teenus.
Samm 3. Valige hüpikaknas Keelatud valik alates Käivitamise tüüp rippmenüüst.
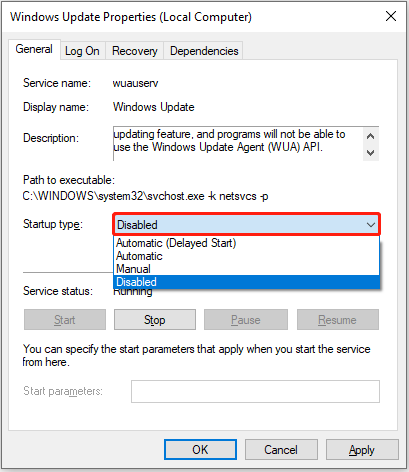
Samm 4. Klõpsake Rakenda ja Okei järjestikku, et see muudatus jõustuks.
Parandus 4. Lähtestage Windows Update'i komponendid
Windowsi värskenduse komponendi lähtestamine kustutab kõik ajutised allalaaditavad failid ja lähtestab registrivõtmed, mis sisaldavad teavet Windowsi värskenduste kohta. See võib aidata vältida korduvaid värskendusi ja taaskäivitada viipasid.
Peamiste sammude kohta saate vaadata seda postitust: Lähtestage Windows Update nende meetoditega kohe!
Parandus 5. Keela värskendusteatised
Windowsi värskenduste teatiste keelamine on ka tõhus viis probleemi 'Windows 10 ütleb pidevalt värskendamise ja taaskäivitamise kohta' lahendamiseks. Vajalike toimingute lõpuleviimiseks järgige alltoodud samme.
Samm 1. Avage Windowsi sätted ja klõpsake Värskendus ja turvalisus .
2. samm Windowsi uuendus jaotises klõpsake nuppu Täpsemad valikud parempoolsest paneelist.
Samm 3. Veenduge, et all olev nupp Teavituste värskendamine on ümber lülitatud Väljas .
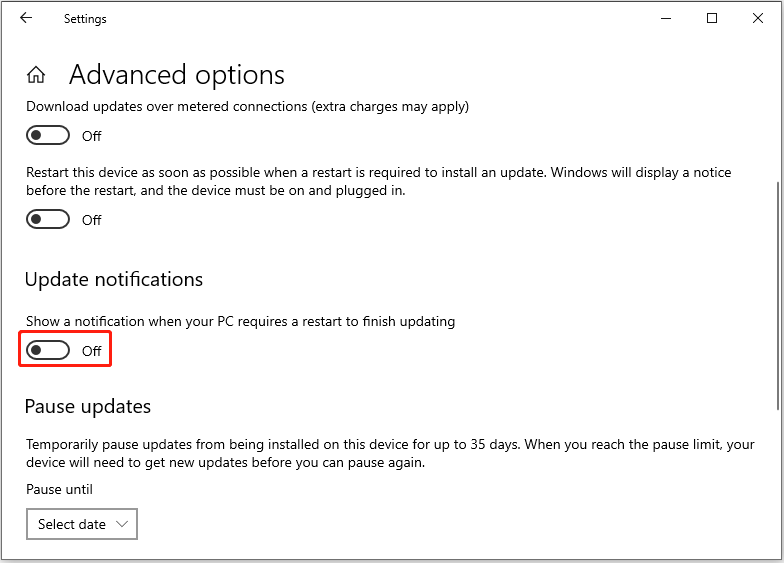
Parandus 6. Keelake automaatse taaskäivitamise valik
Viimane viis Windows 10 värskendamise ja taaskäivitamise keelamiseks on automaatse taaskäivitamise valik. Selle ülesande lõpetamiseks saate rakendada alltoodud samme.
Samm 1. Tippige Windowsi otsingukasti Vaadake täpsemaid süsteemiseadeid ja valige see parima vaste hulgast.
Samm 2. All Käivitamine ja taastamine jaotises klõpsake nuppu Seaded nuppu.
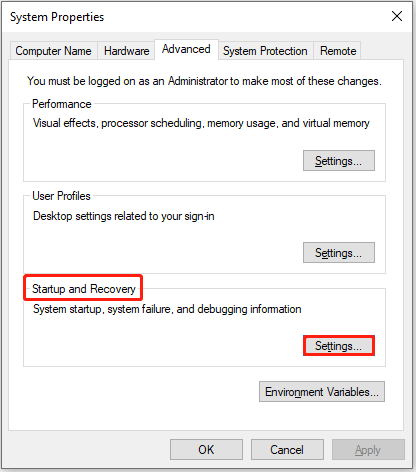
Samm 3. Järgmisena tühjendage märkeruut Taaskäivitage automaatselt valik ja klõpsake Okei .
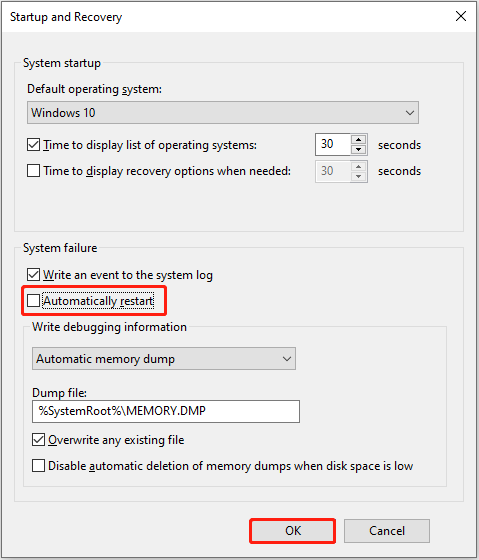
Lõpusõnad
Kui Windows 10 ütleb pidevalt värskenda ja taaskäivitage, võite proovida ülalnimetatud lähenemisviise. Loodetavasti on üks neist teie jaoks tõhus.
Samuti, kui teil on nõudlus kõvaketta andmete taastamine , proovige MiniTool Power Data Recovery.
MiniTool Power Data Recovery tasuta Klõpsake allalaadimiseks 100% Puhas ja ohutu
Kui vajate selle artikli teema või MiniTooli tarkvara kohta rohkem juhiseid, saatke meilisõnum aadressile [meil kaitstud] .
![10 parimat lahendust selle rakenduse parandamiseks ei saa teie arvutis Win 10-s käivitada [MiniTooli näpunäited]](https://gov-civil-setubal.pt/img/backup-tips/64/top-10-solutions-fix-this-app-cant-run-your-pc-win-10.jpg)


![Lahendatud - miks on Chrome'i tegumihalduris nii palju protsesse [MiniTool News]](https://gov-civil-setubal.pt/img/minitool-news-center/72/solved-why-does-chrome-have-many-processes-task-manager.png)



![Windows 10 tegumiriba ei tööta - kuidas seda parandada? (Ülim lahendus) [MiniTooli uudised]](https://gov-civil-setubal.pt/img/minitool-news-center/23/windows-10-taskbar-not-working-how-fix.png)
![3 parimat viisi iaStorA.sys BSOD Windows 10 parandamiseks [MiniTooli uudised]](https://gov-civil-setubal.pt/img/minitool-news-center/11/top-3-ways-fix-iastora.png)


![[LAHENDATUD] Kas leiate Windows 10-s CTF-laadurite probleemi? Parandage kohe [MiniTooli uudised]](https://gov-civil-setubal.pt/img/minitool-news-center/16/come-across-ctf-loader-issue-windows-10.png)
![[Täielik juhend] Kuidas NTFS-i partitsiooni teisele kettale kopeerida?](https://gov-civil-setubal.pt/img/partition-disk/9F/full-guide-how-to-copy-ntfs-partition-to-another-drive-1.jpg)






