3 lahendust Xbox Game Passile, mis ei tööta Windows 10 [MiniTool News]
3 Solutions Xbox Game Pass Not Working Windows 10
Kokkuvõte:
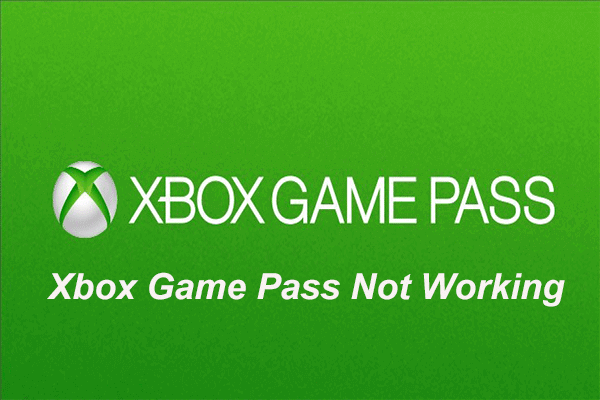
Xbox Game Pass võib ebaõnnestuda ja arvutikasutajad ei tea, kuidas seda lahendada. See postitus näitab, kuidas lahendada Xbox Game Passi probleem, mis ei tööta samm-sammult. Kui teil on sama probleem, jätkake lugemist. Lisaks proovige enne parandama minekut MiniTooli tarkvara arvuti turvalisuse tagamiseks.
Mis on Xbox Game Pass?
Xbox Game Pass on Microsofti tellimisteenus, mida saab kasutada koos Xbox One mängukonsooli ja Windows 10-ga. Xbox Game Pass võimaldab kasutajatel madala hinnaga pääseda ligi mitme kirjastuse mängude kataloogile. Ja teenus Xbox Game Pass käivitati 1. juunil 2017.
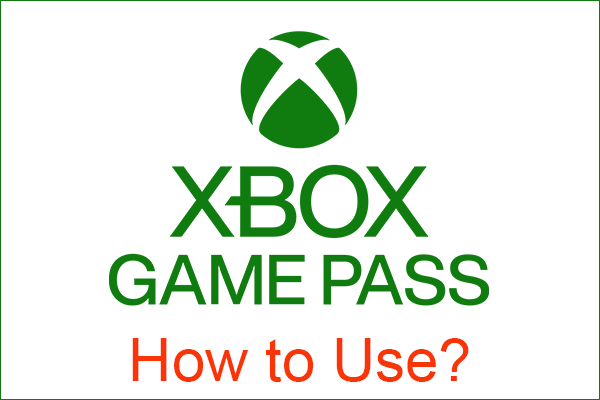 Siin on kaks võimalust Xbox Game Passile pääsemiseks Windows 10 PC-s
Siin on kaks võimalust Xbox Game Passile pääsemiseks Windows 10 PC-s Windows 10 kasutajad saavad tellida Xbox Game Passi, et pääseda ligi kümnele mängule. Ja see artikkel ütleb teile, kuidas kasutada Xbox Game Passi Windows 10 arvutis.
Loe rohkemSeega pakub Xbox Game Pass mängijatele suurt mugavust. Mõned kasutajad aga kurdavad, et Xbox Game Pass ei tööta. Nad otsivad lahendusi, kuidas Xbox Game Pass ei tööta arvutis.
Siin jõuate õigesse kohta. Selles postituses saate teada, kuidas Xbox Game Pass PC probleemi ei lahenda. Selle lahendamiseks võite viidata järgmisele lahendusele.
3 lahendust Xbox Game Passile ei tööta
Selles jaotises näitame teile, kuidas parandada Xbox Game Passi tellimust, mis ei tööta.
Lahendus 1. Värskendage Windowsi
Alustuseks näitame teile esimest lahendust, miks Xbox Game Pass ei tööta. Saate käivitada Windows Update'i. Enne Windowsi värskendamist oli teil aga parem varundage olulised failid vajate selleks, et vältida õnnetusi, eriti nende jaoks, kes värskendavad käsitsi.
Siin on juhendaja.
1. samm: vajutage Windows klahvi ja Mina avamiseks klahv koos Seaded .
2. samm: valige Värskendamine ja turvalisus .
3. samm: siis minge Windowsi uuendus vasakul paneelil ja klõpsake nuppu Otsi uuendusi paremal paneelil jätkamiseks.
Pärast Windows Update'i lõpuleviimist saate uuesti käivitada Xbox Game Pass, et kontrollida, kas probleem, mis Xbox Game Pass ei tööta, on lahendatud.
7 lahendust Windowsi värskenduse veale 0x80070002 [üksikasjalik juhend]
Lahendus 2. Registreerige Xbox Game Pass uuesti
Nüüd näitame teile teist lahendust probleemi lahendamiseks Xbox Game Pass. Peate Xbox Game Passi uuesti registreerima.
Siin on juhendaja.
1. samm: tippige Powershell Windows 10 otsingukastis ja valige sobivaim.
2. samm: paremklõpsake sellel valimiseks Käivita administraatorina jätkama.
3. samm: kopeerige ja kleepige hüpikaknas järgmised koodid ja vajutage Sisenema jätkama.
Get-AppXPackage -AllUsers | Where-Object {$ _. InstallLocation-like '* SystemApps *'} | Foreach {Add-AppxPackage -DisableDevelopmentMode -Register '$ ($ _. InstallLocation) AppXManifest.xml'}
Get-AppXPackage | % {Add-AppxPackage -DisableDe velopmentMode -Register '$ ($ _. InstallLocation) AppXManifest.xml' -verbose}
Get-AppXPackage -AllUsers | Foreach {Add-AppxPackage -DisableDevelopmentMode -Register '$ ($ _. InstallLocation) AppXManifest.xml'}
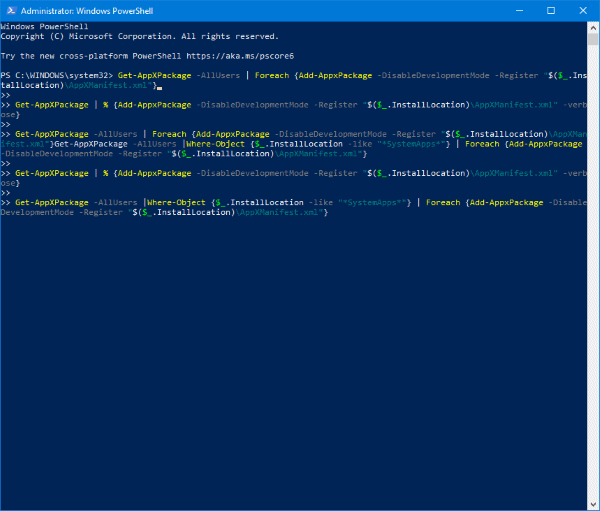
Pärast kõigi toimingute lõpetamist olete Xbox Game Passi edukalt uuesti registreerinud. Seejärel saate uuesti käivitada Xbox Game Passi, et kontrollida, kas Xbox Game Passi arvutis mittetöötav probleem on lahendatud.
Lahendus 3. Käivitage teine Xboxi programm
Kui teie Xbox Game Pass ei tööta, võite proovida mõnda muud Xboxi programmi. Seega soovitame teil kasutada Xboxi tuvastamise pakkuja Microsofti poest.
Pärast tarkvara allalaadimist saate selle käivitada ja sisse logida. Seejärel laadige mäng, mis teile meeldib, ja kontrollige, kas see töötab.
Lõppsõnad
Kokkuvõtteks oleme tutvustanud, mis on Xbox Game Pass, ja näidanud ka seda, kuidas Xbox Game Pass ei tööta. Kui teil on sama probleem, proovige neid lahendusi.




![6 meetodit Android-seadme sõelumisvea parandamiseks [MiniTool News]](https://gov-civil-setubal.pt/img/minitool-news-center/52/6-methods-fix-parse-error-your-android-device.png)
![[Lahendatud] 9 võimalust: Xfinity WiFi on ühendatud, kuid Interneti-ühendus puudub](https://gov-civil-setubal.pt/img/news/63/9-ways-xfinity-wifi-connected-no-internet-access.png)

![Kustutatud ajaloo taastamine Google Chrome'is - ülim juhend [MiniTooli näpunäited]](https://gov-civil-setubal.pt/img/data-recovery-tips/79/how-recover-deleted-history-google-chrome-ultimate-guide.png)


![Kuidas siduda/ühendada klaviatuuri oma iPadiga? 3 juhtumit [MiniTool Tips]](https://gov-civil-setubal.pt/img/news/85/how-to-pair/connect-a-keyboard-to-your-ipad-3-cases-minitool-tips-1.png)


![Täielik juhend - Kuidas muuta tekstivärvi ebakõlas [MiniTool News]](https://gov-civil-setubal.pt/img/minitool-news-center/38/full-guide-how-change-text-color-discord.png)

![Mida teha, kui Windows 10 seadete rakendus ei avane? [MiniTooli näpunäited]](https://gov-civil-setubal.pt/img/backup-tips/80/what-do-when-windows-10-settings-app-is-not-opening.png)
![Windows 10 allalaadimisvea parandamise kolm viisi - 0xc1900223 [MiniTool News]](https://gov-civil-setubal.pt/img/minitool-news-center/02/3-ways-fix-windows-10-download-error-0xc1900223.png)


