Kuidas parandada mälu, mida Windows 10 11 ei saanud kirjutada ega lugeda?
How To Fix The Memory Could Not Be Written Or Read Windows 10 11
Mida teeb mälu ei saanud kirjutada ega lugeda veateade tähendab? Miks see üles kerkib? Selles postituses alates MiniTool lahendus , arutame selle probleemi põhjuseid ja aitame teil sellest hõlpsasti välja tulla.Mälu ei saanud kirjutada ega lugeda
Kui teete arvutis erinevaid toiminguid, nagu arvuti väljalülitamine või taaskäivitamine, veebilehtede sirvimine, mängude mängimine ja muu, võib ilmuda järgmine veateade:
Juhis 0x000000006D1FB90D viitas mälule 0x000000006D1FB90D. Mälu ei saanud kirjutada. Programmi lõpetamiseks klõpsake nuppu OK.
See tõrge näitab, et operatsioonisüsteemi mälu juurdepääsuprotokollides on tõsine probleem. Selle hoiatuse võivad põhjustada mõned põhjused, näiteks:
- Arvuti vale väljalülitamine.
- Kolmandate osapoolte programmide ja teenuste häired.
- Kahjustatud süsteemifailid.
- Vigased mälumoodulid.
- Ebapiisav virtuaalmälu.
MiniTool ShadowMakeri prooviversioon Klõpsake allalaadimiseks 100% Puhas ja ohutu
Kuidas parandada mälu, mida ei saanud kirjutada Windows 11/10?
Parandus 1: enne arvuti väljalülitamist sulgege kõik töötavad programmid
Kui arvuti väljalülitamisel kuvatakse tõrge mälu ei saanud kirjutada, on tõenäoline, et programmis töötavad mõned programmid. Seetõttu peate enne arvuti väljalülitamist sulgema kõik rakendused.
Parandus 2: rikutud süsteemifailide parandamine
Süsteemi stabiilsust võib negatiivselt mõjutada mis tahes süsteemifaili rikkumine. Kui teie süsteemis on rikutud süsteemifaile, käivitage kombinatsioon Süsteemifailide kontrollija (SFC) ja Juurutuspildi teenindamine ja haldamine (DISM) võib abiks olla. Selleks tehke järgmist.
Samm 1. Sisestage cmd otsinguribal asukoha leidmiseks Käsurida ja käivitage see administraatorina.
Samm 2. Sisend sfc /scannow ja tabas Sisenema .
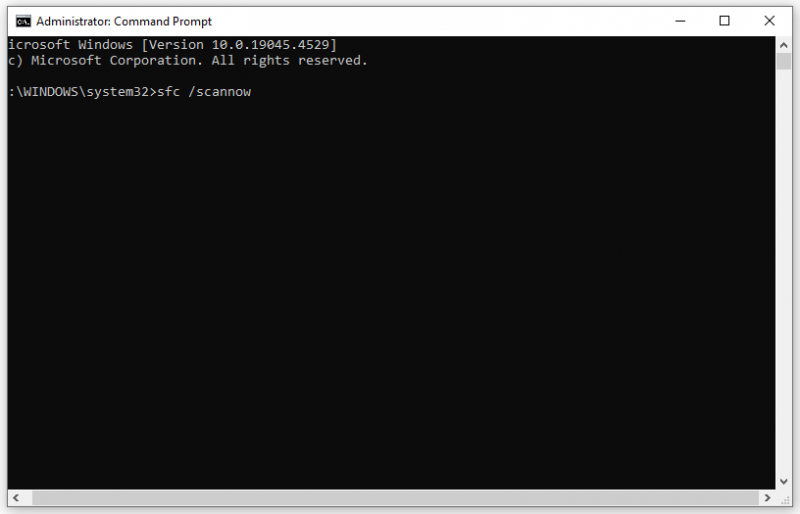
Samm 3. Pärast protsessi lõppu käivitage järgmine käsk:
DISM /Võrgus /Cleanup-Image /Taasta tervis
Parandus 3: tehke puhas alglaadimine
Selle eest võivad vastutada ka teatud kolmanda osapoole teenused või rakendused viidatud mälus olevat käsku ei saanud lugeda ega kirjutada . Võimalike konfliktide tuvastamiseks ja kõrvaldamiseks on see hea võimalus teha puhas alglaadimine . Seda tehes käivitab see Windowsi minimaalse draiverite ja programmide komplektiga. Seda saab teha järgmiselt.
Samm 1. Paremklõpsake ikooni Alusta menüü ja valige Jookse .
Samm 2. Sisend msconfig ja tabas Okei avama Süsteemi konfiguratsioon .
3. samm. Minge lehele Teenused vahekaart > kontrolli Peida kõik Microsofti teenused > tabada Keela kõik .
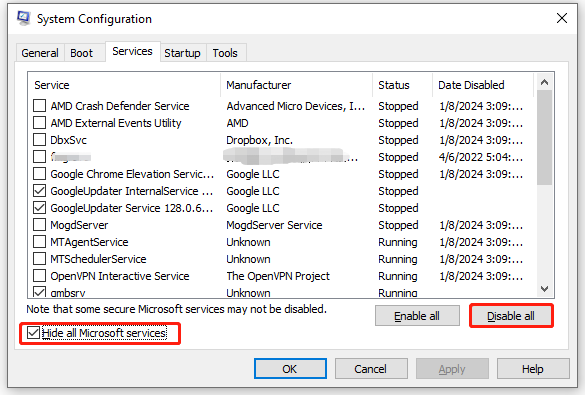
4. samm Käivitamine vahekaarti, klõpsake nuppu Avage tegumihaldur .
Samm 5. Paremklõpsake igal käivitamisel ja valige Keela .
6. samm. Mine tagasi Süsteemi konfiguratsioon ja tabas Okei kõigi tehtud muudatuste salvestamiseks.
Samm 7. Taaskäivitage arvuti ja seejärel käivitub see puhtasse keskkonda.
Parandus 4: käivitage Windowsi mäludiagnostika
Samuti võivad käivituda vigased mälumoodulid või pulgad mälu ei saanud kirjutada ega lugeda . Arvuti mäluprobleemide kontrollimiseks võite käivitada Windowsi mälu diagnostika et näha, kas see muudab midagi. Järgige neid samme.
Samm 1. Vajutage Võida + R avada Jookse kasti.
Samm 2. Sisestage mdsched.exe ja tabas Sisenema käivitada Windowsi mälu diagnostika .
Samm 3. Klõpsake nuppu Taaskäivitage kohe ja kontrollige probleeme (soovitatav) protsessi alustamiseks.
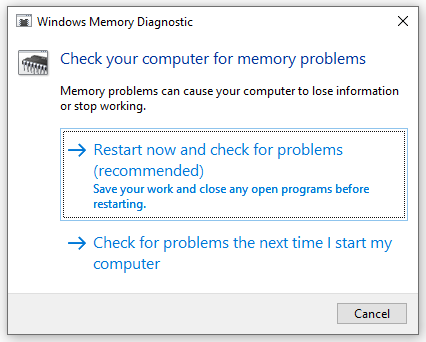
Parandus 5: suurendage virtuaalmälu
Kui RAM ei piisa teatud ressursimahukate ülesannete täitmiseks, virtuaalmälu töötab teie füüsilise RAM-i täiendusena, et leevendada selle survet. Seetõttu, et tulla toime mäluga seotud probleemidega, nagu näiteks Windows 10/11 mälu ei saa kirjutada, võite kaaluda rohkem virtuaalmälu eraldamine . Selleks tehke järgmist.
Samm 1. Avage File Explorer ja paremklõpsake See arvuti valima Omadused .
2. samm. Leidmiseks kerige alla Süsteemi täpsemad sätted ja tabas seda.
3. samm Täpsemalt vahekaarti, klõpsake nuppu Seaded all Esitus .
Samm 4. Minge lehele Täpsemalt sakk ja vajuta Muuda .
5. samm. Tühjendage märge Saate automaatselt hallata kõigi draivide saalefaili suurust > linnuke Kohandatud suurus > sisestage Esialgne suurus ja Maksimaalne suurus > tabada Määra > salvestage muudatused.
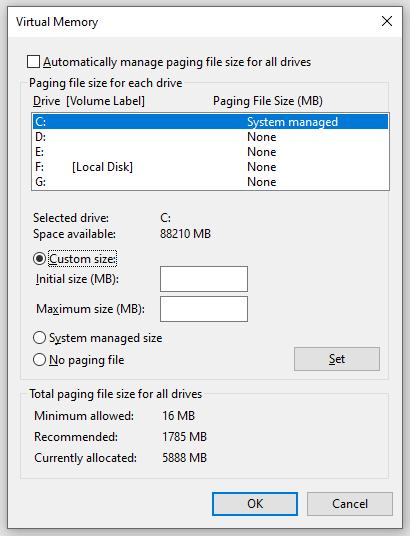
Parandus 6: tehke süsteemitaaste
Kui mälestust ei saanud kirjutada kui olete oma süsteemis teinud suuri muudatusi, saate seda teha teostage süsteemi taastamine hiljuti tehtud muudatuste tühistamiseks. Selleks tehke järgmist.
Samm 1. Sisestage luua süsteemipunkt otsinguribal ja vajuta Sisenema .
2. samm Süsteemi kaitse tab, löö Süsteemi taastamine ja siis lööma Edasi .
Samm 3. Valige soovitud taastepunkt ja vajutage Edasi .
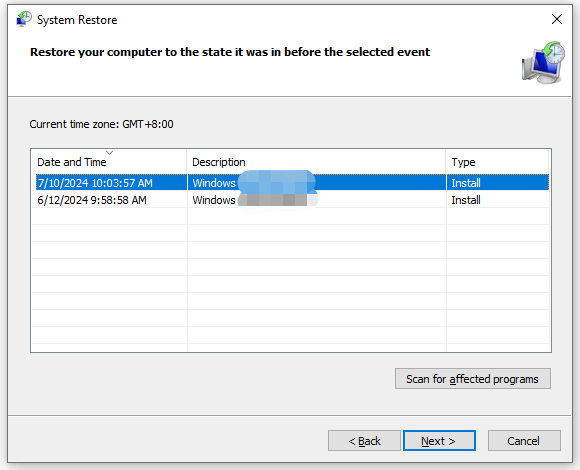
Samm 4. Pärast kõigi üksikasjade kinnitamist klõpsake nuppu Lõpetama protsesside käivitamiseks.
Lõpusõnad
Mällu ei saa kirjutada, on üks tüütumaid probleeme, millega arvutis kokku puutute. Õnneks saate aru saada, miks see juhtub, ja lahendada selle ühe ülalmainitud lahendusega. Hinda oma aega ja tuge!




![Mis juhtus, kui arvuti lülitub ise välja [MiniTooli näpunäited]](https://gov-civil-setubal.pt/img/data-recovery-tips/26/what-happened-when-your-computer-keeps-shutting-down-itself.png)


![Kuidas parandada Netflixi veakoodi F7111-5059? Siin on 4 viisi [MiniTooli uudised]](https://gov-civil-setubal.pt/img/minitool-news-center/93/how-fix-netflix-error-code-f7111-5059.jpg)



![Kas seadmed ja printerid ei lae? Siin on lahendused [MiniTooli uudised]](https://gov-civil-setubal.pt/img/minitool-news-center/26/devices-printers-not-loading.png)
![Parandage viga „VSS-teenus lülitub tühikäigu aegumise tõttu välja” [MiniTooli uudised]](https://gov-civil-setubal.pt/img/minitool-news-center/15/fix-vss-service-is-shutting-down-due-idle-timeout-error.png)




![Minimaalne protsessori olek Windows 10: 5%, 0%, 1%, 100% või 99% [MiniTool Wiki]](https://gov-civil-setubal.pt/img/minitool-wiki-library/40/minimum-processor-state-windows-10.jpg)

![[Lahendatud!] Kuidas registreerida DLL-faili Windowsis?](https://gov-civil-setubal.pt/img/news/44/how-register-dll-file-windows.png)