Kuidas lihtsalt ISO-d USB-le põletada [vaid paar klõpsu]
Kuidas Lihtsalt Iso D Usb Le Poletada Vaid Paar Klopsu
Kas teil on vaja kirjuta ISO USB-le ? See postitus pärit MiniTool ütleb teile, miks saab ISO-kujutist USB-le kirjutada, ja näitab, kuidas ISO lihtsalt USB-le kirjutada. Samuti annab see teada, kas Windowsis on sisseehitatud pildikirjutaja.
Sissejuhatus ISO-sse
ISO-kujutis on optilise ketta kujutis, mis sisaldab kõike, mis kirjutatakse optilisele kettale, ketta sektorite kaupa, sealhulgas optilise ketta failisüsteemi. ISO-pildi faililaiend võib olla .iso või .img . Kuid enamikul juhtudel kasutatakse Windowsis .iso ja macOS-is .img.
ISO-kujutisi saab luua optilistest ketastest kettakujutise tarkvara abil, failikogust optilise ketta loomise tarkvara abil või muust ketta kujutise failist teisendamise teel.
Eeldatakse, et need sisaldavad optilise meediumi failisüsteemi (tavaliselt ISO 9660 ja selle laiendused või UDF) binaarkujutist, sealhulgas failides olevaid andmeid binaarvormingus, kopeerituna täpselt nii, nagu need plaadile salvestati.
ISO-kujutises olevad andmed on struktureeritud vastavalt failisüsteemile, mida kasutati optilisel kettal, millelt kujutis loodi. Seetõttu saate kirjutada ISO tagasi CD-le, DVD-le, Blu-Ray-le ja USB-le.
3 võimalust IMG hõlpsaks ISO-vorminguks teisendamiseks
Kuidas kirjutada ISO-d USB-le Windowsis
Mõnikord peate OS-i installimiseks või arvuti parandamiseks alglaaditava USB loomiseks USB-le kirjutama ISO.
Kas Windowsil on sisseehitatud pildikirjutaja? Jah, on, aga Windowsi pildikirjutaja võimaldab kirjutada ISO ainult tühjale loetavale plaadile (CD või DVD). Kui soovite ISO-d USB-le kirjutada, vajate kolmanda osapoole kirjutamistööriista. Õnneks on teie jaoks olemas tasuta kirjutamistarkvara. Näiteks Rufus, Etcher, Universal USB Installer, Win32 Disk Imager, UNetbootin jne.
9 parimat tasuta DVD-kirjutamise tarkvara Windows 10/11 jaoks
Selles osas näitan teile, kuidas Rufuse abil ISO-d USB-le kirjutada.
Samm 1: Sisestage USB-draiv arvutisse. Mine lehele Rufuse ametlik veebisait ja laadige alla uusim Rufuse versioon. Seejärel topeltklõpsake ikooni Rufus.exe faili selle käivitamiseks.
2. samm: Rufuse tööriistas klõpsake nuppu Valige nuppu ja valige ISO-fail. Seejärel klõpsake Okei . Klõpsake nuppu Alusta nupp ja Okei . Pärast põletamisprotsessi lõppu klõpsake nuppu Sulge .
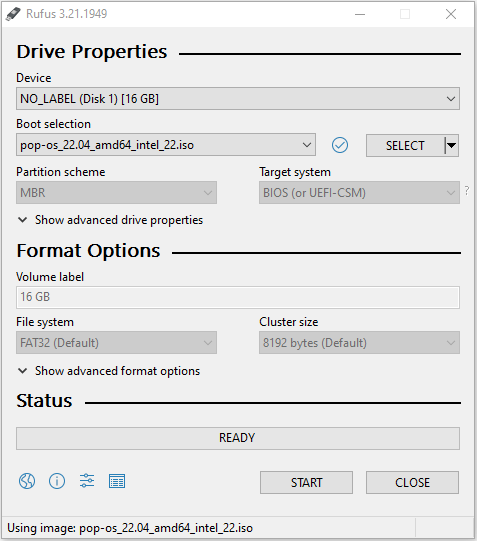
Nüüd on loodud buutitav USB ja peate püsivara sisestamiseks taaskäivitama, alglaadimisdraivi USB-ks muutma, muudatused salvestama ja püsivarast väljuma. Seejärel käivitub arvuti USB-draivilt. Seejärel saate arvutisse installida uue OS-i või parandada arvutit.
- Mõni tasuline kirjutamistarkvara ei võimalda mitte ainult ISO-d USB-le põletada, vaid pakub ka muid funktsioone, nagu ISO loomine jne.
- Kui soovite luua Windowsi installimise USB-draivi, on selleks palju võimalusi. Võite viidata sellele postitusele: Kuidas Windows 10 USB-le alla laadida [3 võimalust] .
- Kui soovite Windowsi joomiseks kasutatava Windowsi loomiseks USB-draivi installida, vaadake seda postitust: Windows 10 välkmälu: kuidas Windows 10 USB-lt käivitada?
Alumine joon
MiniTooli partitsiooniviisard aitab teil süsteemi kloonida, kettaid paremini hallata ja andmeid taastada. Kui teil on see vajadus, saate selle alla laadida ametlikult veebisaidilt.
![Kas teie kõvaketas tekitab müra? Siin on, mida peaksite tegema! [MiniTooli näpunäited]](https://gov-civil-setubal.pt/img/backup-tips/85/is-your-hard-drive-making-noise.png)



![Kümme kõige ebameeldivamat videot YouTube'is [2021]](https://gov-civil-setubal.pt/img/youtube/99/top-10-most-disliked-video-youtube.png)


![Kuidas parandada Wordi kasutajal pole juurdepääsuõigusi? [MiniTooli uudised]](https://gov-civil-setubal.pt/img/minitool-news-center/41/how-fix-word-user-does-not-have-access-privileges.png)








![Androidi ja arvuti linkimiseks laadige alla/kasutage rakendust Microsoft Phone Link [MiniTool Tips]](https://gov-civil-setubal.pt/img/data-recovery/44/download/use-microsoft-phone-link-app-to-link-android-and-pc-minitool-tips-1.png)

![Kas PDF-faili ei saa avada? Viga avamata PDF-failide parandamine [MiniTool News]](https://gov-civil-setubal.pt/img/minitool-news-center/10/cant-open-pdf-how-fix-pdf-files-not-opening-error.png)
![[Lahendatud] Kuidas parandada Windowsi ei leia Steam.exe? [MiniTooli uudised]](https://gov-civil-setubal.pt/img/minitool-news-center/01/how-fix-windows-cannot-find-steam.jpg)