Mida teha pärast uue RAM-i installimist arvutisse? Mitu näpunäidet!
What To Do After Installing New Ram On Your Pc Several Tips
Võite installida oma arvutisse täiendava RAM-i kiibi või asendada väikese RAM-i suurega. Mida peaksite tegema RAM-i optimaalse jõudluse tagamiseks? MiniTool annab teile täieliku juhendi, mis näitab, mida teha pärast uue RAM-i installimist.
RAM, lühend muutmälu , on arvuti oluline osa, mida kasutatakse tavaliselt Windowsi OS-i, programmide jms andmete salvestamiseks, et protsessor saaks neid kiiresti kasutada. Üldiselt, mida rohkem RAM-i teie arvuti kasutab, seda kiiremini masin töötab.
Mõnikord võite kaaluda oma arvutisse uue RAM-i installimist või väikese RAM-i asendamist suurega, kui arvuti töötab aeglaselt või soovite kogeda optimaalset mängukogemust. Selle asja jaoks saate jälgida neid postitusi:
- Kuidas arvutis RAM-i täiendada või asendada
- Kuidas sülearvutile RAM-i lisada? Vaadake nüüd lihtsat juhendit!
Seejärel võite küsida, kas peate pärast seda midagi tegema ja mida teha pärast uue RAM-i installimist.
Kas peate pärast uue RAM-i installimist midagi tegema
RAM on teie arvuti üldise jõudluse jaoks väga oluline. Pärast RAM-i installimist või täiendamist peate võtma mõned meetmed tagamaks, et saate sellest maksimumi ja et see töötab optimaalselt. Mõnikord ei installi te RAM-i valesti, põhjustades probleeme. Sel juhul peate kontrollima ka RAM-i ja veenduma, et see tuvastatakse ja töötab korralikult.
Järgmisena uurime, mida teha pärast RAM-i täiendamist.
Mida teha pärast uue RAM-i installimist
Kontrollige RAM-i installimist
Oluline on kontrollida, kas teie RAM on õigesti installitud. Selleks tehke järgmist.
1. samm: vajutage Win + R avada Jookse aken.
2. samm: tippige msinfo32 ja klõpsake Okei .
3. samm: kontrollige installitud füüsilist mälu ja vaadake, kas RAM-i maht on õige.
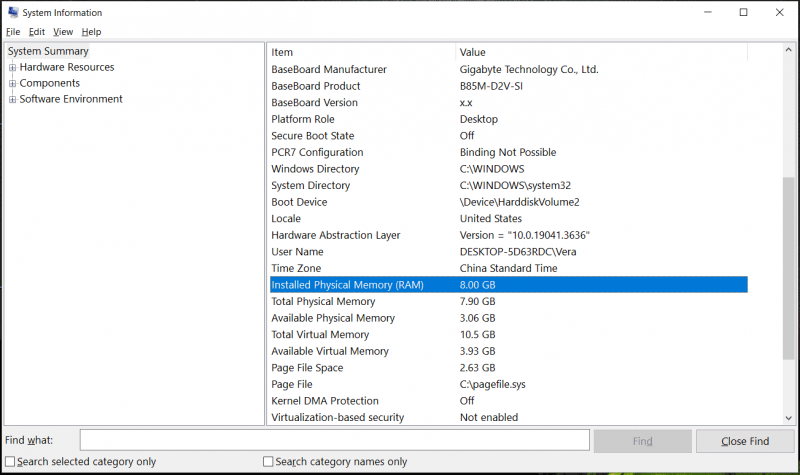
Testige uut RAM-i
Mida teha pärast suurema RAM-i installimist? Samuti peaksite testima uut RAM-i, et veenduda, et see töötab korralikult ega põhjusta krahhe ega vigu. Sel eesmärgil saate käivitada sellist programmi nagu Windows Memory Diagnostic.
Lihtsalt kirjuta mdsched otsingukasti ja käivitage see tööriist, puudutage esimest valikut, et probleeme korraga kontrollida, ja seejärel alustab see tööriist RAM-i testimist.
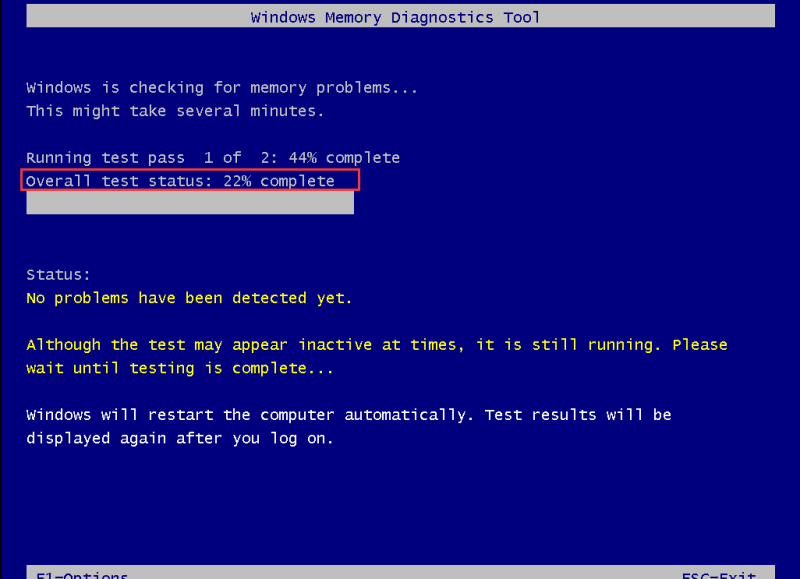 Nõuanded: Lisaks Windowsi mäludiagnostikale leiate sellest postitusest mõnda muud soovitatud RAM-i testimise tarkvara - Siin on tasuta RAM-i testimisprogrammid arvuti RAM-i kontrollimiseks .
Nõuanded: Lisaks Windowsi mäludiagnostikale leiate sellest postitusest mõnda muud soovitatud RAM-i testimise tarkvara - Siin on tasuta RAM-i testimisprogrammid arvuti RAM-i kontrollimiseks .Värskendage Windowsi
Oluline on veenduda, et Windowsi operatsioonisüsteem on ajakohane, mis võib tagada ühilduvuse uue RAM-iga. Windows 11/10 värskendamiseks minge aadressile Seaded > Värskendus ja turvalisus (ainult Windows 10-s) > Windows Update , kontrollige saadaolevaid värskendusi ning alustage nende allalaadimist ja installimist arvutisse.
Nõuanded: Ennetusmeetmena peaksite oma arvuti jaoks varukoopia looma, kuna teil võib tekkida võimalik andmete kadu või süsteemiprobleeme. Sest Arvuti varukoopia , käivitage MiniTool ShadowMaker, üks parim varundustarkvara . Seejärel minge jaotisse Varundamine, et valida varukoopia allikas ja sihtmärk ning alustada varundusprotsessi.MiniTool ShadowMakeri prooviversioon Klõpsake allalaadimiseks 100% Puhas ja ohutu
Optimeerige RAM-i kasutamist
Mida teha pärast uue RAM-i installimist? Lisaks ülaltoodud viisidele peaksite võtma meetmeid ka süsteemi mälu parimaks kasutamiseks.
Võite minna Tegumihaldur et kontrollida, millised protsessid kasutavad kõige rohkem mälu, ja keelata need vabastage natuke RAM-i . Või desinstallige kõik mittevajalikud taustarakendused, teenused ja käivitusüksused. Või käivitage oma RAM-i kiirendamiseks professionaalne arvuti optimeerija, nagu MiniTool System Booster.
MiniTool System Booster prooviversioon Klõpsake allalaadimiseks 100% Puhas ja ohutu
Lisateabe saamiseks vaadake seda juhendit – Kuidas kiirendada oma RAM-i operatsioonisüsteemis Windows 11/10? Siin on 8 nõuannet .
Alumine joon
Mida teha uue RAM-i installimisel? Siit lugedes on teil selge arusaam. Järgige antud juhendit ja tegutsege. Seejärel saate oma uut RAM-i arvutis nautida.



![Registrivõtme Windows 10 loomine, lisamine, muutmine ja kustutamine [MiniTool News]](https://gov-civil-setubal.pt/img/minitool-news-center/17/how-create-add-change.jpg)

![Windows 10 heleduse liuguri 6 parimat lahendust puudub [MiniTool News]](https://gov-civil-setubal.pt/img/minitool-news-center/16/top-6-solutions-windows-10-brightness-slider-missing.png)


![Populaarne Seagate 500GB kõvaketas - ST500DM002-1BD142 [MiniTool Wiki]](https://gov-civil-setubal.pt/img/minitool-wiki-library/02/popular-seagate-500gb-hard-drive-st500dm002-1bd142.jpg)
![DVI VS VGA: mis vahe on nende vahel? [MiniTooli uudised]](https://gov-civil-setubal.pt/img/minitool-news-center/47/dvi-vs-vga-what-s-difference-between-them.jpg)





![Kõvaketta tõrkeotsing ja vigade parandamine [MiniTool News]](https://gov-civil-setubal.pt/img/minitool-news-center/56/how-troubleshoot-hard-disk-fix-errors-yourself.jpg)

![[Lahendatud!] Kuidas registreerida DLL-faili Windowsis?](https://gov-civil-setubal.pt/img/news/44/how-register-dll-file-windows.png)
![Kas otsite mini-sülearvutit? Siin on 6 parimat [MiniTooli näpunäited]](https://gov-civil-setubal.pt/img/disk-partition-tips/89/are-you-looking-mini-laptop.png)
