Kleepmärkmed pole teile praegu saadaval? Parandage see lihtsalt
Kleepmarkmed Pole Teile Praegu Saadaval Parandage See Lihtsalt
Kas te ei pääse oma märkmetele programmis Sticky Notes või ei näe neid? Kleepmärkmeid kasutatakse sageli töölaual märkmete kiireks laadimiseks ja tegemiseks. Kui te ei saa märkmeid avada, võidakse kuvada teade, mis teavitab teid sellest, et kleepuvad märkmed pole teile praegu saadaval. Kuidas seda parandada? Üksikasjalike sammude jaoks saate lugeda seda postitust MiniTool .
Kleepmärkmed pole teile praegu saadaval?
Sticky Notes on Windowsis kasutatav töölauarakendus. Inimesed saavad kasutada neid väikeseid värvilisi paberitükke, mis kleepuvad peaaegu kõige külge, et salvestada olulist teavet meeldetuletuse või millegi muu jaoks.
Seotud artikkel: Kleepmärkmed: asukoht, varundamine ja taastamine operatsioonisüsteemis Windows 10
Kuid mõnikord võivad kleepuvad märkmed mingil põhjusel kergesti sattuda mitmesugustesse tõrgetesse või probleemidesse ning see võib muuta teie salvestatud teabe kadunuks või kättesaamatuks. Üsna oluline on teile meelde tuletada varundamise tähtsust.
Näiteks teatasid mõned inimesed, et kui nad üritavad kleepuvaid märkmeid juurde pääseda, hüppab ekraanile veateatekast, mis annab neile teada, et:
“ Kontrollige oma kontot
Sticky Notes pole praegu teile saadaval.
Mine poodi ”.
See teade võib takistada teil märkmeid avamast ja mõned neist said ka veakoodi 0x803F8001, mis viitab ka veale Sticky Notes not available.
Olenemata sellest, millise veateate olete saanud, on käivitamise põhjused ja parandused sarnased ning paranduste leidmiseks võite järgida järgmist sisu.
Esiteks, miks ilmub teie töölaual Windowsi tõrge Sticky Notes pole saadaval?
- Aegunud Windowsi süsteem või programm Sticky Notes.
- Rikutud Sticky Notes failid.
- Microsoft Store'is on midagi valesti.
- Valesti konfigureeritud Sticky Notes programm.
Seejärel saate minna järgmise osa juurde, et kontrollida tõrkeotsingu meetodeid.
Kuidas parandada probleemi 'kleepuvad märkmed pole teile praegu saadaval'?
Esmalt varundage oma andmed
Kuna järgmised meetodid, millest vähemalt osa, võivad teie andmed rakenduses Sticky Notes automaatselt kustutada, on parem need enne järgmiste paranduste alustamist varundada.
Varundage oma olulised andmed ja kui te ei pääse loodud märkmetele juurde, saate teabe taastada ja hankida mõne muu kanali kaudu. Siis siin on tee.
1. samm: avage File Explorer ja järgige asukoha leidmiseks järgmist teed ploom.sqlite .
%LocalAppData%\Packages\Microsoft.MicrosoftStickyNotes_8wekyb3d8bbwe\LocalState
2. samm: tehke failist koopia ja kleepige see turvalisse kohta. Kui leiate andmed kadunud, peate varukoopia taastamiseks sama faili algsesse asukohta tagasi kopeerima.
Kuid sellel meetodil on mõned piirangud. Näiteks teatasid mõned kasutajad, et pärast Windowsi värskendusi muudetakse salvestatud Sticky Notesi faili asukohta ja kasutusele võetud kopeerimis-kleebi meetod nõuab, et korrata protsessi iga kord, kui uus sisu lisatakse, raiskades aega ja salvestusruumi korduvate kasutute andmete jaoks. .
Seetõttu on veel üks meetod Sticky Notes'i kiireks ja automaatseks varundamiseks kohandatud varundusskeemidega MiniTool ShadowMaker , varundustarkvara.
Minge alla ja installige MiniTool ShadowMaker, klõpsates nuppu ja avage klõpsamiseks programm Jätkake prooviperioodi 30-päevaseks tasuta prooviperioodiks.
1. samm: minge lehele Varundamine vahekaart, kus saate klõpsata ALLIKAS jaotis ja seejärel Kaustad ja failid . Valige, mida soovite varundada, ja klõpsake Okei oma valiku salvestamiseks.

2. samm: minge aadressile SIHTKOHT sihtkoha tee valimiseks; neli kohta, mida saab valida – Kasutaja, arvuti, raamatukogud, jagatud . Pärast seda vali Tagasi üles kohe ülesande täitmiseks.
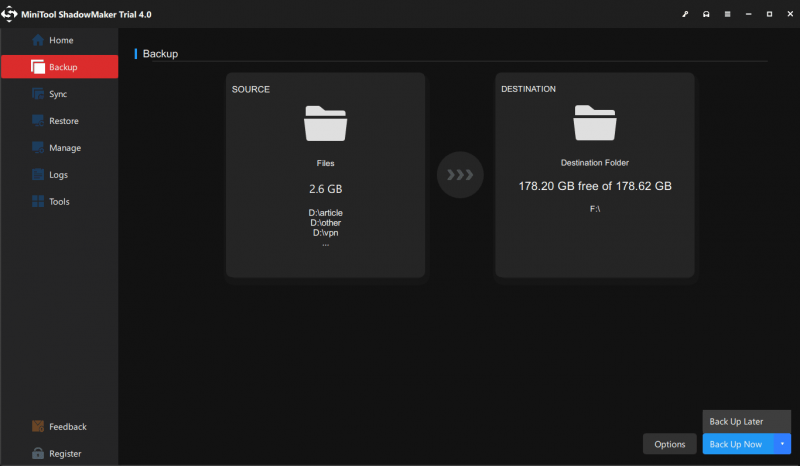
Seejärel saate oma varundusülesannet kohandada.
- Praeguse varundustoimingu täpsemate parameetrite määramiseks klõpsake nuppu Valikud > Varundamisvalikud .
- Regulaarselt käivitatava varundustoimingu määramiseks minge aadressile Valikud > Ajakava sätted .
- Varundusfailide hõivatud kettaruumi haldamiseks minge aadressile Valikud > Varundusskeem .
Parandus 1: käivitage Windows Store'i rakenduste tõrkeotsing
Saate kasutada Windows Store'i rakenduste tõrkeotsingut, et teha kindlaks, kas süüdlane on Windowsi poe vahemälus; Kui see on nii, saate Windowsi poe vahemälu käsitsi lähtestada ja seejärel kontrollida, kas tõrge „Sticky Notes pole saadaval” on parandatud.
Selleks järgige järgmisi samme.
1. samm: minge aadressile Start > Seaded > Värskendus ja turvalisus > Tõrkeotsing .
2. samm: klõpsake Täiendavad veaotsingud parempoolsest paneelist ja kerige valimiseks alla Windowsi poe rakendused ja siis Käivitage tõrkeotsing .
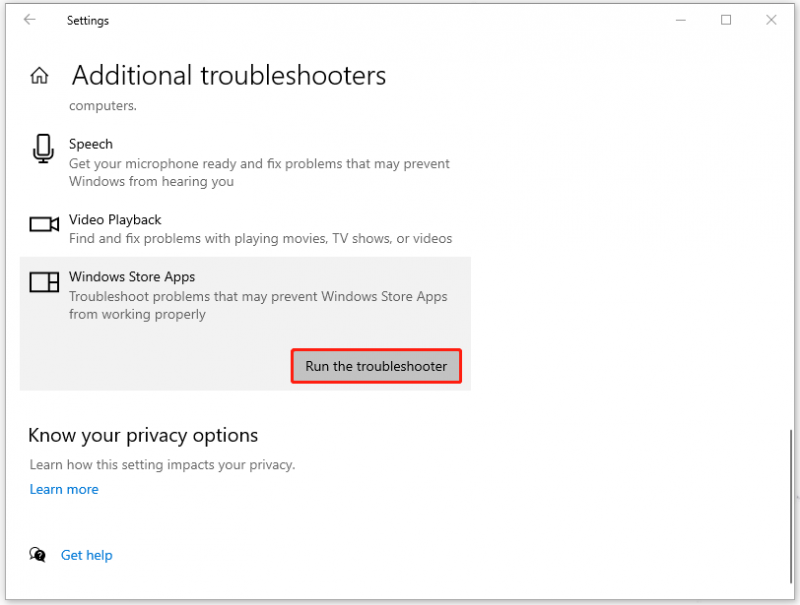
Seejärel järgige selle lõpetamiseks ekraanil kuvatavaid juhiseid. Kui meetod ei tööta, võite alustada Microsoft Store'i vahemälu lähtestamisega.
1. samm: minge aadressile Start > Seaded > Rakendused ja seejärel kerige paremalt paneelilt alla, et leida ja klõpsata Microsofti pood aastal Rakendused ja funktsioonid osa.
2. samm: valige Täpsemad valikud link ja kerige alla, et klõpsata Lähtesta rakenduste andmete kustutamiseks.
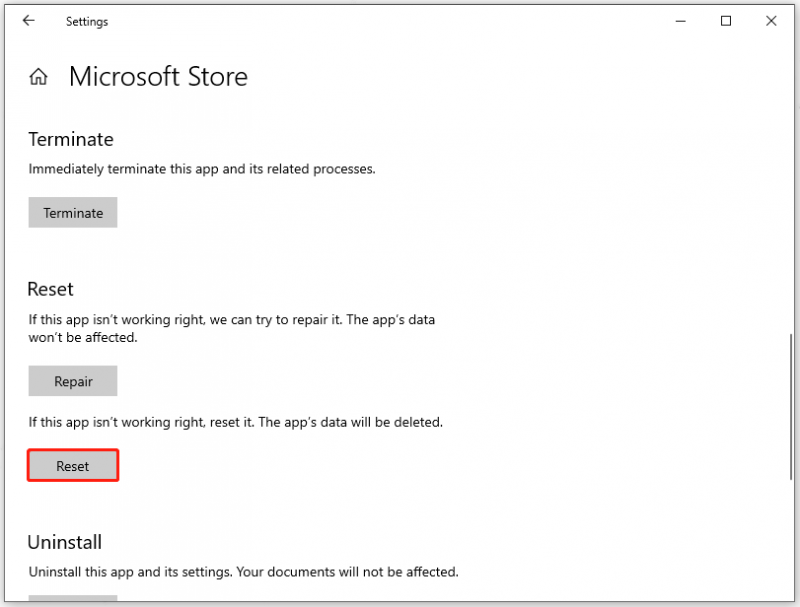
Parandus 2: parandage või lähtestage rakendus Sticky Notes
Lisaks, kui tõrketeate Kleepmärkmed pole saadaval, käivitavad mõned rakenduse Sticky Notes kahjustatud või rikutud probleemid, saate rikutud failide taastamiseks kasutada Microsofti suvandit Paranda või Lähtesta. Nende erinevus seisneb selles, et lähtestamise suvandi kasutamine võib teie andmed kaotada ja seetõttu peaksite esmalt proovima suvandit Remont.
Rakenduse Sticky Notes lähtestamise sammud on samad, mis viimases paranduses tutvustasime. Peate lihtsalt leidma programmi Sticky Notes ja klõpsama nuppu Täpsemad valikud link. Pärast seda, Remont ja Lähtesta valikud loetletakse ja saate neid ükshaaval proovida.
Seejärel pääsete juurde oma kleepuvatele märkmetele, et näha, kas see parandab tõrke „Sticky Notes pole saadaval”.
Parandus 3: kleepuvate märkmete uuesti registreerimine
Veel üks viis tõrketeatest 'Sticky Notes pole praegu saadaval' vabanemiseks on Sticky Notesi programmi uuesti registreerimine. See meetod ei sõltu Interneti-ühendusest ja seda tasub proovida.
1. samm: sisestage PowerShell otsingukasti ja käivitage Windows PowerShell administraatorina.
2. samm: kui kuvatakse viip, et küsida administraatori õigusi, klõpsake nuppu Jah .
3. samm: kopeerige ja kleepige allolev käsk ja vajutage Sisenema .
Get-AppXPackage -AllUsers -Name Microsoft.MicrosoftStickyNotes | Foreach {Add-AppxPackage -DisableDevelopmentMode -Registreeru '$($_.InstallLocation)\AppXManifest.xml' - Verbose}
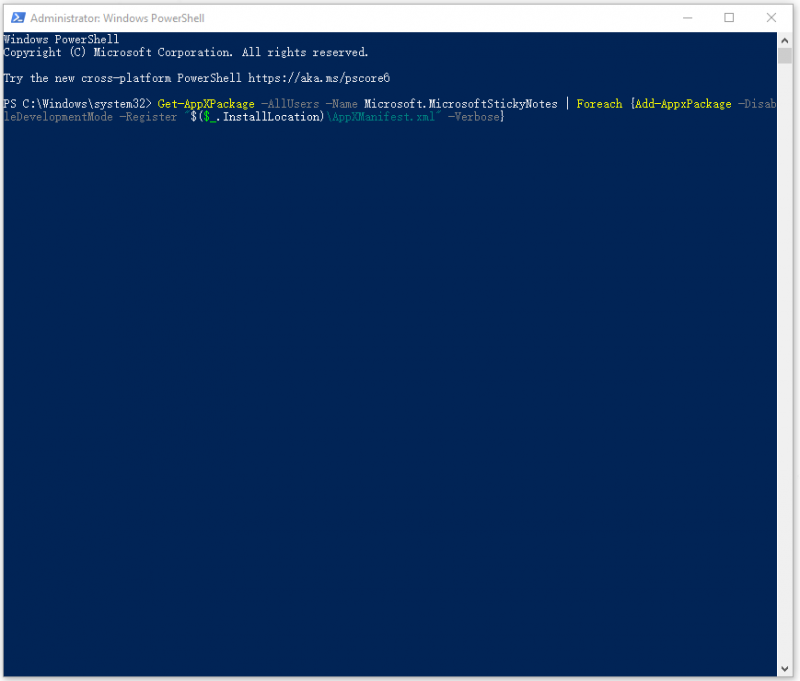
Lihtsalt oodake veidi, kui protsess lõpeb, käivitage programm Sticky Notes uuesti, et kontrollida, kas Windowsi tõrge 'Sticky Notes pole saadaval' on lahendatud.
Parandus 4: installige rakendus Sticky Notes uuesti
Enamiku programmiprobleeme saab lahendada uuesti installimisega. Saate parandada selles olevad rikutud failid ja hankida Sticky Notesi uusima versiooni, installides uuesti rakenduse Sticky Notes.
Kuna rakendus on Windowsi sisseehitatud programm ja te ei saa seda tavapärastel meetoditel eemaldada, saate selle Windows PowerShelli kaudu käsitsi desinstallida.
1. samm: käivitage Windows PowerShell administraatorina, nagu eespool tutvustasime.
2. toiming. Kui aken avaneb, kopeerige ja kleepige see käsk Sticky Notes programmi desinstallimiseks.
Get-AppxPackage Microsoft.MicrosoftStickyNotes | Eemalda-AppxPackage
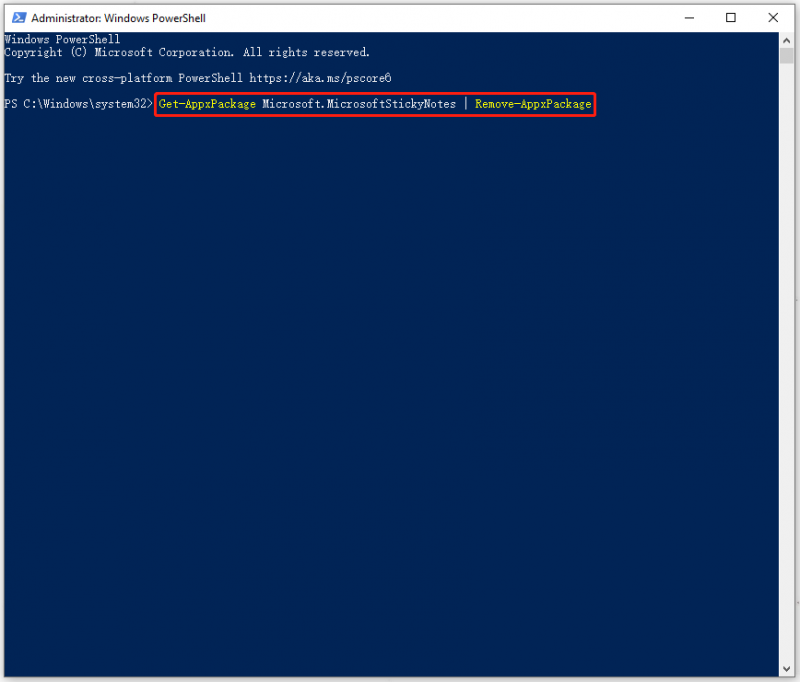
3. samm: kui programm on eemaldatud, võite minna Microsoft Store'i ja otsida programmi allalaadimiseks ja installimiseks kleepuvaid märkmeid.
Parandus 5: lülitage funktsioon Insights välja
Funktsiooni Insights kasutatakse selleks, et võimaldada Cortanal juurdepääsu kleepmärkmetesse lisatavale teabele ja seda hallata, kuid mõnikord võib see funktsioon rakendusega vastuolus olla.
Mõned kasutajad, kes võitlevad veaga Kleepmärkmed pole saadaval, leiavad, et viga võib kaduda, kui keelate funktsiooni Insights. Funktsiooni väljalülitamiseks saate teha järgmist.
samm: avage rakendus Sticky Notes ja klõpsake nuppu Seaded (hammasrattaikoon) paremas ülanurgas.
2. samm: lülitage kõrval olev lüliti välja Luba statistika aastal Kindral osa.
Seejärel saate kleepuvaid märkmeid uuesti proovida.
Parandus 6: kontrollige kleepuvate märkmete / Windowsi värskendusi
Nagu oleme maininud, võib vananenud Windowsi süsteem või programm põhjustada tõrketeate 'Sticky Notes pole praegu teile saadaval', seega peaksite värskenduste kontrollimiseks järgmisi samme järgides.
1. samm: minge aadressile Start > Settings > Update & Security > Windows Update .
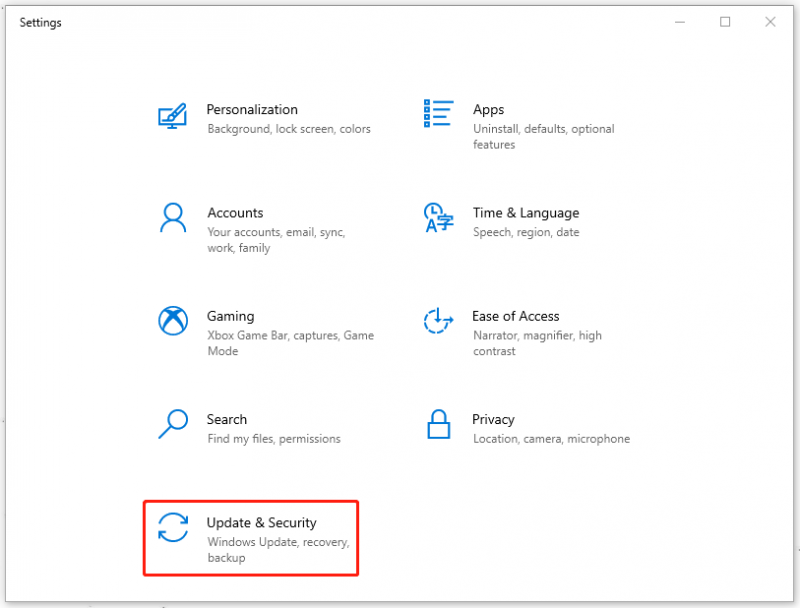
2. samm: valige parempoolselt paneelilt Kontrolli kas uuendused on saadaval ja kui värskendus on saadaval, saate selle alla laadida ja installida ning süsteemi taaskäivitada.
Pärast seda saate kontrollida, kas viga on parandatud. Kui ei, saate kleepuvaid märkmeid värskendada. Mõnel juhul ei ühildu vananenud tarkvara Windowsi uusima versiooniga, käivitades seega veateate Sticky Notes not available.
1. samm: minge Microsoft Store'i ja klõpsake nuppu Raamatukogu vasakust paneelist.
2. samm: klõpsake Hankige värskendusi ja saadaolevaid värskendusi saab automaatselt alla laadida ja installida.
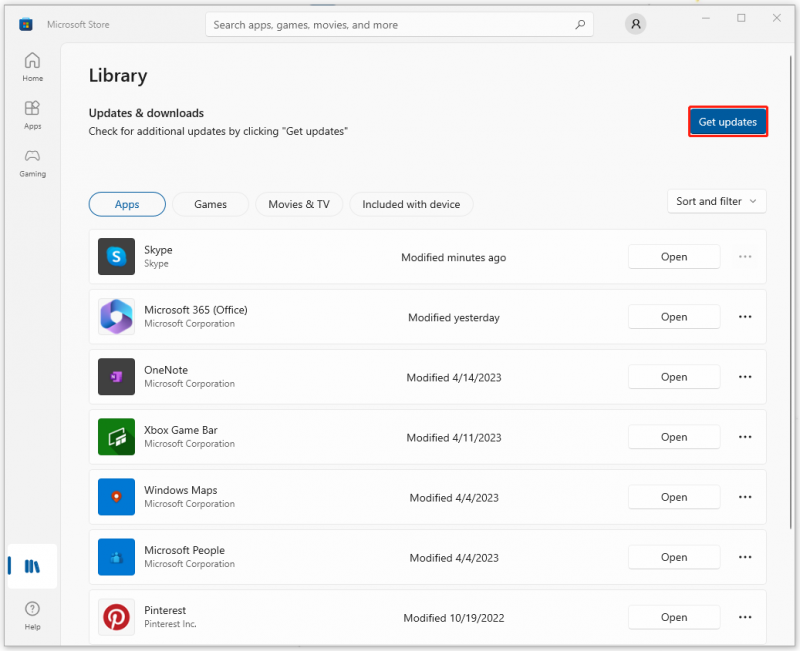
Kui värskendus on lõppenud, võite proovida kleepuvaid märkmeid, et kontrollida, kas tõrge ei ole saadaval.
Parandus 7: taastage oma Windows
Kui kõik ülaltoodud meetodid on osutunud kasutuks, saate pärast süsteemi taastepunkti loomist oma Windowsi tavaolekusse taastada. Kuid see on saadaval ainult neile, kes on punkti loonud; kui te pole seda loonud, võib järgmine meetod olla teie jaoks parem valik.
Taastepunkti loomiseks lugege seda artiklit: Mis on süsteemi taastepunkt ja kuidas seda luua? Vaata siia .
Taasta valiku kasutamiseks saate teha järgmist.
1. samm: sisestage Looge süsteemi taastepunkt otsingus ja avage tulemus all Parim vaste .
2. samm: klõpsake nuppu Süsteemi taastamine… klõpsamiseks Edasi hüpikaknas ja valige taastepunkt, mida soovite kasutada, ja valige Edasi valik.
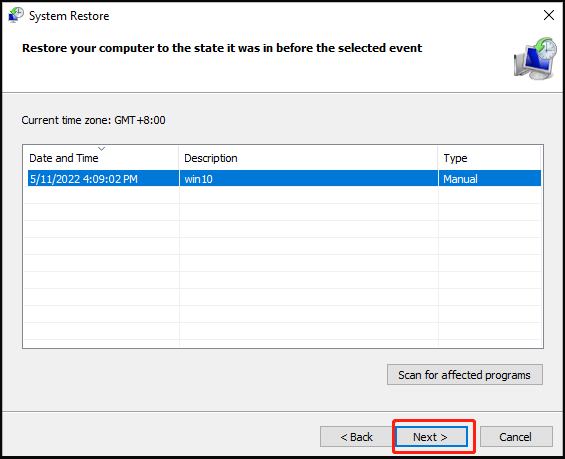
3. samm: seejärel klõpsake Lõpetama . Taastamisprotsess algab ja peate ootama, kuni see lõpeb.
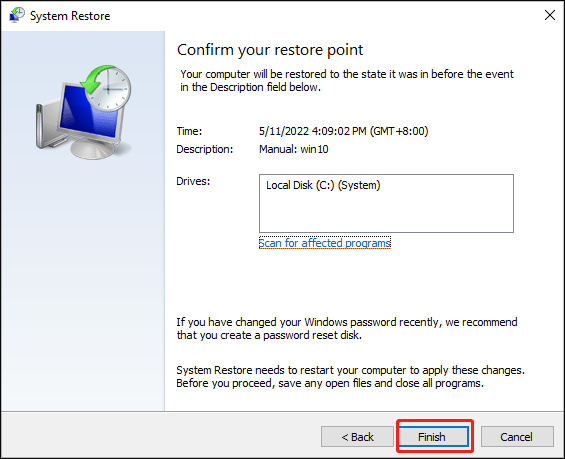
Parandus 8: lähtestage arvuti
Arvuti lähtestamine võib eemaldada kõik teie rikutud failid ja programmid, aidates taastada praeguse operatsioonisüsteemi tehaseseaded. Seetõttu on tungivalt soovitatav oma olulisi andmeid varundada MiniTool ShadowMaker esiteks.
Windowsi tehase lähtestamiseks järgige juhiseid.
1. samm: minge aadressile Start > Seaded > Värskendus ja turvalisus > Taaste .
2. samm: all Lähtestage see arvuti valige parempoolselt paneelilt Alustama ja seejärel järgige lähtestamise lõpetamiseks juhiseid.
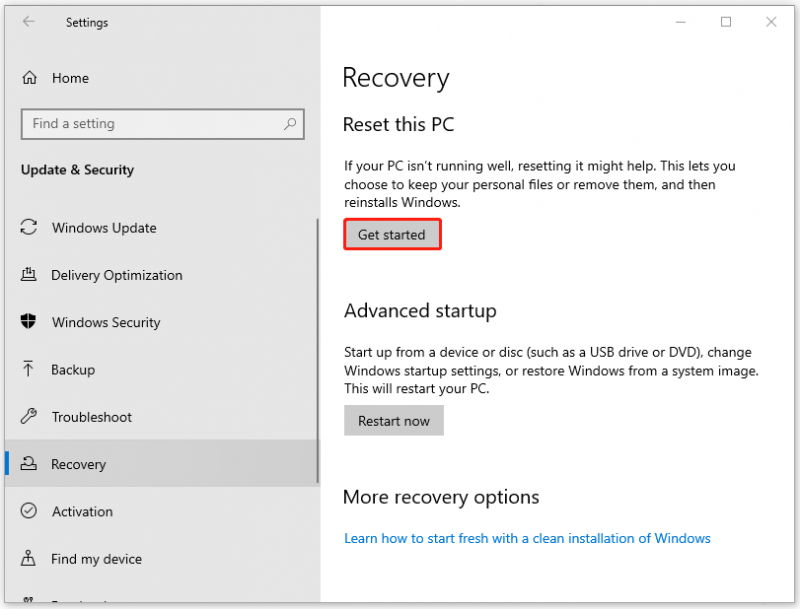
Alumine joon:
See artikkel pakub teile mitmeid kasulikke meetodeid veateate 'Kleepuvad märkmed pole praegu teile saadaval' vabanemiseks. Sticky Notesis oleva teabe kaitsmiseks on kõige olulisem omada selle jaoks varuplaani. Kui arvate, et arvutis on midagi olulist, tehke need uuesti üles ja see on lollikindel.
Kui teil on MiniTool ShadowMakeri kasutamisel probleeme tekkinud, võite jätta järgmisesse kommentaaritsooni sõnumi ja me vastame niipea kui võimalik. Kui vajate MiniTool tarkvara kasutamisel abi, võite meiega ühendust võtta aadressil [meil kaitstud] .


![Kuidas parandada meediumitõrke kontrollimist Windowsi käivitamisel [MiniTooli näpunäited]](https://gov-civil-setubal.pt/img/backup-tips/66/how-fix-checking-media-fail-windows-startup.png)

![4 meetodit lukustatud failide kustutamiseks (üksikasjalik juhend) [MiniTool News]](https://gov-civil-setubal.pt/img/minitool-news-center/30/4-methods-delete-locked-files.jpg)



![[Parandatud] Käsu saatmine programmi oli probleem [MiniTooli näpunäited]](https://gov-civil-setubal.pt/img/data-recovery-tips/11/there-was-problem-sending-command-program.png)
![Kuidas SD-kaardi RAW-d taastada tõhusalt [MiniTooli näpunäited]](https://gov-civil-setubal.pt/img/data-recovery-tips/70/how-do-i-do-sd-card-raw-recovery-effectively.jpg)

![Täielik ülevaade riistvara kiirenduse ja selle probleemide kohta [MiniTooli uudised]](https://gov-civil-setubal.pt/img/minitool-news-center/63/full-review-discord-hardware-acceleration-its-issues.png)


![Mis on kavandatud maht ja kuidas seda luua [MiniTool Wiki]](https://gov-civil-setubal.pt/img/minitool-wiki-library/08/what-is-spanned-volume.jpg)



![Delli draiverid Windows 10 (4 viisi) allalaadimine ja värskendamine [MiniTool News]](https://gov-civil-setubal.pt/img/minitool-news-center/43/dell-drivers-download.png)
