Kuidas parandada, kui HP dokkimisjaam ei tööta lihtsalt?
How To Fix Hp Docking Station Not Working Easily
HP dokkimisjaam on üks sagedamini kasutatavatest laiendusportidest, mis võimaldab teie arvutil sülearvuti võimalusi laiendada. Mida saate teha, kui HP dokkimisjaam ei tööta korralikult? Võta rahulikult! Pärast selle postituse lugemist alates MiniTool lahendus , saate üle selle, et HP dokkimisjaam ei tööta kergesti.
HP dokkimisjaam ei tööta
HP dokkimisjaam töötab laienduspordina, mis võimaldab ühendada lisatarvikuid, sealhulgas HD-monitori, klaviatuuri, printeri, hiire, välise kõvaketta ja palju muud, et saaksite oluliselt suurendada tootlikkust. Mida saate teha, kui HP dokkimisjaam ei tööta ootuspäraselt?
Siin on mõned põhjused, miks HP dokkimisjaam ei tööta, ei reageeri või ei lülitu sisse.
- Välisseadmete ühilduvus.
- Ühenduse probleemid.
- Toiteallika probleemid.
- Mittetäielikud konfiguratsioonid kuvaseadetes.
- Rikutud või aegunud HP dokkimisjaama draiverid.
MiniTool ShadowMakeri prooviversioon Klõpsake allalaadimiseks 100% Puhas ja ohutu
Kuidas parandada, et HP dokkimisjaam ei tööta?
1. lahendus: kontrollige füüsilist ühendust
Lahtine ühendus võib põhjustada ka selle, et HP dokkimisjaam ei reageeri, seega veenduge, et kõik kaablid on tihedalt ühendatud ja et poleks vigaseid juhtmeid. Selleks tehke järgmist.
1. samm Ühendage lahti kõik füüsilised ühendused.
2. samm Kontrollige kaabli mõlemat otsa kahjustuste suhtes. Vahetage kahjustatud või kulunud kaablid õigeaegselt välja.
3. samm Ühendage kõik uuesti kindlalt.
Nõuanded: Kui mõni port on vigane, saate lülituda erinevatele portidele ja taaskäivitada oma HP arvuti ja dokkimisjaama, et näha, kas see töötab ka siis, kui HP dokkimisjaam ei lülitu sisse.Parandus 2: lähtestage dokkimisjaam
Dokkimisjaama lähtestamine võib lahendada enamiku püsivaid probleeme, sealhulgas HP dokkimisjaama mittetöötamist või sisselülitumist. Selleks peate kõik uuesti ühendama ja dokkimisjaama uuesti testima. Siin on õpetus:
1. samm Ühendage dokk toiteallikast lahti ja seejärel arvuti küljest lahti.
Samm 2. Vajutage ja hoidke all nuppu Võimsus dokkimisjaama nuppu mõneks sekundiks selle lähtestamiseks.
Samm 3. Ühendage dokkimisjaam arvutiga ja ühendage toitejuhe.
Samm 4. Taaskäivitage arvuti ja avage dokkimisjaam uuesti.
Parandus 3: värskendage dokkimisjaama draiverit
Seadme draiver võib hõlbustada sidet riistvara ja operatsioonisüsteemi vahel. Kui teie dokkimisjaama draiver on rikutud või aegunud, võib see põhjustada mõningaid kuvaprobleeme, näiteks HP dokkimisjaam ei tööta. Seetõttu peate draiverit õigeaegselt värskendama. Seda saab teha järgmiselt.
Samm 1. Paremklõpsake menüü Start ja valige Seadmehaldus .
Samm 2. Paremklõpsake dokkimisjaama mudeli draiveril ja valige Uuenda draiverit .
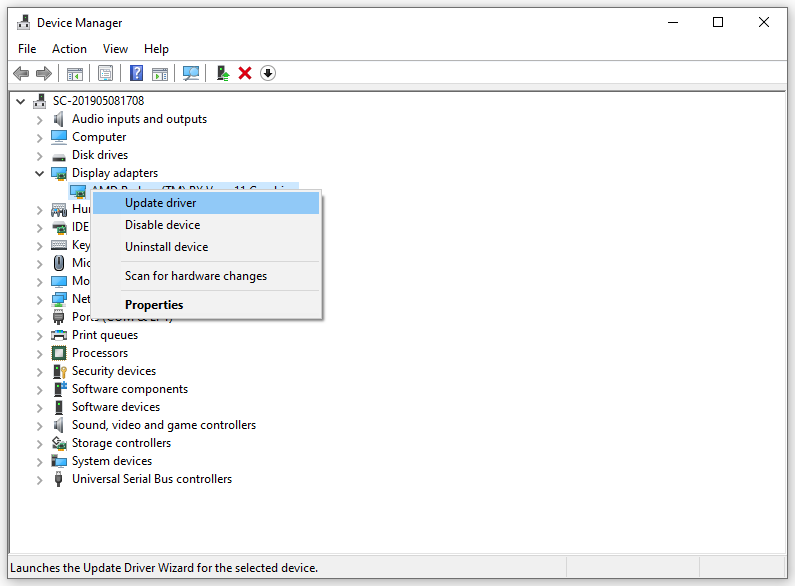 Nõuanded: Samuti võite minna HP ametlikule veebisaidile, et kontrollida uusima dokkimisjaama mudeli draiverit.
Nõuanded: Samuti võite minna HP ametlikule veebisaidile, et kontrollida uusima dokkimisjaama mudeli draiverit.Samm 3. Valige Otsige automaatselt draivereid ja seejärel otsib süsteem teie eest uusimad draiverid, laadib need alla ja installib.
Nõuanded: Kui HP dokkimisjaam pärast draiveri värskendamist ei tööta, saate seda teha installige see uuesti täiustuste kontrollimiseks.Parandus 4: muutke kuva sätteid
Kui HP dokkimisjaam ei tööta teise monitori ühendamisel, on konfiguratsioonid puudulikud kuva seaded võib süüdistada. Sel juhul peate need käsitsi konfigureerima. Järgige neid samme.
Samm 1. Vajutage Võida + ma avama Windowsi sätted ja valige Süsteem .
2. samm Ekraan vahekaarti, klõpsake nuppu Tuvasta all Mitu kuvarit .
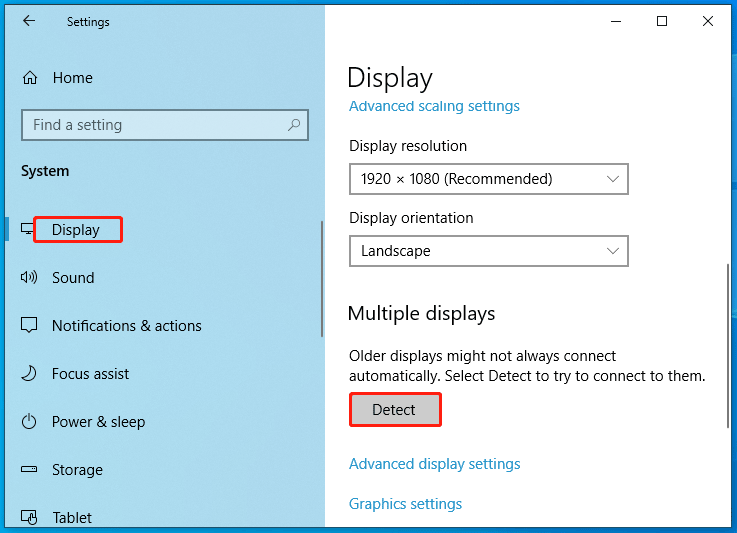
Samm 3. Valige Duplikaat või Laiendada vastavalt teie vajadusele.
Samm 4. Klõpsake nuppu Tuvastage kõrval Tuvastage kuvarid .
Samm 5. Märkige üles monitoril kuvatav number ja seejärel joondage seadmed ekraanil kuvatavate numbritega samas järjekorras.
Lõpusõnad
Selles juhendis kirjeldatakse, kuidas HP dokkimisjaama parandada neljal viisil. HP dokkimisjaama abil saate oma sülearvutiga samaaegselt kasutada mitut monitori ja välisseadet ning parandada oma töö tõhusust. Head päeva!


![Mis on ETD juhtimiskeskus ja kuidas seda eemaldada? [MiniTooli uudised]](https://gov-civil-setubal.pt/img/minitool-news-center/44/what-is-etd-control-center.png)





![Parimad 4 lahendust kõvaketaste parandamiseks Windows 10-s [MiniTooli näpunäited]](https://gov-civil-setubal.pt/img/blog/62/las-mejores-4-soluciones-para-reparar-discos-duros-en-windows-10.jpg)

![[4 parandust] Viga 1310: tõrge faili kirjutamisel operatsioonisüsteemis Windows 10 11](https://gov-civil-setubal.pt/img/news/8D/4-fixes-error-1310-error-writing-to-file-on-windows-10-11-1.png)

![5 parimat tasuta fotode taastamise tarkvara kustutatud fotode taastamiseks [MiniTooli näpunäited]](https://gov-civil-setubal.pt/img/data-recovery-tips/73/5-best-free-photo-recovery-software-recover-deleted-photos.png)
![Selle seadme 10 parimat ja lihtsamat parandust ei saa käivitada. (Kood 10) [MiniTooli näpunäited]](https://gov-civil-setubal.pt/img/data-recovery-tips/87/10-best-easy-fixes.jpg)
![Mis on Hkcmd.exe, kuidas Hkcmd moodulit keelata ja vigu parandada? [MiniTooli näpunäited]](https://gov-civil-setubal.pt/img/backup-tips/70/what-is-hkcmd-exe-how-disable-hkcmd-module.jpg)
![Täielik juhend „Delli tugiabi ei tööta” probleemi lahendamiseks [MiniTooli uudised]](https://gov-civil-setubal.pt/img/minitool-news-center/23/full-guide-fix-dell-supportassist-not-working-issue.jpg)
![Kuidas vormindada 64 GB SD-kaarti FAT32-vormingus tasuta Windows 10: 3 viisi [MiniTooli näpunäited]](https://gov-civil-setubal.pt/img/disk-partition-tips/71/how-format-64gb-sd-card-fat32-free-windows-10.png)


