Kuidas parandada BSOD-i välise monitori ühendamisel
How To Fix Bsod When Connecting An External Monitor
Mida peaksite tegema, kui välise monitori arvutiga ühendamisel tekib BSOD? Nüüd saate lugeda seda põhjalikku juhendit MiniTool tarkvara et saada teada, miks see probleem ilmneb ja kuidas seda tõhusalt lahendada.'BSOD välise monitori kasutamisel. Saan Windows 10 (Home Edition) BSOD-i üsna sageli ja erinevatel stsenaariumidel, kasutades Aceri sülearvutit. See juhtub AINULT siis, kui kasutan välist monitori. answers.microsoft.com
Nagu kasutaja mainis, ilmub välise monitori arvutiga ühendamisel mõnikord sinine ekraan. Miks see probleem tekib?
Miks näete pärast välise monitori ühendamist sinist ekraani?
Välise monitori sinise ekraani põhjuseks võivad olla erinevad põhjused. Allpool on loetletud levinumad.
- Kuvadraiver ei ühildu välise monitoriga. Draiver võib olla vananenud või rikutud.
- Ekraani eraldusvõime/värskendussagedusega on probleeme, sh valed eraldusvõime sätted, teatud rakendused muudavad pidevalt värskendussagedust jne.
- Välise monitori ja arvuti vahel on riistvara ühilduvusprobleem.
- …
Nüüd saate välise monitori sinise ekraani probleemi lahendamiseks rakendada järgmisi lahendusi.
BSOD-i lahendused välise monitori ühendamisel
Lahendus 1. Ühendage monitor teise seadmega
Võite proovida ühendada monitori teise arvutiga ja kontrollida, kas sinine ekraan kaob. Kui jah, võib praeguse arvuti ja monitori vahel olla ühilduvusprobleeme. Selle põhjuse kõrvaldamiseks peate veenduma, et monitor on arvutiga ühendatud õige kaabli ja pordi kaudu. Samuti võite proovida kasutada mõnda muud ühendusmeetodit, näiteks HDMI , VGA või DisplayPort.
Lahendus 2. Installige ekraanidraiver uuesti
Nagu varem mainitud, võib kuvadraiveri probleemide korral välise monitori ühendamisel tekkida BSOD. Selle lahendamiseks võite valida kuvari draiveri uuesti installimise.
Samm 1. Paremklõpsake ikooni Alusta nuppu tegumiribal ja valige Seadmehaldur .
2. samm. Laiendage Ekraani adapterid kategooria ja seejärel paremklõpsake sihtvälist adapterit ja valige Desinstallige seade . Pärast seda võidakse teil paluda arvuti taaskäivitada.
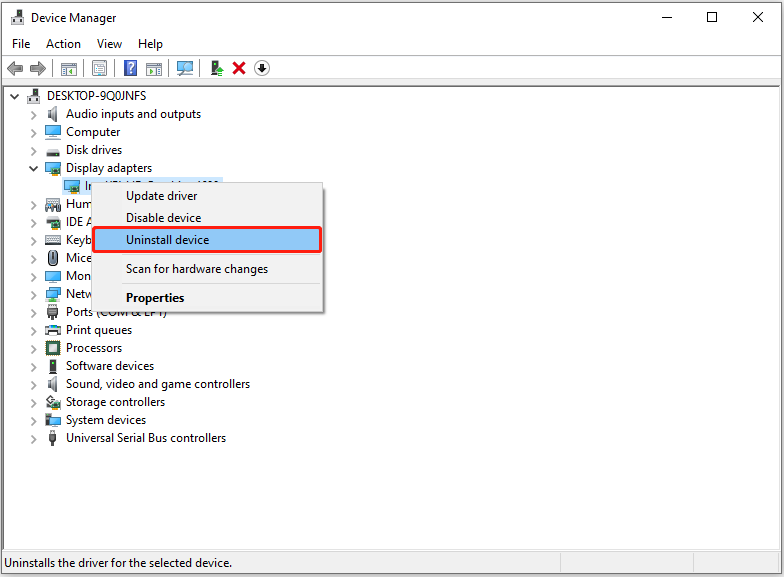
3. samm. Pärast arvuti taaskäivitamist avage seadmehaldur ja laiendage Ekraani adapterid jälle kategooria. Seejärel paremklõpsake ekraaniadapteril ja valige Uuenda draiverit .
Samm 4. Valige Otsige automaatselt draivereid ja järgige ülejäänud protsesside lõpuleviimiseks ekraanil kuvatavaid juhiseid.
Lahendus 3. Reguleerige ekraani eraldusvõimet
Nagu varem mainitud, võivad välise monitori ühendamisel BSOD-i süüdlased olla valed eraldusvõime sätted. Sel juhul võite proovida muuta ekraani eraldusvõimet ja kontrollige, kas probleemi saab lahendada.
Samm 1. Vajutage Windows + I Seadete avamiseks.
Samm 2. Valige Lihtne juurdepääs > Täiendavad kuvaseaded .
Samm 3. Nüüd saate ripploendist valida eelistatud kuva eraldusvõime.
Lahendus 4. Keelake värskendussageduse muutmine
Vastavalt kasutajakogemusele võib välise monitori sinine ekraan ilmneda ka siis, kui teie ekraani värskendussagedus mingil põhjusel muutub. Seega peate kontrollima, kas teie arvuti või väline monitor muudab värskendussagedust, ja leidma viisi selle konstantseks hoidmiseks.
See postitus võib aidata: Ekraani eraldusvõime muutub oma Windows 10-s .
See kõik puudutab välise monitori ühendamisel ilmuva sinise ekraani parandamist.
Soovitatav võimas Windowsi andmete taastamise tarkvara
Kuigi Windows on üks stabiilsemaid operatsioonisüsteeme, seisab see siiski silmitsi paljude väljakutsetega, nagu sinine ekraan, must ekraan jne. Lisaks on süsteemiprobleemide tõttu palju andmekao stsenaariume. Seetõttu on professionaalse andmete taastamise tarkvara olemasolu oluline. MiniTool Power Data Recovery tasub proovimist tänu oma ulatuslikule andmete taastamise võimalusele, intuitiivsetele liidestele ja 1 GB tasuta failide taastamisele.
MiniTool Power Data Recovery tasuta Klõpsake allalaadimiseks 100% Puhas ja ohutu
Järeldus
See postitus jagab mõningaid kasulikke lahendusi BSOD-ile välise monitori ühendamisel. Saate neid lahendusi ükshaaval proovida ja kontrollida, kas need töötavad.
![Kohanduva heleduse keelamine Windows 10-s - 4 sammu [MiniTool News]](https://gov-civil-setubal.pt/img/minitool-news-center/81/how-disable-adaptive-brightness-windows-10-4-steps.jpg)
![Windows 10/8/7 kehtetu süsteemiketta kettavea parandamise viis viisi [MiniTooli näpunäited]](https://gov-civil-setubal.pt/img/data-recovery-tips/98/6-ways-fix-invalid-system-disk-error-windows-10-8-7.png)
![Parandus: POOL_CORRUPTION_IN_FILE_AREA Windows 10-s [MiniTool News]](https://gov-civil-setubal.pt/img/minitool-news-center/45/fix-pool_corruption_in_file_area-windows-10.png)


![Kuidas kustutatud mänge Windows 10-s taastada? [Probleem lahendatud]](https://gov-civil-setubal.pt/img/data-recovery/32/how-recover-deleted-games-windows-10.png)

![Windows Media Creation Toolil pole piisavalt ruumi viga: lahendatud [MiniTool News]](https://gov-civil-setubal.pt/img/minitool-news-center/80/windows-media-creation-tool-not-enough-space-error.png)


![Miks on minu kaustades Windows 10 punased X-id? Parandage see kohe! [MiniTooli uudised]](https://gov-civil-setubal.pt/img/minitool-news-center/09/why-are-there-red-xs-my-folders-windows-10.png)


![5 näpunäidet GeForce'i kogemuse veakoodi 0x0003 parandamiseks Windows 10 [MiniTooli uudised]](https://gov-civil-setubal.pt/img/minitool-news-center/25/5-tips-fix-geforce-experience-error-code-0x0003-windows-10.png)

![Kuidas kasutada ekraanilõikude jäädvustamiseks tööriista Windows 10 [MiniTool News]](https://gov-civil-setubal.pt/img/minitool-news-center/97/how-use-snipping-tool-windows-10-capture-screenshots.jpg)



