7 viisi - kuidas parandada Windows 10 ilma CD-ta [MiniTooli näpunäited]
7 Ways How Repair Windows 10 Without Cd
Kokkuvõte:
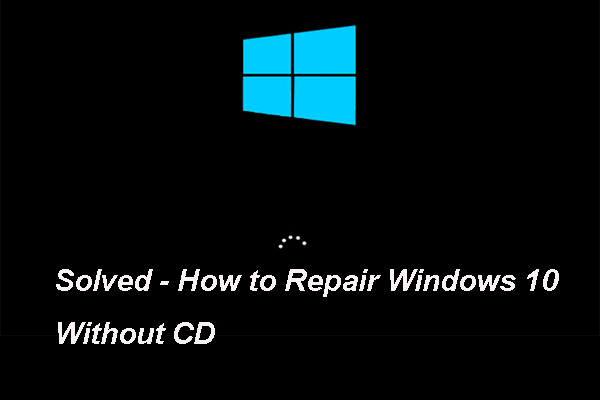
Kuidas saate Windows 10 parandada, kui Windows 10 parandusplaati või CD-d pole saadaval? Kuidas parandada Windows 10 ilma CD-ta? See postitus kasutajalt MiniTool näitab teile 7 viisi Windows 10 ilma plaadita parandamiseks.
Kiire navigeerimine:
Vajadus Windows 10 parandada
Teie arvuti võib ebaõnnestuda mõne eksliku toimingu või süsteemivea tõttu. Sellises olukorras peate seadme normaalseks muutmiseks parandama.
Üldiselt võite Windows 10 parandamiseks valida probleemide tõrkeotsinguks Windows 10 taasteketta.
Kuid kui teil pole käepärast Windows 10 installiplaati või CD-d, kas on võimalik Windows 10 parandada?
Muidugi on vastus positiivne. Windows 10 saate ilma plaadita parandada. Järgmises jaotises demonstreerime, kuidas Windows 10 ilma CD-ta parandada 7 viisil.
Kuidas ma saan oma Windows 10 parandada?
- Käivitage Startup Repair.
- Kontrollige Windowsi vigu.
- Käivitage BootReci käsud.
- Käivitage süsteemitaaste.
- Lähtestage see arvuti.
- Käivitage süsteemipildi taastamine.
- Installige Windows 10 uuesti.
7 viisi: Kuidas parandada Windows 10 ilma CD-ta
Selles jaotises näitame teile 7 viisi Windowsi parandamiseks ilma kettata. Lisaks, kui peate parandama Windows 10, ei õnnestu arvutit peaaegu laadida. Nii et palun enne lahenduste kallale asumist taastage failid taaskäivitamatust arvutist et vältida andmete kadumist ekslike toimingute korral.
Pärast andmete taastamist on aeg Windows 10 ilma plaadita parandada.
Tee 1. Käivitage käivitusremont
Kui teie arvuti satub mõnele probleemile, mis põhjustab laadimise tõrke, näiteks Surma sinine ekraan , rikutud alglaadimise konfiguratsiooniandmed seaded ja muu, võite probleemide lahendamiseks käivitada Windowsi sisseehitatud tööriista - Startup Repair.
Nüüd näitame teile, kuidas Windows 10 ilma CD-ta parandada.
Märge: Kui teie arvuti saab normaalselt käivituda, võite eirata USB-taasteseadme loomise samme, sisestage otse WinPE ja jätkamiseks jätkake 6. toimingut.1. Windows 10 ilma plaadita parandamiseks peate arvuti taaskäivitamiseks looma USB-taasteseadme.
2. Klõpsake nuppu siin alla laadida Meedia loomise tööriist installikandja loomiseks.
3. Pärast seda sisestage remonditavasse arvutisse installikandja ja muutke alglaadimise järjekorda, et arvuti sellest käivitada.

4. Seejärel valige keel, kellaaeg ja klaviatuuri sisestusmeetod. Seejärel klõpsake nuppu Järgmine jätkama.
5. Seejärel klõpsake nuppu Parandage oma arvuti .
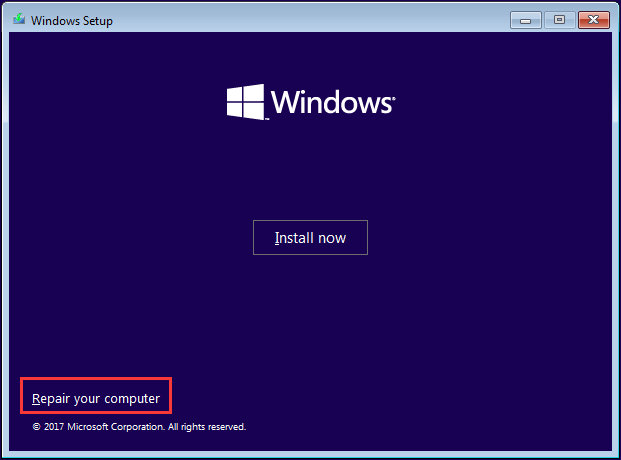
6. Järgmisena valige Veaotsing > Käivitamise parandamine jätkama.
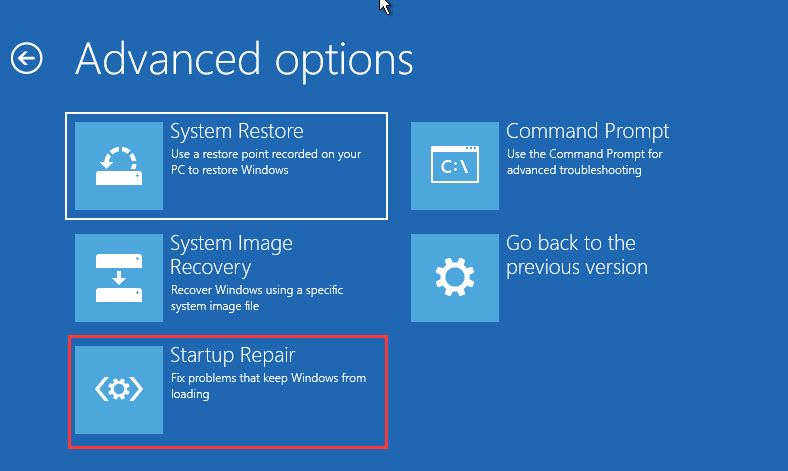
Siis võtab Windows 10 parandamine aega. Pärast kõigi toimingute lõpetamist saate kontrollida, kas teie arvutis olevad vead on eemaldatud.
Way 2. Skannige Windows 10 vigade leidmiseks
Windows 10 ilma plaadita parandamiseks võite valida ka Windows 10 vigade otsimise. Nii saate Windows 10 parandada vigadega, näiteks rikutud süsteemifailidega.
Nüüd näitame teile, kuidas Windows 10 ilma CD-ta parandada.
- Käivitage arvuti Windowsi installikandjalt. Üksikasjalike kasutusjuhiste saamiseks vaadake ülaltoodud osa.
- Seejärel vali Veaotsing > Käsurida .
- Tippige käsureaaknasse käsk sfc / scannow ja tabas Sisenema jätkama.
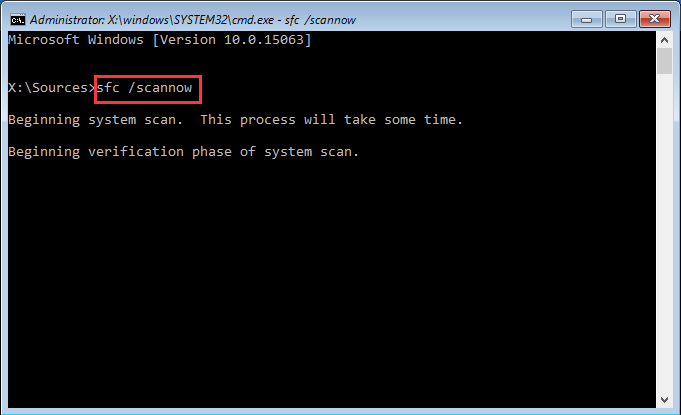
Ärge sulgege käsureaakent enne, kui näete teadet kontrollimine on 100% valmis .
Pärast seda taaskäivitage arvuti ja kontrollige, kas teie arvutis olevad vead on eemaldatud.
Seotud artikkel: Kiirparandus - SFC-skannimine ei tööta (keskenduge kahele juhtumile)
Tee 3. Käivitage BootReci käsud
Kui teie arvuti käivitamine kahjustatud MBR-i tõttu ebaõnnestub, saate valida parandage MBR Windows 10 ilma plaadita parandamiseks.
Nüüd näitame teile, kuidas Windows 10 ilma plaadita parandada.
1. Käivitage arvuti Windowsi installikandjalt.
2. Seejärel valige Veaotsing > Käsurida .
3. Sisestage käsureaaknas järgmised käsud.
bootrec / fixmbr
bootrec / fixboot
bootrec / scanos
bootrec / rebuildbcd
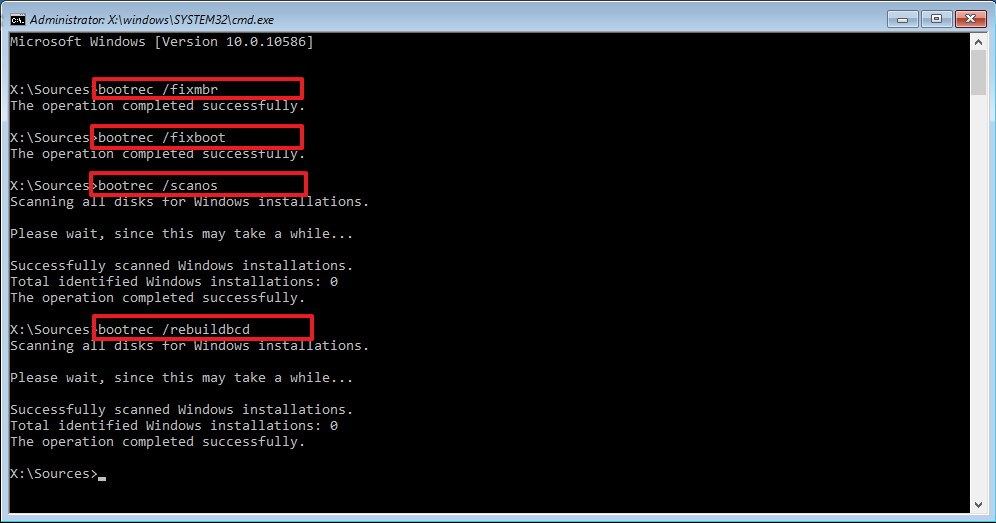
Kui kõik toimingud on lõpetatud, taaskäivitage arvuti ja kontrollige, kas teie arvuti saab normaalselt käivituda.
Tee 4. Käivitage süsteemitaaste
Windows 10 saate ilma plaadita parandada. Võite proovida käivitada süsteemitaaste, kuid selle meetodi eeltingimus on see, et olete loonud a taastepunkt enne. Kui teil pole taastepunkti, peaksite proovima muid lahendusi.
Nüüd on siin üksikasjalik õpetus Windows 10 parandamiseks ilma CD-ta.
- Käivitage arvuti Windowsi installikandjalt.
- Seejärel vali Veaotsing > Süsteemi taastamine .
- Seejärel valige oma Microsofti konto ja sisestage parool.
- Seejärel klõpsake nuppu Järgmine .
- Valige üks varem loodud taastepunkt. Selle saate valida loomise aja ja kirjelduse põhjal. Seejärel klõpsake nuppu Järgmine .
- Lõpuks kinnitage oma taastepunkti seaded ja klõpsake nuppu Lõpetama jätkama.
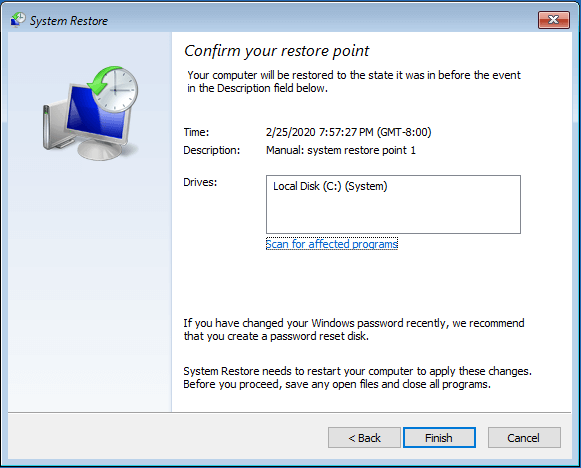
Pärast süsteemi taasteprotsessi lõppu taaskäivitage arvuti ja kontrollige, kas teie arvuti saab normaalselt käivituda.
5. viis. Lähtestage see arvuti
Kui teie arvuti ei tööta hästi, võite selle lähtestada, mis võimaldab teil operatsioonisüsteemi probleemide lahendamiseks viia arvuti tagasi sellisesse olekusse, kus teil pole tarkvara.
Niisiis, Windows 10 ilma CD-ta parandamiseks võite proovida selle arvuti lähtestada.
Siin on õpetus Windowsi parandamiseks ilma kettata.
- Kui teie arvutit ei saa normaalselt laadida, saate arvuti mitu korda taaskäivitada ja nii saate sisestada WinPE. Kui teie arvuti saab normaalselt laadida, saate WinPE-i sisestada seadete kaudu.
- Seejärel vali Veaotsing > Lähtestage see arvuti .
- Siis näete kahte võimalust: Hoidke minu failid alles ja Eemaldage kõik . Esimene eemaldab rakendused ja seaded, kuid hoiab teie isikliku faili. Viimane eemaldab kõik teie arvutist. Seejärel saate jätkamiseks valida kumbagi neist.
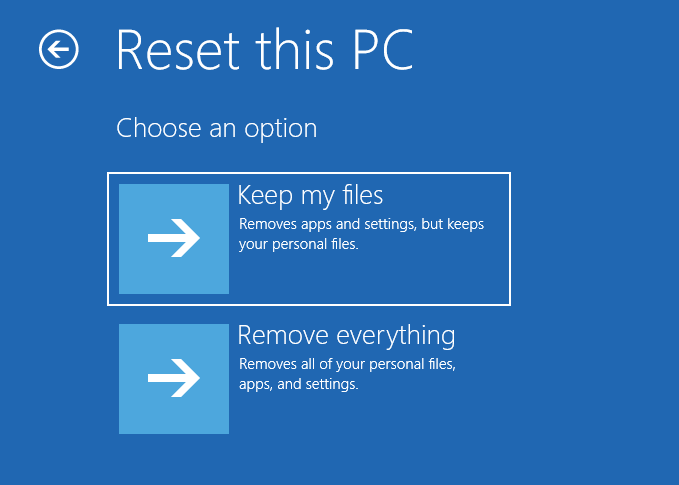
Pärast seda saate Windows 10 lähtestamiseks järgida ekraanil kuvatavat viisardit. Kui kogu protsess on lõppenud, olete parandanud Windows 10 ilma CD-ta. Taaskäivitage arvuti ja kontrollige, kas teie arvutis olevad vead on eemaldatud.
Seotud artikkel: Kiire eemaldamine Tekkis probleem arvuti lähtestamisel - 2020
Tee 6. Käivitage süsteemipildi taastamine
Windows 10 ilma plaadita parandamiseks on veel üks võimalus. Kui olete varem süsteemipildi loonud, võite käivitada süsteemipildi taastamise, mis võimaldab teil taastada arvuti varasema kuupäeva.
Kui olete varem Windowsi sisseehitatud tööriista - varundamine ja taastamine (Windows 7) või kolmanda osapoole varundustarkvara, näiteks MiniTool ShadowMaker, süsteemipildi loonud, on see meetod teie jaoks saadaval.
Seega näitame teile, kuidas Windows 10 ilma CD-ta parandada.
- Käivitage arvuti taastekettalt.
- Seejärel vali Veaotsing > Täpsemad valikud > Süsteemi pildi taastamine .
- Seejärel valige jätkamiseks süsteemipildi varundamine.
- Siin ei pea te valima kettaid Vormindamine ja ümberjaotamine. Seejärel klõpsake nuppu Järgmine .
- Klõpsake järgmises aknas nuppu Lõpetama .
- Järgmisena saate hoiatusteate, mis ütleb teile, et kõik taastatavate draivide andmed asendatakse süsteemipildi andmetega. Peate sõnumi kinnitama ja klõpsama Jah jätkama.
Pärast süsteemipildi taastamise protsessi lõppu peaksite parandama kõik operatsioonisüsteemi vead. Taaskäivitage arvuti ja kontrollige, kas teie arvuti saab normaalselt käivituda
Kui olete MiniTool ShadowMakeriga loonud süsteemipildi ja soovite süsteemi taastada, saate viidata postitusele Tehke Windows 10-st süsteemi piltide taastamine arvuti kiireks taastamiseks .
Way 7. Installige Windows 10 uuesti
Lõpuks, kuid mitte vähem tähtsana, saate kõigi operatsioonisüsteemi vigade lahendamiseks valida Windows 10 uuesti installimise. Nii saate Windows 10 ilma CD-ta parandada ja kõik süsteemivead parandada.
Enne Windows 10 uuesti installimist palun failide varundamine esiteks sellepärast, et see toiming eemaldab kõik andmed süsteemi kõvakettalt.
Nüüd näitame teile, kuidas Windows 10 ilma plaadita parandada.
1. Käivitage arvuti Windowsi installikandjalt.
2. Valige keel, kellaaeg ja klaviatuuri sisestus.
3. Klõpsake nuppu Installeeri nüüd .
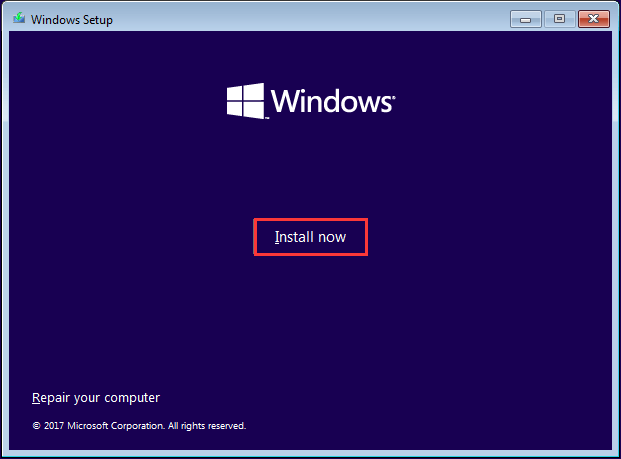
4. Sisestage litsentsi aktiveerimine. Võite ka klõpsata Mul pole tootenumbrit , kuid peate Windowsi hiljem aktiveerima. Seejärel klõpsake nuppu Järgmine .
5. Valige installitav operatsioonisüsteem ja klõpsake nuppu Järgmine .
6. Kontrollige suvandit Nõustun litsentsitingimustega .
7. Valige installimistüüp. Sa võid valida Kohandatud: installige ainult Windows (täpsem) .
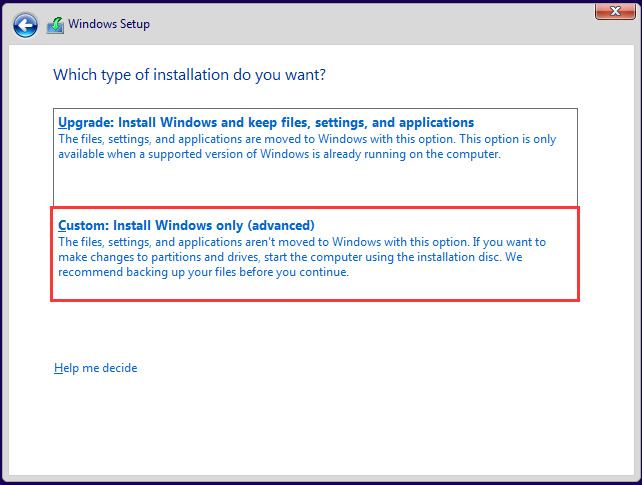
8. Valige draiv, mille soovite Windowsi installida, ja klõpsake nuppu Järgmine jätkama.
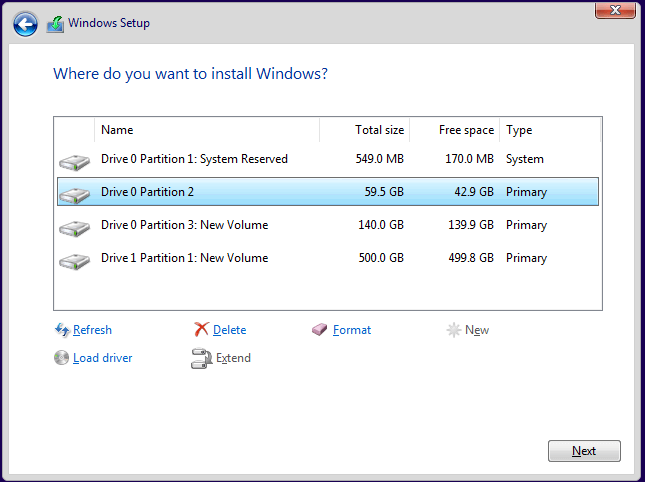
9. Pärast seda järgige jätkamiseks ekraanil kuvatavat viisardit.
Kui kõik toimingud on lõpetatud, olete kõik operatsioonisüsteemi vead parandanud ja Windows 10 parandanud.
Kokkuvõttes on see postitus tutvustanud 7 viisi Windows 10 parandamiseks ilma CD-ta.


![Kustutatud WhatsAppi sõnumite taastamine iPhone'is - parim viis [MiniTooli näpunäited]](https://gov-civil-setubal.pt/img/ios-file-recovery-tips/44/how-recover-deleted-whatsapp-messages-iphone-best-way.jpg)

![Vea „See programm on grupipoliitika poolt blokeeritud” parandamine [MiniTool News]](https://gov-civil-setubal.pt/img/minitool-news-center/44/how-fix-this-program-is-blocked-group-policy-error.jpg)


![Lenovo OneKey taastamine ei tööta Windows 10/8/7? Lahendage see kohe! [MiniTooli näpunäited]](https://gov-civil-setubal.pt/img/backup-tips/77/lenovo-onekey-recovery-not-working-windows-10-8-7.jpg)

![Parandus: Google'i dokumente ei õnnestu faili laadida [MiniTool News]](https://gov-civil-setubal.pt/img/minitool-news-center/34/fix-google-docs-unable-load-file.png)
![[Lahendatud] Xbox 360 punane surma rõngas: neli olukorda [MiniTooli uudised]](https://gov-civil-setubal.pt/img/minitool-news-center/91/xbox-360-red-ring-death.jpg)
![[SOLVED] Kaamera ütleb, et kaardile ei pääse - lihtne lahendamine [MiniTooli näpunäited]](https://gov-civil-setubal.pt/img/data-recovery-tips/15/camera-says-card-cannot-be-accessed-easy-fix.jpg)

![Lahendatud: ASUS-i sülearvuti tõrkeotsing ei lülitu ise sisse [MiniTooli näpunäited]](https://gov-civil-setubal.pt/img/data-recovery-tips/62/solved-troubleshoot-asus-laptop-wont-turn-yourself.jpg)
![Teie organisatsiooni hallatavaid võimalusi 4 seadete saamiseks [MiniTool News]](https://gov-civil-setubal.pt/img/minitool-news-center/95/4-ways-some-settings-are-managed-your-organization.png)

![Mida teha, kui te ei saa Windows 10-s Twitchi kasutajanime muuta [MiniTool News]](https://gov-civil-setubal.pt/img/minitool-news-center/84/what-do-if-you-can-t-change-twitch-username-windows-10.jpg)


