Välise kõvaketta kloonimine sisemisse Windows 10 11
How To Clone External Hard Drive To Internal Windows 10 11
Teil võib tekkida vajadus välise kõvaketta kloonimine sisemiseks süsteemi migreerimiseks, varukoopia taastamiseks, failiedastuseks ja muudel põhjustel. Kui te pole kindel, kuidas välist kõvaketast sisemisele kopeerida, saate seda postitust lugeda MiniTool tarkvara põhjaliku juhendi saamiseks.Miks on vaja välist kõvaketast sisemiseks kopeerida?
Tavaliselt keskenduvad kasutajad sisemise kõvaketta kloonimisele väliseks ketta või süsteemi varukoopia eesmärkidel. Siiski on stsenaariume, kus väliselt kõvakettalt sisemisele kloonimine on vajalik.
Näiteks kui teil on vaja luua buutitav sisemine tühi ketas koos käivitatava välise kõvakettaga, saate valida välise kõvaketta kloonimise. Ühesõnaga võite kloonida välise kõvaketta ketta uuendamiseks, vana ketta asendamiseks, failide varundamiseks ja taastamiseks jne. Järgmistes osades juhendame teid kõvaketta kloonimiseks vajalike ettevalmistustega ja ketta kloonimise sammudega.
Mida peaksite tegema enne kõvaketta kloonimist?
Enne välise kõvaketta kloonimist sisemiseks peate tegema järgmised ettevalmistused:
- Veenduge, et väline kõvaketas oleks arvutiga ühendatud.
- Veenduge, et sisemisel kettal oleks välise kõvaketta jaoks piisavalt ruumi.
- Kuna välise kõvaketta kloonimine sisemiseks hävitab kõik sisekettal olevad failid, on tungivalt soovitatav teha a faili varukoopia ette.
- Valige professionaalne ja usaldusväärne ketta kloonimise tarkvara. Siin MiniTool ShadowMaker on tungivalt soovitatav. See tarkvara ei toimi mitte ainult failide varundamise tööriistana, vaid toimib ka võimsa ketta kloonimise tööriistana, mis teid aitab kloonige SSD suuremale SSD-le , kloonige kõvaketast SSD-le ja nii edasi.
Kuidas kloonida välist kõvaketast sisemiseks
Siin on peamised sammud kõvaketta Windows 10/11 kloonimiseks MiniTool ShadowMakeri abil.
Nõuanded: MiniTool ShadowMaker pakub teile prooviversiooni, mis võimaldab teil 3 päeva jooksul tasuta kloonida süsteemiväliseid kettaid. Kui teil on vaja süsteemiketast kloonida, peate tarkvara uuendama versioonile a täiustatud väljaanne . Siin võtame näiteks andmeketta kloonimise.1. samm. Laadige alla, installige ja käivitage MiniTool ShadowMakeri prooviversioon.
MiniTool ShadowMakeri prooviversioon Klõpsake allalaadimiseks 100% Puhas ja ohutu
Samm 2. Klõpsake nuppu Jätkake prooviperioodi jätkamiseks nuppu.
Samm 3. Liikuge selle tarkvara põhiliideses jaotisesse Tööriistad vahekaarti, seejärel klõpsake nuppu Klooni plaat valik.
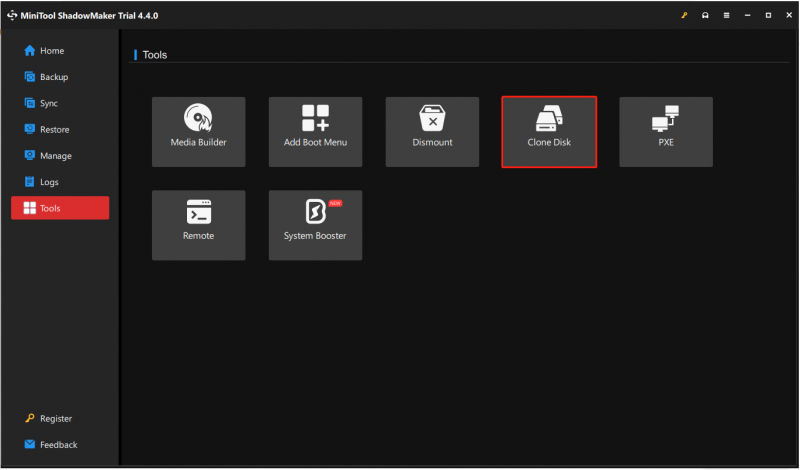
Samm 4. Valige lähtetekst väline kõvaketas, mida peate kloonima ja klõpsake Edasi .
Nõuanded: Sellel lehel saate klõpsata Valikud nuppu kloonitud ketta ID ja ketta kloonimise režiimi seadistamiseks.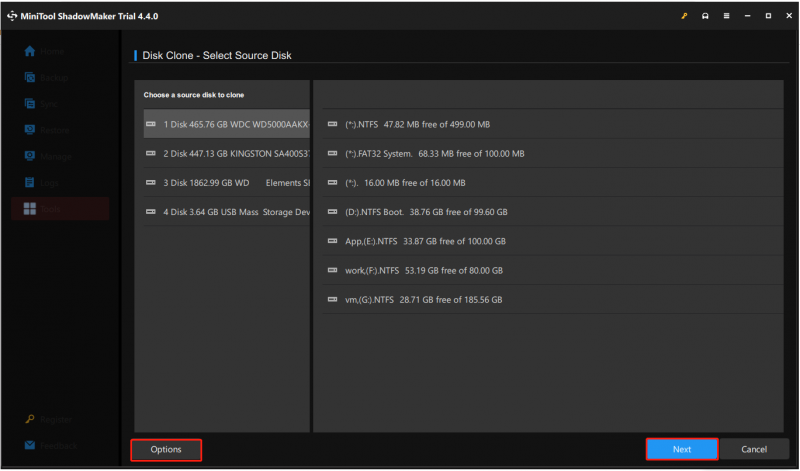
Samm 5. Valige sihtmärk sisemine ketas ja klõpsake Alusta . Saate hoiatuse, et kõik sihtkettal olevad andmed hävitatakse. Klõpsake Okei jätkama.
Kogu kloonimise protsess võib võtta veidi aega, seega olge kannatlik ja oodake, kuni kloonimine on lõpule viidud. Kloonimisprotsessi katkestamine võib põhjustada andmete või ketta rikkumist.
Nõuanded: Lisaks MiniTool ShadowMakerile annab MiniTool välja ka teise võimsa tarkvara, milleks on MiniTool Power Data Recovery. See on roheline failide taastamise tööriist mis aitab taastada faile arvuti sisemistelt kõvaketastelt, välistelt kõvaketastelt, USB-draividelt, SD-kaartidelt, CD-del/DVD-delt jne. Selle tasuta väljaanne võimaldab teil otsida kadunud faile, vaadata leitud failide eelvaadet ja salvestada tasuta 1 GB leitud üksusi.MiniTool Power Data Recovery tasuta Klõpsake allalaadimiseks 100% Puhas ja ohutu
Asjade kokkupakkimine
Kokkuvõtteks kirjeldatakse selles postituses, kuidas välist kõvaketast MiniTool ShadowMakeri abil sisemiseks kloonida. Loodetavasti on ülaltoodud sammudest abi ketta edukaks kloonimiseks.
Kui teil tekib MiniTool ShadowMakeri kasutamisel probleeme, võtke ühendust meie tugimeeskonnaga aadressil [meil kaitstud] .

![4 lahendust Chrome'i parandamiseks hoiab Windows 10 krahhi [MiniTool News]](https://gov-civil-setubal.pt/img/minitool-news-center/61/4-solutions-fix-chrome-keeps-crashing-windows-10.png)





![8 aspekti: parimad NVIDIA juhtpaneeli seaded mängude jaoks 2021 [MiniTool News]](https://gov-civil-setubal.pt/img/minitool-news-center/65/8-aspects-best-nvidia-control-panel-settings.png)
![Parandatud - teie akul on püsiv tõrge [MiniTool News]](https://gov-civil-setubal.pt/img/minitool-news-center/96/fixed-your-battery-has-experienced-permanent-failure.png)
![SATA 2 vs SATA 3: kas on praktilisi erinevusi? [MiniTooli näpunäited]](https://gov-civil-setubal.pt/img/disk-partition-tips/35/sata-2-vs-sata-3-is-there-any-practical-difference.png)
![Kuidas teha Windows 10-st MacOS-i välimus? Lihtsad meetodid on käes! [MiniTooli uudised]](https://gov-civil-setubal.pt/img/minitool-news-center/82/how-make-windows-10-look-like-macos.jpg)

![9 vajalikku asja, mida arvuti ostmisel arvestada [MiniTool News]](https://gov-civil-setubal.pt/img/minitool-news-center/02/9-necessary-things-consider-when-buying-computer.png)




![Kuidas ekraani pöörata Windows 10-s? 4 lihtsat meetodit on siin! [MiniTooli uudised]](https://gov-civil-setubal.pt/img/minitool-news-center/30/how-rotate-screen-windows-10.jpg)

![Witcher 3 skripti kompileerimise vead: kuidas parandada? Vaadake juhendit! [MiniTooli uudised]](https://gov-civil-setubal.pt/img/minitool-news-center/17/witcher-3-script-compilation-errors.png)