Kuidas kontrollida SD-kaardi halbu plokke ja parandada halbu sektoreid
How To Check Bad Blocks Sd Card Repair Bad Sectors
Kas SD-kaartidel võivad olla vigased sektorid? Mis on SD-kaartide halvad plokid? Kuidas kontrollida SD-kaardi seisukorda? Selles postituses MiniTool annab teile üksikasjaliku juhendi, sealhulgas SD-kaardi vigaste plokkide kontrollimise, SD-kaardi vigaste sektorite parandamise ja SD-kaardil olevate andmete kaitsmise kohta.
A halb sektor või halb plokk andmetöötluses viitab kettamäluseadme loetamatule kettasektorile. Kõvaketas, USB-mälupulk, SD-kaart, pliiatsidraiv jne võivad kannatada vigaste sektorite all. Täna keskendume SD-kaardi vigasetele sektoritele.
Kui teie SD-kaardil on vigased plokid, võivad pildid, videod, muusikafailid ja muud failid kaduda. Juhusliku andmekao vältimiseks saate kontrollida SD-kaardi seisukorda ja seejärel võtta meetmeid oma andmete kaitsmiseks, enne kui SD-kaart lõpuks ebaõnnestub. Niisiis, kuidas kontrollida SD-kaardi tõrkeid ja vigaseid sektoreid pärast tuvastamist parandada? Liikuge järgmise osa juurde.
Windowsi SD-kaardi tervisekontroll – kuidas seda teha
Kuidas teada saada, kas teie SD-kaardil on vigaseid sektoreid? Saate hinnata SD-kaardi märkide kaudu või otse kasutada professionaalset tööriista, et kontrollida SD-kaardil vigaste sektorite olemasolu.
Halbade sektoritega SD-kaardi sümptomid
Kui teie SD-kaart satub ühte järgmistest olukordadest, tähendab see, et sellel võib esineda halbu plokke. Vaata nimekirja:
- SD-kaart näitab 0 baiti või tühi (seotud postitus: Kuidas parandada USB kuvab 0 baiti ja taastada USB-failid )
- SD-kaarti ei tuvastata ega tuvastata, kui ühendate selle arvuti, kaamera või mobiiltelefoniga
- Windows ei saa SD-kaarti vormindada
- SD-kaart pole lugemiseks ega kirjutamiseks saadaval
- Süsteem näitab vigaste sektorite ilmnemisel loogikat
Need olukorrad võivad ilmneda viirusnakkuse, ebaõige kasutamise, ulatusliku kasutamise (SD-kaardi lugemise/kirjutamise tsükli lõpetamine), voolukatkestuse, halva kvaliteedi jms tõttu.
Kontrollige MiniTooli partitsiooniviisardi kaudu SD-kaarti halvad plokid
Lisaks võite kasutada professionaali partitsioonihaldur - MiniTooli partitsiooniviisard SD-kaardi seisukorra kontrollimiseks. See tasuta tööriist pakub funktsiooni nimega Pinna test mis võimaldab teil skannida kogu salvestusseadet vigaste sektorite suhtes. Kui see leiab SD-kaardilt halvad plokid, märgib see need punasega. Hankige see lihtsalt järgmise nupu kaudu.
MiniTooli partitsiooniviisard tasuta Klõpsake allalaadimiseks 100% Puhas ja ohutu
1. samm: ühendage SD-kaart kaardilugeja abil arvutiga.
2. toiming. Käivitage MiniTool Partition Wizard, et siseneda selle põhiliidese.
3. samm: paremklõpsake sellel SD-kaardil ja valige Pinna test .
4. samm: klõpsake Alusta kohe . Mõne aja pärast skannimine lõpeb ja tulemus kuvatakse teile.
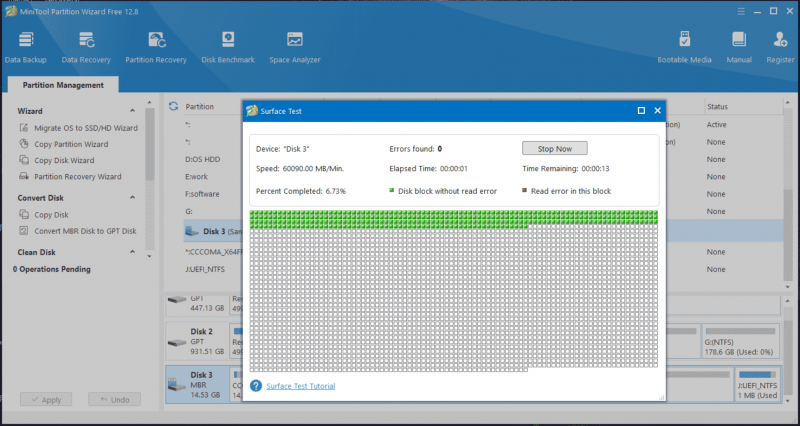
Kuidas parandada SD-kaardil olevaid halbu sektoreid
Kui olete pärast SD-kaardil vigaste sektorite kontrollimist tuvastanud, mida peaksite nende parandamiseks tegema? CHKDSK käsk on võimas tööriist failisüsteemi loogiliste ja füüsiliste vigade kontrollimiseks. Kui kasutate seda parameetritega /f ja /r, on see tööriist abiks kõvaketta vigade parandamiseks ja vigaste sektorite leidmiseks ja loetava teabe taastamiseks. Üldiselt on CHKDSK hea halva sektori parandamise tööriist.
Seotud postitus: Mis on CHKDSK ja kuidas see töötab | Kõik üksikasjad, mida peaksite teadma
Vaadake, kuidas parandada halbade blokeeringutega SD-kaarti:
1. samm: ühendage SD-kaart arvutiga ja jäta meelde selle draivitäht.
2. samm: vajutage Win + R avamiseks klaviatuuril Jookse , sisend cmd ja vajutage Ctrl + Shift + Enter . Klõpsake Jah aastal UAC viip, et käivitada käsuviip administraatoriõigustega.
3. samm: tippige CMD aknasse chkdsk N: /f /r ja vajutage Sisenema . Siin N viitab teie SD-kaardi draivitähele ja asendage see enda omaga.
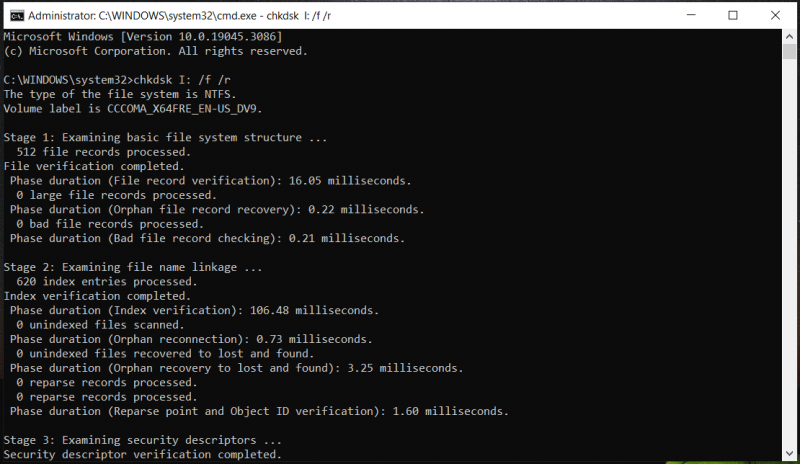
Kuidas hoida andmeid turvaliselt halbade sektoritega SD-kaardil
Mis siis, kui kontrollite SD-kaardi halbu blokeeringuid ja leiate mõne? SD-kaardi andmete kaitsmiseks soovitame tungivalt oma väärtuslikud fotod, videod ja muud failid varundada. Siin saate professionaali juhtida Arvuti varundustarkvara - MiniTool ShadowMaker.
See tasuta varundusprogramm on loodud teie failide, kaustade, partitsioonide, ketta ja Windowsi operatsioonisüsteemi varukoopiate loomiseks. Kui süsteem jookseb kokku või andmed kaovad, saate taastada arvuti normaalse oleku või taastada kadunud failid.
Kui teil on vaja luua automaatseid varukoopiaid , lisavarukoopiad või diferentsiaalvarukoopiad, MiniTool ShadowMaker suudab teie nõudmistele vastata. Nüüd hankige see järgmise nupu kaudu ja installige see andmete varundamiseks Windows 11/10/8/7 arvutisse.
MiniTool ShadowMakeri prooviversioon Klõpsake allalaadimiseks 100% Puhas ja ohutu
Vaadake, kuidas vigaste sektoritega SD-kaardil olevaid andmeid varundada:
1. samm: ühendage SD-kaart arvutiga, käivitage MiniTool ShadowMaker ja klõpsake Jätkake prooviperioodi .
2. samm: liikuge jaotisesse Varundamine vahekaarti, puudutage Allikas > Kaustad ja failid , klõpsake Arvuti , avage oma SD-kaart, et valida üksused, mida soovite varundada, ja klõpsake nuppu Okei .
3. samm: valige varukoopiafaili salvestamiseks turvaline asukoht, klõpsates SIHTKOHT .
4. samm: vajutage sisse Tagasi üles kohe andmete varundamise korraga alustamiseks.
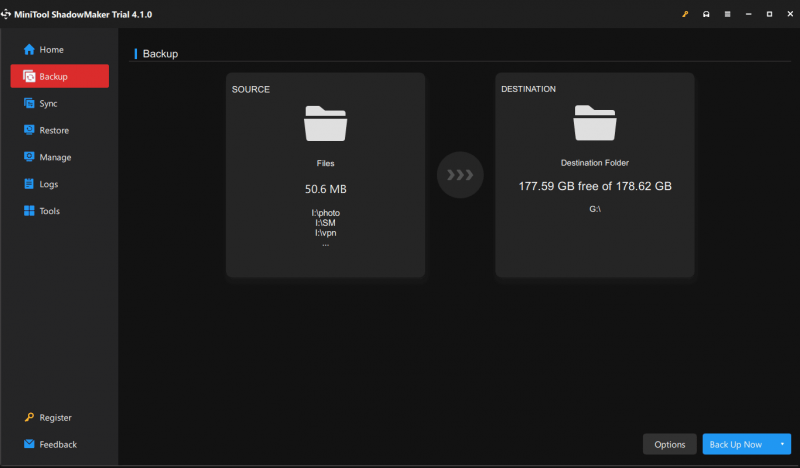
Lisaks andmete varundamisele saate MiniTool ShadowMakeri kloonimisketta funktsiooniga kõigi andmete turvaliseks hoidmiseks valida halva SD-kaardi kloonimise teisele SD-kaardile. Siin on teile seotud postitus - Kuidas SD-kaarti arvutisse varundada? Proovige kolme võimalust andmete kaitsmiseks .
Kohtuotsus
See postitus keskendub sellele teemale – kontrollige, kas SD-kaart on halvasti blokeeritud. Windows 11/10/8/7 SD-kaardi tervise kontrollimiseks saate järgida antud viise. Kui mõni leitakse, käivitage vigaste sektorite parandamiseks/varjestamiseks CHKDSK. Seejärel varundage oma olulised andmed, et vältida failide kadumist, enne kui SD-kaart lõpuks valesti läheb. Loodetavasti on see juhend teile abiks.





![Parandada ebakõla ei laadita alla Laadige alla ebakõla arvutile / Macile / telefonile [MiniTooli uudised]](https://gov-civil-setubal.pt/img/minitool-news-center/38/fix-discord-won-t-download-download-discord.png)

![Kuidas lähtestada / muuta töölaua / mobiiltelefoni vastuolu parooli [MiniTool News]](https://gov-civil-setubal.pt/img/minitool-news-center/55/how-reset-change-discord-password-desktop-mobile.png)
![[Täielikud parandused] Windows 10/11 tegumiribal ei saa klõpsata](https://gov-civil-setubal.pt/img/news/12/can-t-click-taskbar-windows-10-11.png)
![Xbox One väline kõvaketas: HDD VS SSD, kumba valida? [MiniTooli uudised]](https://gov-civil-setubal.pt/img/minitool-news-center/23/xbox-one-external-hard-drive.jpg)


![4 kasulikku meetodit Windows 10 kogelemise probleemi lahendamiseks [MiniTool News]](https://gov-civil-setubal.pt/img/minitool-news-center/93/4-useful-methods-fix-windows-10-stuttering-issue.png)
![Arvuti lülitub juhuslikult välja? Siin on 4 teostatavat lahendust [MiniTooli uudised]](https://gov-civil-setubal.pt/img/minitool-news-center/26/computer-randomly-turns-off.jpg)

![Failide jaotamise tabel (FAT): mis see on? (Selle tüübid ja muu) [MiniTool Wiki]](https://gov-civil-setubal.pt/img/minitool-wiki-library/17/file-allocation-table.png)

![Wii või Wii U ei loe plaati? Neid lahendusi saate kasutada [MiniTooli uudised]](https://gov-civil-setubal.pt/img/minitool-news-center/72/wii-wii-u-not-reading-disc.jpg)

