Kuidas parandada rikutud ülesannete ajakava Windows 8 ja 10 [MiniTool News]
How Fix Corrupt Task Scheduler Windows 8
Kokkuvõte:
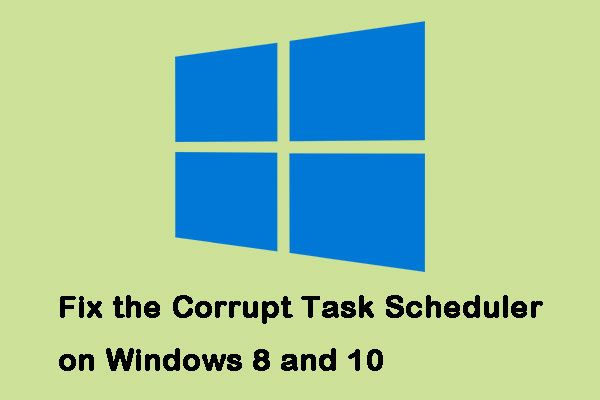
Windowsi ülesannete ajakava on vaevanud Windows 8 ja Windows 10 probleemid. See olukord juhtub tavaliselt siis, kui täiendate või alandate, kuid pole ka kumbagi tehtud, pole täielikult välistatud. Klõpsake seda postitust kasutajalt MiniTool selle parandamise meetoditele.
Kuidas parandada rikutud ülesannete ajakava Windows 8 ja 10
Siit saate teada, kuidas Windowsi rikutud ülesannete ajakava parandada.
1. meetod: kasutage süsteemitaaste pilti
Kõik ei saa seda meetodit kasutada, sest see eeldab, et teil on täielikult toimiv süsteemitaaste pilt ja ülesannete ajakavaga pole probleeme. See peaks olema seotud ka teie kasutatava operatsioonisüsteemiga.
Enamikul inimestel peaks see olema, kuna enne üleviimist on taastepunkti loomine tavaline ettevaatusabinõu. Siin on sammud korrumpeerunud ülesannete ajakava parandamiseks Windowsis.
Samm 1: Tüüp taastama menüüs Otsing ja valige Looge taastepunkt .
2. samm: Klõpsake nuppu Süsteemi taastamine piires Süsteemi kaitse vaheleht.
3. samm: Klõpsake nuppu Järgmine kõigi saadaolevate taastepunktide loendi saamiseks.
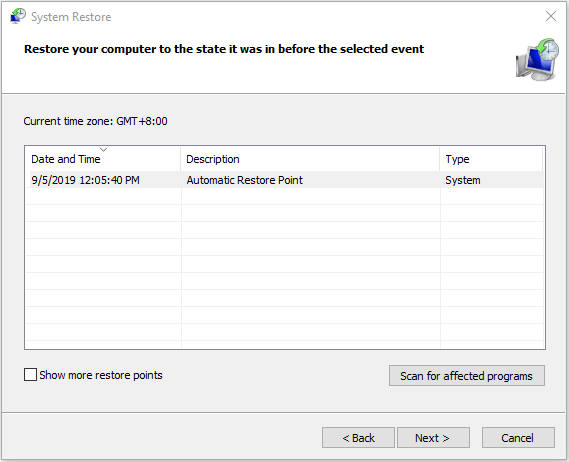
Seejärel järgige viisardit ja Windows taaskäivitab teie arvuti taasteprotsessi alustamiseks. Peate lihtsalt ootama, kuni protsess lõpeb. Seejärel peaksite Windowsi käivitama täpselt nii, nagu taastepunkti loomisel.
 Mis on süsteemi taastepunkt ja kuidas seda luua? Lahendused on käes!
Mis on süsteemi taastepunkt ja kuidas seda luua? Lahendused on käes! Mis on süsteemi taastepunkt ja kuidas luua taastepunkt Windows 10? See postitus näitab teile vastuseid.
Loe rohkem2. meetod: kontrollige ajavööndi seadeid
Vale ajavööndi sätte olemasolu võib põhjustada mitmeid probleeme, seega võite kontrollida ajavööndi sätteid, et parandada katkenud ülesannete ajakava Windowsis.
Samm 1: Tüüp Päev ja aeg aastal Otsing menüü, seejärel avage tulemus.
2. samm: Kontrolli Kuupäev , Aeg ja Ajavöönd . Veenduge, et need kõik oleksid õigesti seadistatud.
Näpunäide: Kui need kõik on õiged ja teil tekib see probleem uuesti, võite proovida vajutada Ajavööndi muutmine ja seadistades sellele USA .3. meetod: kasutage Windows Update'i
Või võite proovida Windows Update'i abil rikutud ülesannete ajakava parandamiseks Windowsis. Sammud on järgmised.
Samm 1: Tüüp Kontrolli kas uuendused on saadaval aastal Otsing menüü ja avage tulemus. Siis olete sisemuses Windowsi uuendus menüü.
Näpunäide: Ehkki see on opsüsteemi erinevate versioonide puhul erinev, on protsess enam-vähem sama.2. samm: Seejärel klõpsake nuppu Kontrolli kas uuendused on saadaval . Kui värskendus on saadaval, tuvastab Windows selle ja saate klõpsata Lae alla selle allalaadimiseks.
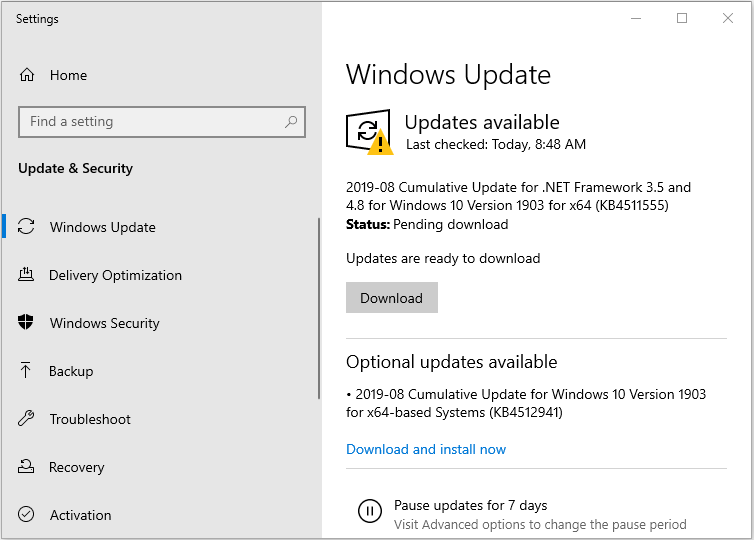
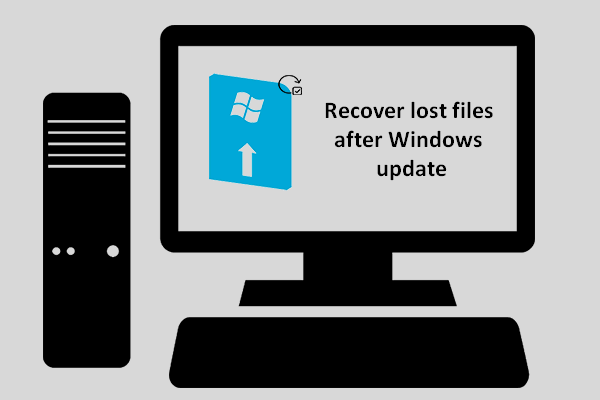 Kuidas saate pärast Windows Update'i kaotatud faile taastada
Kuidas saate pärast Windows Update'i kaotatud faile taastada Kui leiate, et pärast värskenduse lõppemist kaovad vajalikud failid, peate teadma, kuidas kaotatud failid pärast Windowsi värskendamist taastada.
Loe rohkem4. meetod: kasutage parandusülesandeid
Kui kõik meetodid ebaõnnestuvad, on teie jaoks loodud Microsofti töötaja loodud programm. Seda kasutatakse võimalike Windowsi ülesannetega seotud probleemide avastamiseks ja lahendamiseks, mida nimetatakse parandustoiminguteks. Selle saate alla laadida selle ametlikul veebisaidil.
Selle installimine on lihtne, minge lihtsalt kausta Allalaadimised ja topeltklõpsake käivitataval failil, seejärel järgige viisardit. Saate selle käivitada, kui see on installitud, ja see lahendab teie ülesannete ajastaja probleemid.
Lõppsõnad
See probleem on üks paljudest, millest Microsoft oma operatsioonisüsteemiga mööda pani. Siiski on teie jaoks saadaval mõned kasulikud meetodid. Proovige lihtsalt ülaltoodud meetodeid - üks neist parandab kahtlemata teie korrumpeerunud Windowsi ülesannete ajakava.

![Google Drive'i tõrkekood 5 - viga Pythoni DLL-i laadimisel [MiniTool News]](https://gov-civil-setubal.pt/img/minitool-news-center/29/google-drive-error-code-5-error-loading-python-dll.png)



![Veakood 21 seadmehalduris - kuidas seda parandada [MiniTool News]](https://gov-civil-setubal.pt/img/minitool-news-center/83/error-code-21-device-manager-how-fix-it.png)


![Täielikud lahendused ekraanile, mis ei kuva Windows 10 täisekraani [MiniTool News]](https://gov-civil-setubal.pt/img/minitool-news-center/24/full-solutions-monitor-not-displaying-full-screen-windows-10.jpg)

![[Täielik juhend] Kuidas parandada Microsoft Teamsi viga CAA50021?](https://gov-civil-setubal.pt/img/news/14/how-fix-microsoft-teams-error-caa50021.png)
![Kuidas näha kustutatud säutse? Järgige allolevat juhendit! [MiniTooli uudised]](https://gov-civil-setubal.pt/img/minitool-news-center/80/how-see-deleted-tweets.jpg)
![Ideaalne lahendus - kuidas hõlpsasti luua PS4 varundusfaile [MiniTooli näpunäited]](https://gov-civil-setubal.pt/img/backup-tips/71/perfect-solution-how-create-ps4-backup-files-easily.png)
![Nime parandamist ei saa lahendada Outlooki viga [MiniTool News]](https://gov-civil-setubal.pt/img/minitool-news-center/48/how-fix-name-cannot-be-resolved-outlook-error.png)





