Kuidas lisada Google'i esitlustesse heli? 3 lihtsat meetodit !!!
How Add Audio Google Slides
Kokkuvõte:

Meediumifailide, nagu heli, lisamine teenusesse Google Slides on kena valik, et muuta oma esitlus atraktiivseks. Kuidas lisada Google'i esitlustesse heli? Selles postituses näitan teile 3 meetodit heli sisestamiseks Google'i esitlustesse. Sukeldume kohe sellesse postitusse!
Kiire navigeerimine:
Kas soovite juhtida esitluse tegemisel publiku tähelepanu? Kui jah, tuleks arvestada järgmiste asjadega: hästi korraldatud struktuur, lühike sisu, atraktiivsed meediumifailid nagu foto, heli ja video jne. Esitluse jaoks slaidiseansi tegemiseks proovige MiniTool MovieMaker !
Alustame siis kõige lihtsamast viisist oma esitluse prefektimiseks - lisage heli Google'i esitlustesse.
Lisage jutustus Google'i esitlustesse
Kui peate teenusesse Google'i esitlused lisama jutustuse ja jagama seda oma õpilaste, kolleegide või teenustega ... Järgmised sammud selgitavad, kuidas helisalvestist Google'i esitlustesse üksikasjalikult lisada.
Samm 1 . Valige hea diktofon ja salvestage valitud slaidi helijutustus.
2. samm . Pärast jutustuse salvestamist minge Google'i esitlustesse ja klõpsake nuppu Fail > Avatud > Laadi üles helisalvestuse üleslaadimiseks.
3. samm . Seejärel klõpsake nuppu Sisesta ja valige Heli rippmenüüst.
4. samm . Alates Sisesta heli aknas valige sihtheli salvestis ja klõpsake nuppu Valige heli valitud slaidile heli lisamiseks.
5. samm . Viige kõlariikoon sinna, kuhu soovite panna.
6. samm . Vajutage edasi Kohal paremas ülanurgas ja esitage jutustust.
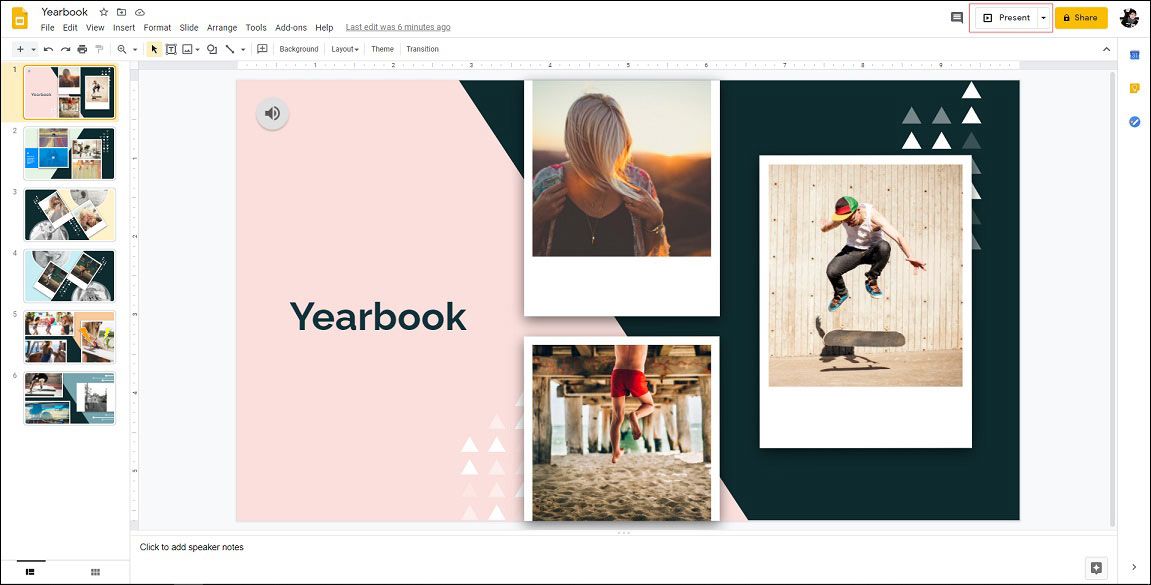
7. samm . Kui see on korras, salvestage Google'i esitlused.
Lisage heli teenuse Google'i esitlused lingi kaudu
Teine meetod on heli lisamine teenuse Google'i esitlused lingi kaudu. Allpool on üksikasjalikud juhised heli lisamiseks teenusesse Google'i esitlused.
Samm 1 . Avage Google'i esitlused.
2. samm . Leidke sihtslaid, mille soovite heli lisada.
3. samm . Valige pilt või tekst, vajutage Ctrl + K helilingi kleepimiseks ja klõpsake nuppu Rakenda .
4. samm . Vaadake teenuse Google Slides eelvaadet ja kontrollige, kas link on õige.
5. samm . Seejärel salvestage muudatused.
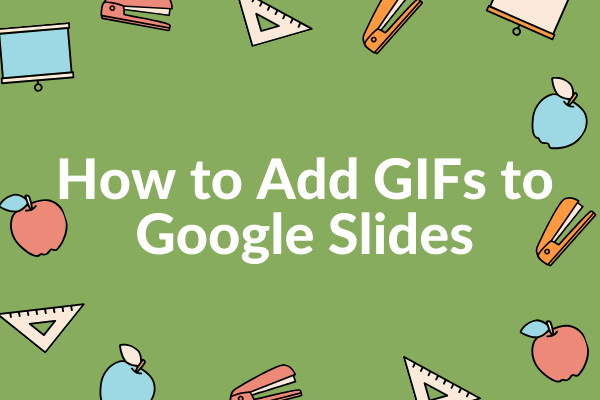 Täielik juhend GIF-ide lisamiseks Google'i esitlustesse
Täielik juhend GIF-ide lisamiseks Google'i esitlustesse Kuidas lisada GIF-faile arvutisse või telefoni Google'i esitlustesse? Kuidas GIF-i teha? Kõik need küsimused lahendatakse selles postituses.
Loe rohkemLisage YouTube Audio teenusesse Google'i esitlused
Neile, kes soovivad YouTube'i heli teenusesse Google Slides lisada, on siin kiire juhend:
Samm 1 . Minge Google'i esitlustesse ja klõpsake selle muutmiseks sihtmärgil Google'i esitlused.
2. samm . Valige slaid, mis peab lisama YouTube'i heli.
3. samm . Navigeerige Sisesta > Video videoaknasse pääsemiseks.
4. samm . Minge vahekaardile URL-i järgi ja kleepige YouTube'i helilink. Seejärel klõpsake nuppu Valige .
5. samm . Muutke video suurust ja liigutage slaidist välja.
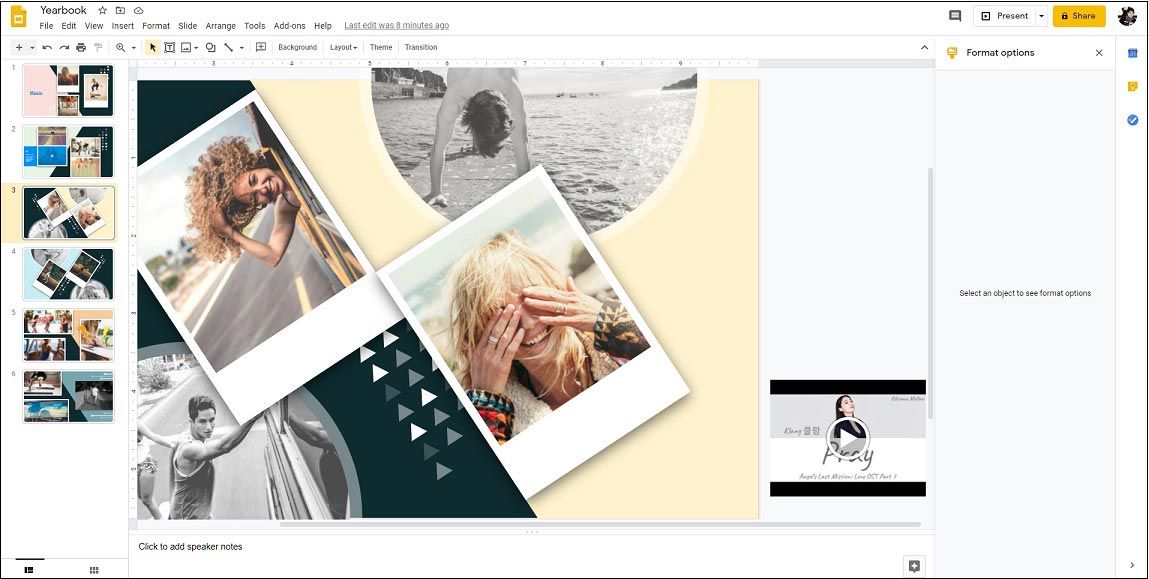
6. samm . Paremklõpsake videol ja kontrollige Automaatne esitamine esitamisel parempoolsel paneelil.
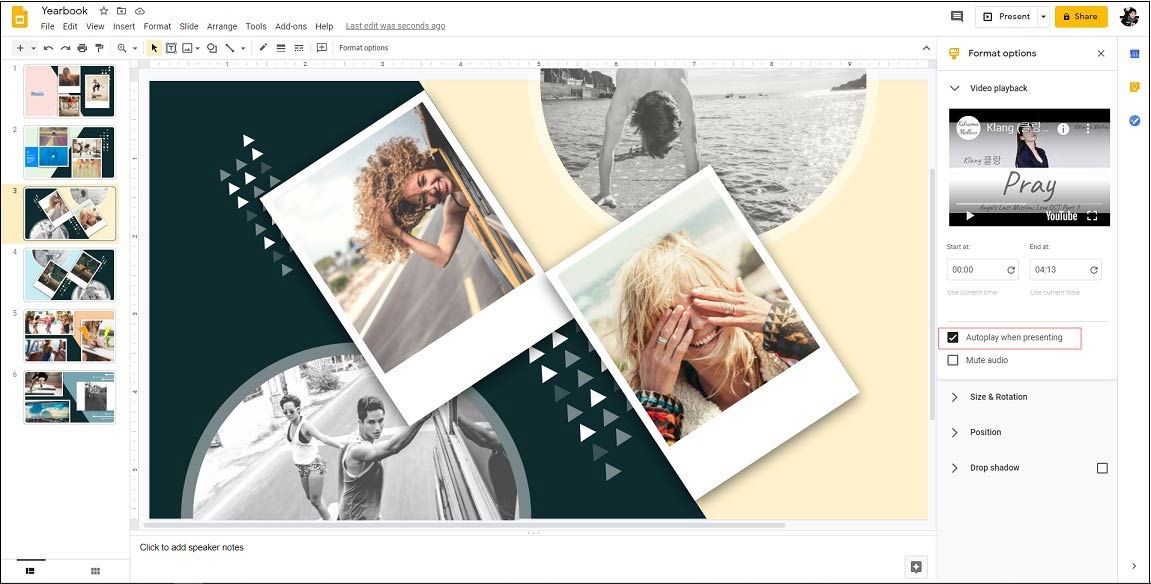
7. samm . Nüüd olete sisestanud YouTube'i heli teenusesse Google Slides.
Seotud artikkel: Kuidas lisada PowerPointisse muusikat - lahendatud
Järeldus
Selles postituses on kolm meetodit heli sisestamiseks Google'i esitlustesse. Kas olete pärast selle postituse lugemist õppinud, kuidas lisada Google'i esitlustesse heli?








![Siin on, kuidas Destiny 2 veakoodi paavsti hõlpsasti parandada! [MiniTooli uudised]](https://gov-civil-setubal.pt/img/minitool-news-center/08/here-is-how-easily-fix-destiny-2-error-code-baboon.png)

![7 parimat viisi League of Legends'i kogelemise parandamiseks [MiniTool News]](https://gov-civil-setubal.pt/img/minitool-news-center/49/top-7-ways-fix-league-legends-stuttering.png)


![Kuidas muuta Windows 10 käivitusheli hõlpsalt [MiniTool News]](https://gov-civil-setubal.pt/img/minitool-news-center/08/how-change-windows-10-startup-sound-with-ease.jpg)

![4 usaldusväärset lahendust Windowsi värskendusveale 0x80080005 [MiniTool News]](https://gov-civil-setubal.pt/img/minitool-news-center/85/4-reliable-solutions-windows-update-error-0x80080005.png)



