ASUS EZ värskenduse allalaadimine ja installimine ASUSe BIOS-i värskenduse Windows 10 jaoks
Asus Ez Varskenduse Allalaadimine Ja Installimine Asuse Bios I Varskenduse Windows 10 Jaoks
Kui teil on vaja ASUSe BIOS-i värskendada, on EZ Update hea utiliit. Vaadake seda postitust ja leiate selle rakenduse kohta palju teavet MiniTool – mis on ASUS EZ Update, ASUS EZ Update'i allalaadimine/installimine ja ASUS EZ Update'i kasutamine BIOS-i värskendamiseks.
ASUS EZ värskenduse ülevaade
BIOS-i värskendus võimaldab teil kasutada uut riistvara või parandada olemasoleva riistvara stabiilsusprobleeme. Kuid see on riskantsem kui tarkvaravärskendus, kuna kui BIOS-i värskendus läheb valesti, võib teie emaplaat valesti töötada ja arvuti ei käivitu. Kui teil on siiski vaja BIOS-i värskendada, on vaja kasutada professionaalset tööriista, kuna see võib toiminguid lihtsustada.
Kui kasutate ASUSe arvutit, on ASUS EZ Update hea utiliit. See võimaldab teil emaplaadi BIOS-i, draivereid ja tarkvara automaatselt värskendada, et arvutit ajakohasena hoida. Lisaks saate BIOS-i käsitsi värskendada ASUS EZ Update abil, kasutades eelnevalt alla laaditud BIOS-faili ja valida POST-i ajal kuvatava alglaadimislogo ( sisselülitamise enesetest ).
Noh, kuidas hankida ASUSe BIOS-i värskenduse jaoks EZ Update? Järgige nüüd allolevat juhendit.
Kui teil on vaja BIOS-i värskendada ilma Windowsi operatsioonisüsteemi sisenemata, on hea abiline teine tööriist nimega ASUS EZ Flash. Lisateabe saamiseks lugege lihtsalt seda seotud postitust - BIOS-i värskendamine ASUS EZ Flashiga .
ASUS EZ värskenduse allalaadimine ja installimine
Kuna EZ Update sisaldub AI Suite 3-s, veenduge, et teie emaplaat toetaks AI Suite 3 funktsioone. ASUS EZ Update'i allalaadimiseks ja installimiseks peaksite esmalt hankima AI Suite 3.
1. toiming: külastage ametlikku ASUSe allalaadimiskeskuse veebisaiti – https://www.asus.com/support/Download-Center/.
2. samm: sisestage otsingukasti oma emaplaadi mudeli nimi ja vajutage Sisenema .
Kui te ei tea, mis teie emaplaadi mudel on, vaadake seda seotud postitust - Kuidas kontrollida emaplaadi mudelit operatsioonisüsteemis Windows 11/10 ja võite leida kasulikke viise.
3. samm: klõpsake uuel lehel Draiver ja tööriistad ja valige Windowsi operatsioonisüsteem, mida kasutate, näiteks Windows 11 või 10.
4. samm: kerige alla jaotiseni Tarkvara ja utiliit jaotist ja klõpsake Näita kõike . Otsige üles ASUS AI Suite 3 ja näete, et ASUS EZ Update on kaasas. Seejärel klõpsake nuppu LAE ALLA ZIP-kausta hankimiseks.

Täiendavad näpunäited:
Kui kirjelduses pole EZ-i värskendust, tähendab see, et teie emaplaat ei toeta seda tööriista.
Pealegi, kui kasutate 600-seeria emaplaate, ei pruugi te ASUS EZ Update'i ametlikult veebisaidilt leida. ASUSe andmetel toetavad EZ Update'i ainult ROG STRIX B660-A GAMNG WIFI D4, ROG STRIX Z690-A GAMING WIFI D4 ja ROG STRIX B660-A GAMNG WIFI. Teised 600-seeria emaplaadid ei toeta EZ Update'i.
Pärast ASUS EZ Update'i allalaadimisfaili hankimist pakkige see kaust lahti arhiiviprogrammiga, nagu WinZip, WinRAR, 7-Zip jne ja topeltklõpsake failil AsusSetup.exe, et alustada AI Suite 3 installimist. Kui näete järgmist joonist, veenduge, et valitud on EZ Update ja seejärel klõpsake Installige protsessi alustamiseks.
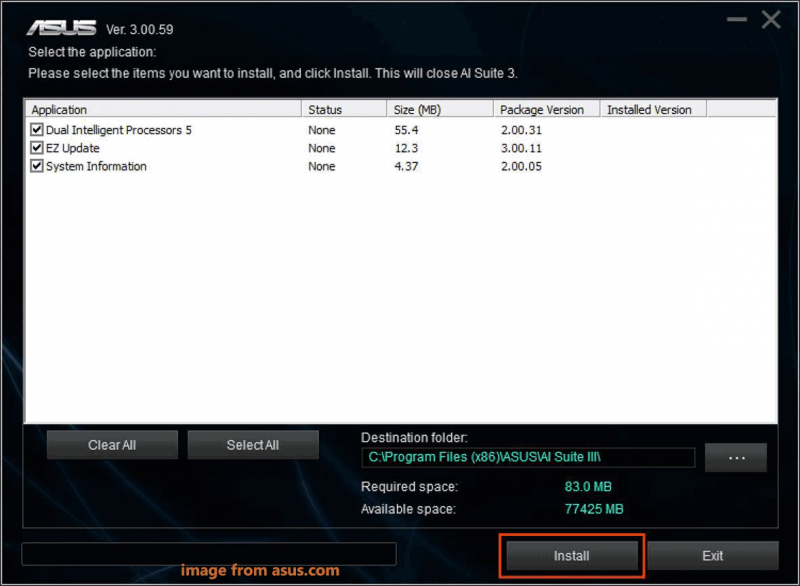
ASUS EZ Update'i kasutamine BIOS-i värskendamiseks
Pärast AI Suite 3 allalaadimist ja installimist saate ASUSe BIOS-i värskenduse jaoks kasutada EZ Update'i.
Enne ASUSe emaplaadi värskendamist pidage meeles, et varundage oma süsteem ja olulised failid, kuna värskendamine on riskantne ja võib põhjustada arvuti buutimise. Selle töö tegemiseks kasutage professionaalset arvuti varundustarkvara – MiniTool ShadowMaker.
1. samm: käivitage AI Suite 3 Windows 10 käivitusmenüü kaudu.
2. samm: klõpsake AI Suite 3 peamenüü ikooni ja valige EI värskendust .
3. samm: klõpsake Märkige kohe > Ühenda saadaolevate värskenduste, sealhulgas draiverite, BIOS-i ja tarkvaravärskenduste automaatseks kontrollimiseks.
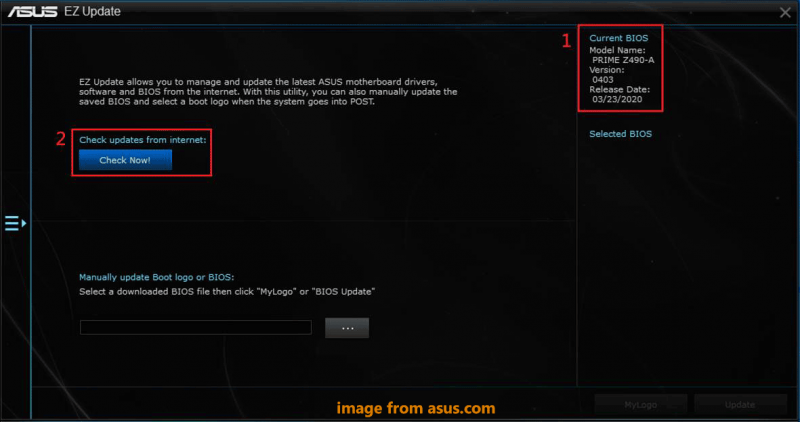
Kui olete varem ASUSe ametlikult veebisaidilt BIOS-faili alla laadinud, võite faili leidmiseks klõpsata kolmel punktil ja seejärel klõpsata Värskenda , seejärel lõpetage värskendamine, järgides ekraanil kuvatavaid juhiseid.
4. toiming: kui on olemas BIOS-i värskendus, klõpsake nuppu Värskenda nuppu.
5. samm: klõpsake Okei süsteemi taaskäivitamiseks BIOS-i värskendamise protsessi läbiviimiseks.
Lisaks ASUS EZ Update'ile saate proovida teisi võimalusi ASUSe emaplaadi värskendamiseks ja vaadata seda seotud artiklit - ASUSe emaplaadi BIOS-i värskendamine: 4 meetodit .
Desinstallige ASUS EZ Update Windows 10
Kui te ei soovi ASUS EZ Update'i kasutada, võite selle arvutist desinstallida. Niisiis, kuidas desinstallida ASUS EZ Update?
Windows 10-s minge aadressile Seaded > Rakendused > Rakendused ja funktsioonid , vali AI Suite 3 ja klõpsake Desinstallige . Seejärel valige üksused, mida soovite desinstallida, nagu EZ Update, ja klõpsake Desinstallige .

![Kuidas lahendada protsessori üle temperatuuri tõrke kolme kasuliku lahendusega [MiniTool News]](https://gov-civil-setubal.pt/img/minitool-news-center/34/how-fix-cpu-over-temperature-error-with-3-useful-solutions.png)
![4 meetodit Microsofti installiprogrammi Bootstrapper parandamiseks on lakanud töötamast [MiniTool News]](https://gov-civil-setubal.pt/img/minitool-news-center/78/4-methods-fix-microsoft-setup-bootstrapper-has-stopped-working.jpg)




![Kodukino arvuti loomine [näpunäited algajatele] [MiniTooli näpunäited]](https://gov-civil-setubal.pt/img/disk-partition-tips/48/how-build-home-theater-pc-tips.png)



![Juhend purustatud registrikirjete parandamiseks viie meetodi abil [MiniTooli näpunäited]](https://gov-civil-setubal.pt/img/backup-tips/55/guide-how-fix-broken-registry-items-via-five-methods.png)





![Kuidas rikutud faile pärast Windows 10 / Maci taastamist parandada [MiniTooli näpunäited]](https://gov-civil-setubal.pt/img/data-recovery-tips/96/how-repair-corrupt-files-after-recovery-windows-10-mac.png)

