Kuidas parandada Fallout 76 viivitust, kogelemist ja madalat FPS-i Windows 10 11-s?
Kuidas Parandada Fallout 76 Viivitust Kogelemist Ja Madalat Fps I Windows 10 11 S
Kui teil on Fallout 76 kogelemise, viivituse ja madala FPS-i probleeme, pole te üksi. Ka teistel mängijatel on samad hädad. Õnneks anname endast parima, et leida 6 lahendust MiniTooli veebisait teie jaoks ja saate need lihtsalt ja kiiresti parandada.
Madal FPS-i Fallout 76
Fallout 76 on mängijate seas kogu maailmas üsna populaarne. Siiski ilmnevad ka mõned ilmsed tõrked ja vead, nagu Fallout 76 madal FPS, viivitus ja kogelemine. Sellest postitusest leiame mõned võimalikud parandused, mis teid aitavad.
Kuidas parandada Fallout 76 madalat kaadrit sekundis?
Lahendus 1: keelake mittevajalikud rakendused
Kui mängite mänge, töötab taustal palju mittevajalikke rakendusi ja need võivad teie süsteemiressursse ära süüa. Seetõttu pole teie süsteemiressursside jaoks piisavalt RAM-i. Fallout 76 madala FPS-i vältimiseks tipparvutis ja mängu jõudluse parandamiseks peate vabastama rohkem süsteemiressursse, keelates need taustaprogrammis töötavad rakendused.
Samm 1. Paremklõpsake oma tegumiriba ja valige Tegumihaldur kontekstimenüüs.
Samm 2. Sisse Protsessid , paremklõpsake protsessori ja RAM-i raskel programmil ja valige Lõpeta ülesanne . Käivitage Fallout 76 uuesti, et näha, kas Fallout 76 madal FPS püsib endiselt.

Lahendus 2: muutke mängusiseseid graafikaseadeid
Samuti saate Fallouti FPS-i suurendada, vähendades selle mängusiseseid sätteid.
Samm 1. Käivitage mäng ja minge lehele SEADED .
Samm 2. Sisse EKRAAN , määrake Aknarežiim juurde Täisekraan .
Samm 3. Langetage Tekstuuri kvaliteet , Vee kvaliteet , Valgustuse kvaliteet , ja Varju kvaliteet .
Samm 4. Langetage Fade seaded sisse lülitatud Näitleja / Üksus / Objekt / Muru .
Lahendus 3: värskendage graafikadraiverit
Kui kasutate vananenud või rikutud graafikadraiverit, on normaalne, et FPS langeb mängimise ajal. Selles olukorras oleks parem värskendada oma graafikadraiver uusimale versioonile.
Samm 1. Vajutage Win + X koos valida Seadmehaldus rippmenüüs.
2. samm. Laiendage Ekraani adapterid et näidata kasutatavat graafikakaarti.
Samm 3. Valimiseks paremklõpsake sellel Uuenda draiverit > Otsige automaatselt draivereid ja järgige graafikadraiveri automaatseks värskendamiseks ekraanil kuvatavaid juhiseid.
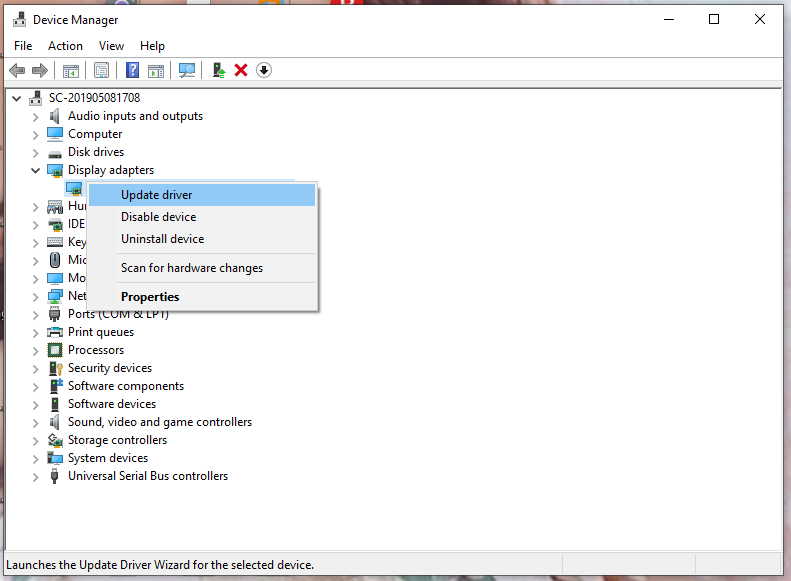
Lahendus 4: lülitage V-Sync välja
Päris paljud mängijad leiavad, et see lülitub välja V-Sync aitab neil Fallout 76 FPS-i võimendada. See on graafikatehnoloogia, mis sünkroonib mängu kaadrisageduse mängumonitori värskendussagedusega. Selle keelamiseks vajate:
Samm 1. Vajutage Win + E avama File Explorer ja seejärel leidke järgmine tee:
Dokumendid\Minu mängud\Fallout 76
Samm 2. Avage Fallout76Prefs.ini faili.
Samm 3. Vajutage Ctrl + F > tüüp iPresentInterval > tabada Sisenema .
4. samm. Muuda iPresentInterval=1 kuni 0 .
Samm 5. Salvestage muudatused ja sulgege fail.
Lahendus 5: muutke energiaplaani
Valitud toiteplaan võib teie arvuti jõudlust mõjutada, seega on soovitatav muuta oma energiarežiim suure jõudlusega.
Samm 1. Vajutage Win + R avada Jookse kast > tüüp powercfg.cpl > tabada Sisenema .
2. samm. Märkige Suur jõudlus ja seejärel taaskäivitage mäng, et näha, kas on paranemist.
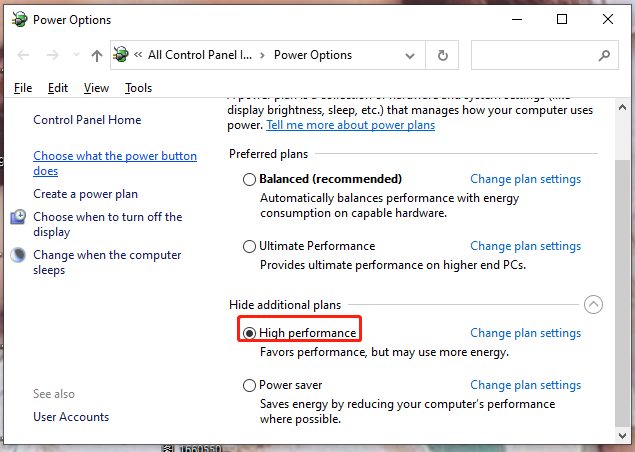
Lahendus 6: optimeerige NVIDIA sätteid
Graafikasätete optimeerimine NVIDIA juhtpaneeli kaudu on samuti hea valik. Seda saab teha järgmiselt.
Kui olete AMD kasutaja, saate sarnaste valikute konfigureerimiseks minna AMD Radeoni tarkvara sätetesse.
Samm 1. Paremklõpsake töölaua tühjal alal ja valige NVIDIA juhtpaneel .
2. samm. Mine lehele 3D-sätted > 3D-seadete haldamine .
Samm 3. Sisse Programmi sätted , vali Fallout 76.exe rippmenüüst.
Samm 4. Muutke seadeid järgmiselt.
Maksimaalne eelrenderdatud kaadrite arv: 1
Eelistatud värskendussagedus: Kõrgeim saadaolev
Toitehaldusrežiim: Eelistage maksimaalset jõudlust
Lõimega optimeerimine: PEAL
Vertikaalne sünkroonimine: VÄLJAS
5. samm. Käivitage Fallout 76 uuesti, et näha, kas Fallout 76 madal FPS on kadunud.
![Diagnostikapoliitika teenuse parandamine ei tööta viga [MiniTool News]](https://gov-civil-setubal.pt/img/minitool-news-center/44/how-fix-diagnostics-policy-service-is-not-running-error.jpg)

![Kui kaua sülearvutid kestavad? Millal uus sülearvuti hankida? [MiniTooli näpunäited]](https://gov-civil-setubal.pt/img/backup-tips/24/how-long-do-laptops-last.jpg)
















