Kustutatud sirvimisajaloo taastamine Androidis [MiniTooli näpunäited]
How Recover Deleted Browsing History An Android
Kokkuvõte:
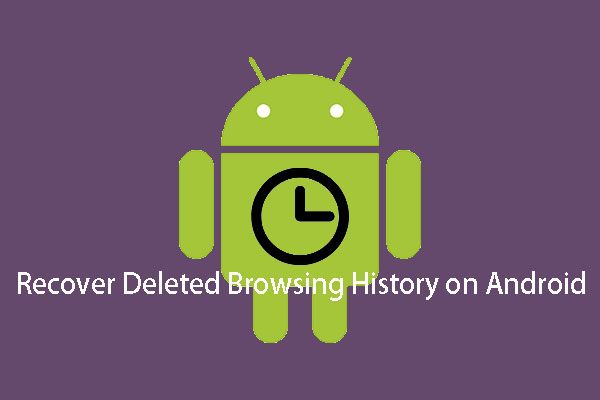
Kui külastate oma Android-telefoniga veebisaite, hoitakse sirvimisajalugu seadmes. Mõnikord soovite neid lihtsalt hoida, et saaksite järgmisel korral neid uuesti külastada. Kui kustutate need kogemata, kas teate, kuidas Androidis ajalugu kustutada? MiniTool näitan teile lahendusi.
Kiire navigeerimine:
Kas soovite kustutatud ajaloo taastada Androidis?
Oma igapäevaelus võite mõne olulise Android-faili ekslikult kustutada. Näiteks võite ühel päeval kogemata sirvimisajaloo kustutada. Kui need kustutatud üksused on teie jaoks üliolulised, peate leidma viisi, kuidas need tagasi saada.
Kas siiski oskate taastage kustutatud ajalugu Androidis tõhusalt?
Enne Androidi brauseri ajaloo taastamist peaksite muretsema mõne asja pärast:
1. Kas teil on mõni professionaalne Androidi andmete taastamise tarkvara?
Tegelikult on mõned mobiilsete andmete taastamise ettevõtted loonud Androidi andmete taastamise tööriistad, mis aitavad teie kadunud või kustutatud Android-andmeid taastada. Mõni neist programmidest võib isegi Androidi andmeid tasuta taastada.
MiniTool Mobile Recovery for Android on sellise tarkvara esindaja. Kuni teie kaotatud või kustutatud Android-failid ei ole uute andmetega üle kirjutatud, saate seda kasutada tasuta Androidi andmete taastamise tarkvara et neid tagasi saada.
2. Kas olete kunagi sünkrooninud Chrome'i andmed oma Google'i kontoga?
Tegelikult võite Chrome'i brauserit kasutades registreerida Google'i konto ja Chrome'i brauserisse sisse logida. Seejärel sünkroonitakse Chrome'i sisselogimisel vaikimisi kõik teie Chrome'i andmed teie Google'i kontoga.
See hõlmab järjehoidjaid, ajalugu, paroole ja muud teavet. Seega, kui kustutate oma Android-seadme sirvimisajaloo kogemata, saate arvutis oma Google'i kontole sisse logida ja need taastada.
Kuidas taastada kustutatud ajalugu Android-seadmes, kasutades kolmanda osapoole Androidi andmete taastamise tarkvara või oma Google'i kontot? Järgmine sisu ütleb teile vastused.
Lahendus 1. Taastage kustutatud sirvimisajalugu Androidis MiniTooliga
Androidi MiniTool Mobile Recovery'l on kaks taastemoodulit - Telefonist taastumine ja Taastage SD-kaardilt .
Nende kahe taastemooduli abil saate taastada kaotatud või kustutatud Android-failid, nagu fotod, sõnumid, ajalugu, kontaktid ja muu, nii Android-telefonist, tahvelarvutist kui ka Android SD-kaardilt.
Siin peate oma Android-telefonist kustutatud sirvimisajaloo taastamiseks selle rakendama Telefonist taastumine moodul.
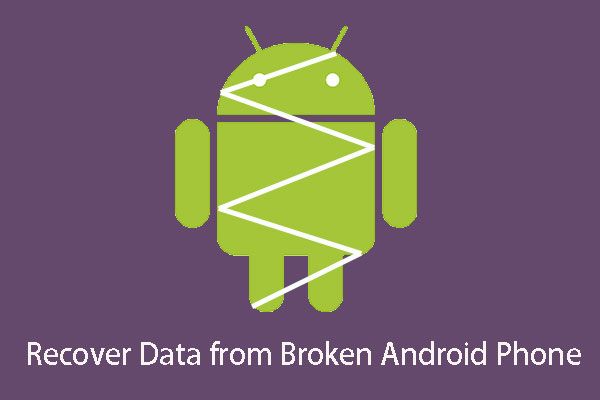 Kuidas kiiresti katkisest Android-telefonist andmeid taastada?
Kuidas kiiresti katkisest Android-telefonist andmeid taastada? Kas teate, kuidas katkisest Android-telefonist andmeid taastada? Selle probleemi lahendamiseks tutvustatakse selles postituses Androidi jaoks mõeldud MiniTool Mobile Recovery'i.
Loe rohkemÕnneks võimaldab selle tarkvara tasuta väljaanne iga kord taastada 10 sirvimisajalugu. Seega saate selle tasuta tarkvara oma arvutisse alla laadida ja installida, et näha, kas see leiab teie soovitud Androidi ajaloo.
Pealegi saab seda tarkvara kasutada ka Windows 10/8/7 operatsioonisüsteemis.
Enne selle tarkvara kasutamist Android-seadmes kustutatud brauseri ajaloo taastamiseks peate eelnevalt nendele olukordadele tähelepanu pöörama:
- Kustutatud sirvimisajalugu saab uute andmetega hõlpsasti üle kirjutada. Niisiis peate oma Android-seadme kasutamise võimalikult kiiresti lõpetama, et vältida nende ülekirjutamist ja igaveseks taastamatuks muutumist.
- Et teha Telefonist taastumine moodul töötab sujuvalt, peate seda tegema juurige oma Android-seade ette. Samal ajal saate Internetist otsida ka oma mobiiltelefoni kaubamärgi õpetust.
- Selle Androidi andmete taastamise tarkvara kasutamise ajal peaksite sulgema mis tahes muu Androidi haldustarkvara. Vastasel juhul ei pruugi see tarkvara edukalt töötada ja ei leia kustutatud sirvimisajalugu teie Android-seadmest.
Järgmised toimingud näitavad teile, kuidas kustutatud ajalugu Androidis taastada Telefonist taastumine selle tarkvara moodul.
1. samm: Android-seadme skannimiseks valige moodul Taastamine telefonist
Ühendage Android-seade USB-kaabli abil arvutiga ja avage seejärel tarkvara, et siseneda selle põhiliidesesse, nagu allpool näidatud. Siin näete tarkvara kahte taastemoodulit. Klõpsake lihtsalt vasakul Telefonist taastumine moodul jätkamiseks.
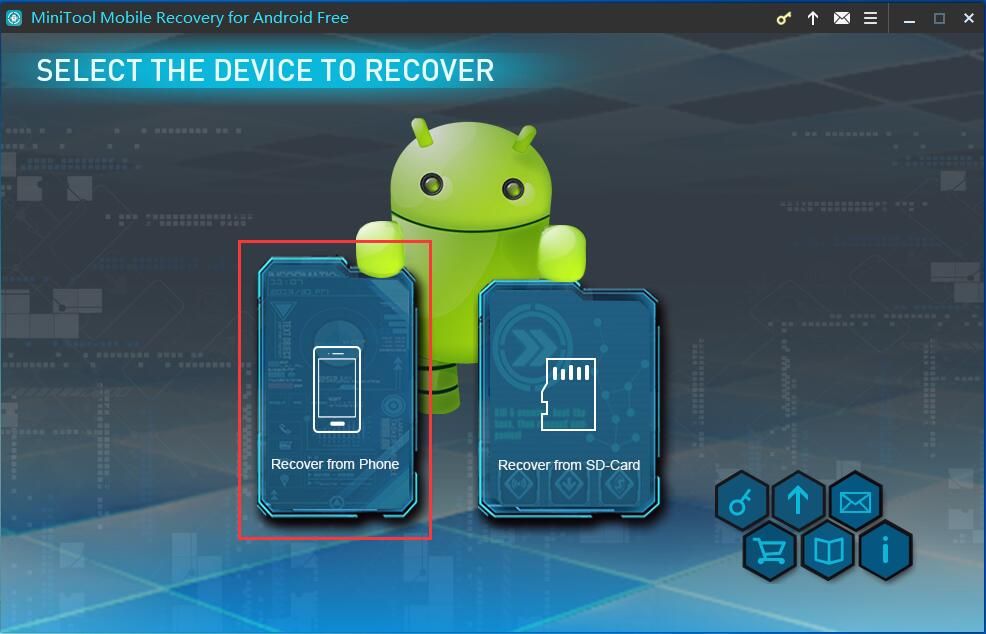
2. samm: tuvastage oma Android-seade
Kui te pole oma Android-seadmes USB-silumist lubanud, näete liidest, mis annab teile teada, kuidas seda tööd teha erinevates Androidi versioonides.
Valige liideses vastav Androidi versioon ja järgige seadme USB-silumise lubamiseks juhiseid.
Näiteks kui kasutate Android 5.2, peaksite minema Seaded> Telefoni kohta> Järjenumber (klõpsake 7 korda kiiresti järjest, kuni näete, et olete arendusrežiimis) > Tagasi> Arendaja valikud> lülitage sisse arendaja valikud> USB silumine .
Kui ühendate oma Android-seadme arvutiga esimest korda, peate esmalt lubama USB-silumise. Näete järgmist liidest.
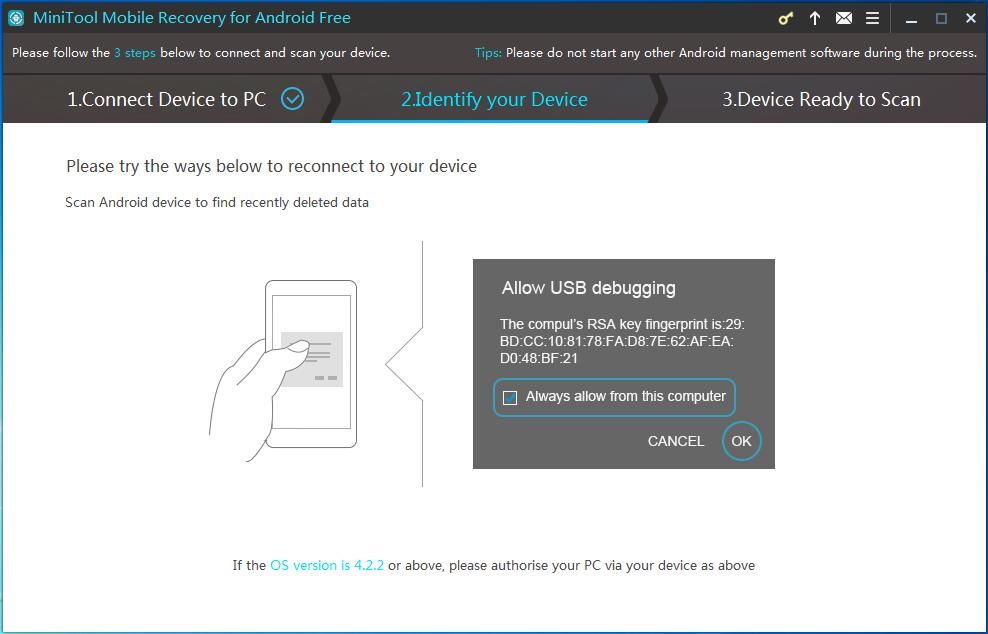
Selles olukorras võtke lihtsalt oma Android-telefon välja, kontrollige Luba alati sellest arvutist oma Android-seadmes ja puudutage nuppu Okei järgmise sammu sisestamiseks oma Android-seadme nuppu.
3. samm: valige oma Android-seadme skannimiseks sobiv skannimismeetod
Siis sisestate Seade on skannimiseks valmis liides järgmiselt.
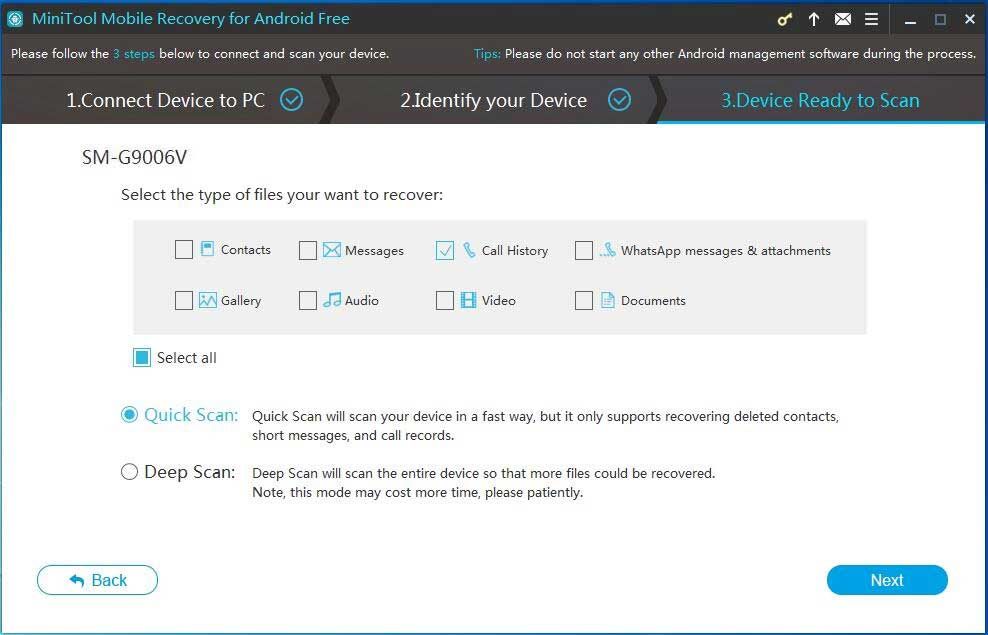
Siin näete nii andmetüüpe, mida see tarkvara saab taastada, kui ka kahte skannimismeetodit: Kiire skannimine ja Sügav skaneerimine . Lugege parem nende kahe skannimismeetodi tutvustus ja otsustage, milline neist valida:
- Kui otsustate kasutada Kiire skannimine meetodil kontrollitakse vaikimisi ainult tekstiandmeid. See skannimismeetod võimaldab aga tühistada mittevajalikud andmetüübid.
- Kui otsustate kasutada Sügav skaneerimine meetodil kontrollitakse kõiki andmetüüpe ja te ei saa tühistada nende andmetüüpide märkimist, mida te ei soovi taastada. Seega maksab see skannimismeetod teile rohkem aega
Selles postituses soovite lihtsalt taastada kustutatud sirvimisajaloo oma Android-seadmes. Seega saate kontrollida Kiire skannimine meetod ja klõpsake nuppu Järgmine siis skannimisprotsessi alustamiseks.
4. samm: kontrollige skannimistulemuste liideses taastamiseks sihtüksusi
Kui skannimisprotsess lõpeb, sisenete skannimistulemuste liidesesse. Selle liidese vasakul küljel näete andmetüüpide loendit. Seejärel peate valima Ajalugu loendist ja vaadake selle skannimistulemust liideses.
Samal ajal saate kustutatud sirvimisajaloo eelvaate valida ainult siis, kui vahetate VÄLJAS nuppu PEAL . Pärast seda saate kontrollida üksusi, mida soovite taastada, ja klõpsake nuppu Taasta järgmisele sammule liikumiseks.
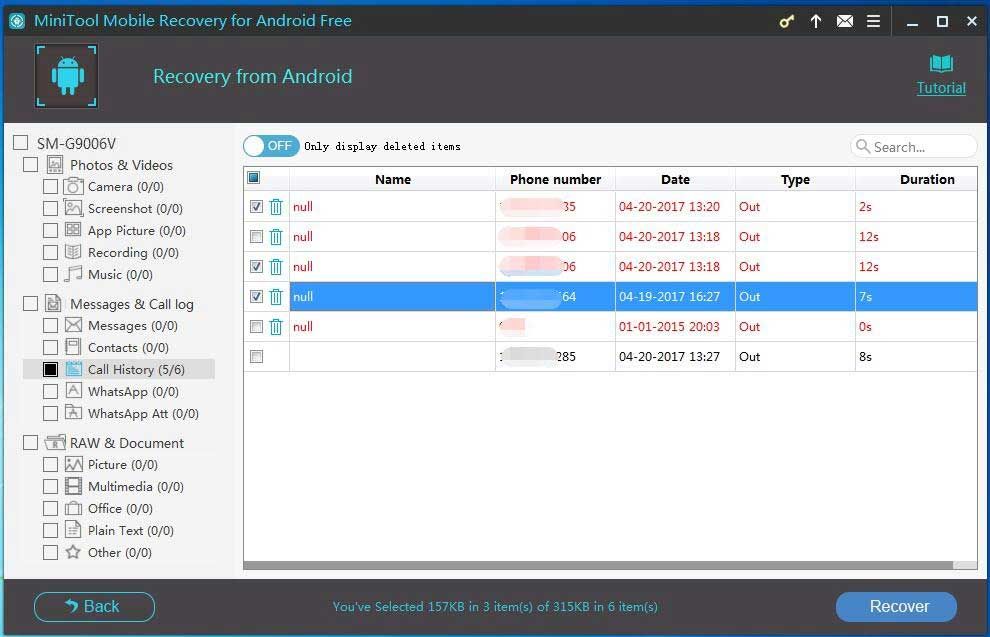
5. samm: sirvimisajaloo salvestamiseks valige arvutis õige tee
Seejärel hüppab tarkvara aknast välja järgmiselt. Vaikimisi tuvastab tarkvara selles aknas salvestusraja ise. Võite klõpsata nupul Taasta nende valitud üksuste otse salvestamiseks.
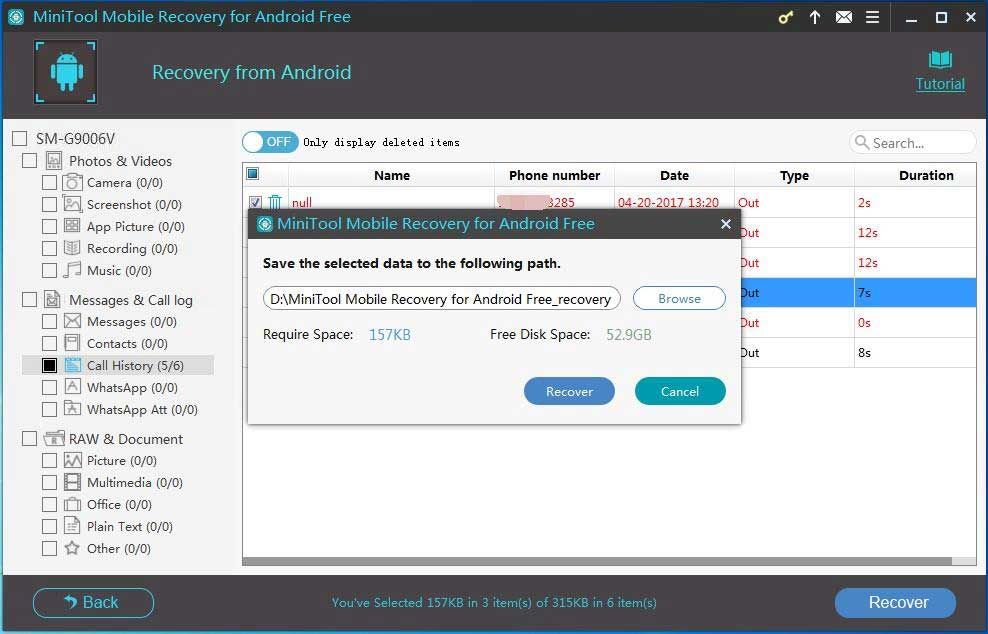
Muidugi, kui soovite nende failide salvestamiseks valida mõne muu tee, peate vajutama nuppu Sirvige nupp ja valige nende andmete salvestamiseks teises hüpikaknas teine tee.
6. samm: vaadake taastatud Androidi sirvimisajalugu
Lõpuks sisestate teise hüpikakna, nagu allpool näidatud. Selles aknas saate klõpsata nupul Kuva tulemus, et avada määratud salvestusruum ja vaadata otse taastatud Androidi sirvimisajalugu.
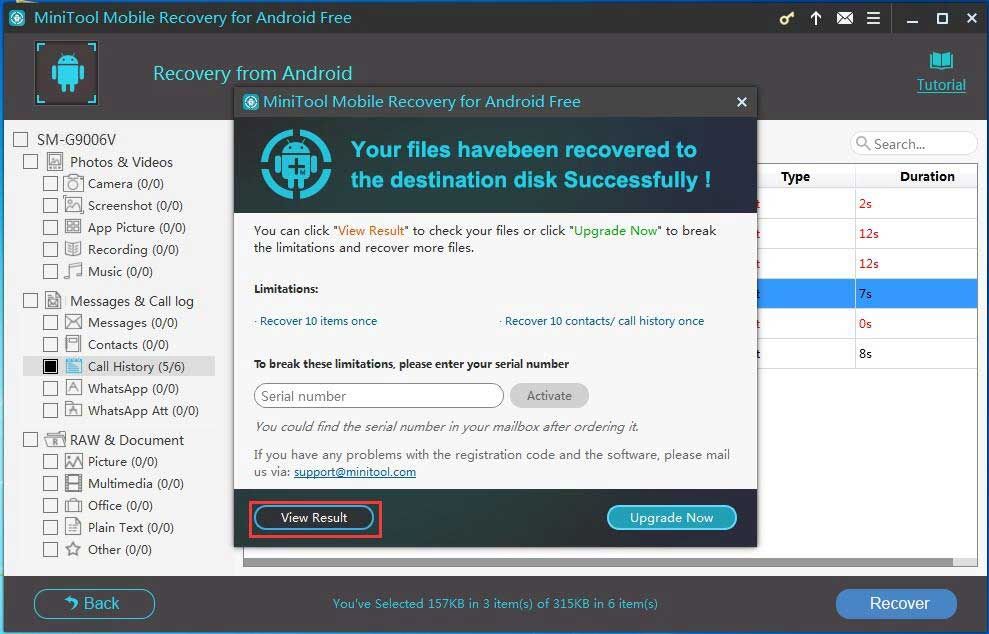
Näete, et Androidi kustutatud veebiajaloo taastamiseks on MiniTool Mobile Recovery for Androidi kasutamine väga lihtne. Siiski, kui soovite seda tarkvara kasutada ilma failita rohkemate failide taastamiseks piirangud , saate valida selle tarkvara täiustatud versiooni hankimise.
Pealegi Taastamine SD-kaardilt moodul pole brauseri ajaloo taastamise Androidi probleemi lahendamiseks saadaval. Nii et me ei tutvusta seda selles postituses.
Kuid kui soovite seda taastemoodulit kasutada kustutatud Androidi andmete SD-kaardilt tagasisaamiseks, saate kasuliku teabe saamiseks sellele postitusele viidata: Kuidas saab kustutatud faile Android-kaardilt hõlpsasti taastada? Siiski võite kõigepealt proovida selle tasuta väljaannet.

![[Lahendatud!] Kuidas VLC-d parandada, kas MRL-i ei õnnestu avada? [MiniTooli uudised]](https://gov-civil-setubal.pt/img/minitool-news-center/90/how-fix-vlc-is-unable-open-mrl.png)














![Parandatud - Windows System32 Config süsteem puudub või on rikutud [MiniTooli näpunäited]](https://gov-civil-setubal.pt/img/backup-tips/00/fixed-windows-system32-config-system-is-missing.png)


