Parandatud: meediumifaili laadimise viga ei saanud Chrome'is esitada [MiniTool News]
Fixed Error Loading Media File Could Not Be Played Chrome
Kokkuvõte:
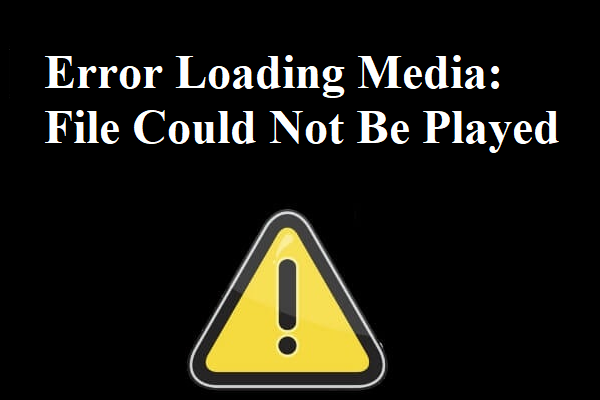
Videot vaadates on väga tüütu ilmuda sõnumiga „Viga meediumi laadimisel: faili ei saanud esitada”. Kui otsite meetodeid probleemi lahendamiseks, peaksite lugema seda postitust, mille on kirjutanud MiniTool .
Tavaliselt on viga „Viga meediumi laadimisel: faili ei saanud esitada” süüdlane teie brauser, kuid mõnikord võite selle veaga kokku puutuda video- või mängijaprobleemide tõttu. Kuid õnneks võite leida meetodeid vea parandamiseks olenemata sellest, millest see on põhjustatud.
Näpunäide: Mõnikord võite leida, et Chrome kulutab palju RAM-i, siis saate vastuste leidmiseks lugeda seda postitust - Miks kasutab Chrome nii palju RAM-i? Siin on vastus!
1. meetod: värskendage Chrome uusimale versioonile
Kui olete veendunud, et veateade kuvatakse ainult Chrome'is, võite vea parandamiseks proovida värskendada Chrome'i uusimale versioonile.
Nagu teate, võib aegunud brauser põhjustada palju probleeme ja üks neist on tõrge „Viga meedium Chrome'i laadimisel”. Ja selle vea parandamiseks on lihtne meetod värskendada oma Chrome uusimale versioonile.
Võite minna Chrome'i ametlik veebisait ja laadige alla Chrome'i uusim versioon. Kui allalaadimine on lõppenud, tehke lihtsalt topeltklõps allalaaditud failil ja installige Chrome järk-järgult oma arvutisse.
Käivitage Chrome'i uus versioon ja kontrollige, kas saate videot vaadata. Kui viga ei kao, proovige järgmisi meetodeid.
2. meetod: tühjendage vahemälu, küpsised ja brauseri ajalugu
Kui Chrome'i värskendamisel uusimale versioonile ei õnnestu viga „Meediumifaili laadimisel ei õnnestunud esitada” tõrget parandada, võite proovida vahemälu, küpsised ja brauseri ajaloo kustutada. Siin on kiire juhend:
1. samm: avage oma Chrome'i brauser ja klõpsake siis Google Chrome'i kohandamine ja juhtimine valik või kolm vertikaalset punkti ikoon tööriistariba paremas ülanurgas.
2. samm: minge Rohkem tööriistu > Kustuta sirvimise andmed .
3. samm: määrake Ajavahemik kuni Kogu aeg ja seejärel märkige ruut kõrval Ajalugu sirvimine , Laadige ajalugu alla , Küpsised ja muud saidi andmed ja Vahemällu salvestatud pildid ja failid . Klõpsake nuppu Kustuta andmed .
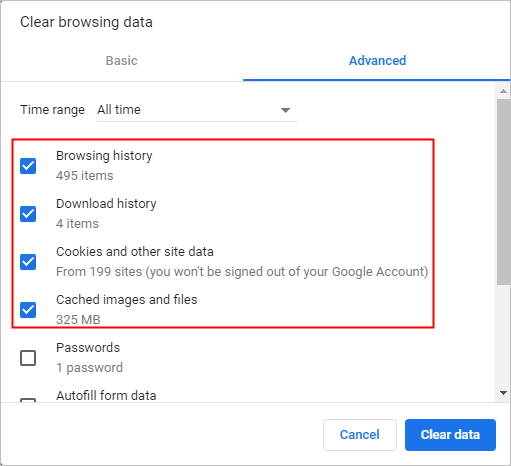
4. samm: taaskäivitage Chrome ja kontrollige, kas saate videot vaadata.
3. meetod: keelake laiendused
Ehkki laiendused on brauserite kasutamisel väga kasulikud, võivad need tekitada probleeme nagu tõrge „Viga meediumifaili laadimisel ei õnnestunud esitada”.
Õnneks on lihtne meetod kindlaks teha, kas laiendus põhjustab probleemi. Avage lihtsalt Chrome Inkognito režiim . Selleks klõpsake nuppu kolm vertikaalset punkti ikooni ja valige Uus inkognito aken .
Lisaks privaatsema sirvimise lubamisele keelab inkognito režiim vaikimisi kõik laiendused (kui te ei luba neid käsitsi). Inkognito režiimis avage URL, mis ütleb „Viga meediumi laadimisel: faili ei õnnestunud esitada”.
Kui videot kuvatakse inkognito režiimis õigesti, on väga tõenäoline, et laiendus segab video taasesitust. Nüüd järgige laienduste ükshaaval keelamiseks juhiseid, et leida probleemi põhjustav laiendus.
1. samm: avage oma Chrome'i brauser ja klõpsake siis Google Chrome'i kohandamine ja juhtimine valik või kolm vertikaalset punkti ikoon tööriistariba paremas ülanurgas.
2. samm: minge Rohkem tööriistu > Laiendused .
3. samm: valige laiend, lülitage lüliti välja ja taaskäivitage Chrome, et kontrollida, kas saate videot vaadata.
4. samm: korrake ülaltoodud toiminguid kõigi installitud laienduste puhul. Siis saate teada, kas probleemi põhjustavad laiendused.
4. meetod: lähtestage brauseri seaded
Brauseri vigaste sätete tõttu võite kuvada tõrke „Viga meediumifaili ei õnnestunud esitada”. Nii et proovige oma brauseri seaded lähtestada.
1. samm: avage oma Chrome'i brauser ja klõpsake siis Google Chrome'i kohandamine ja juhtimine valik või kolm vertikaalset punkti ikoon tööriistariba paremas ülanurgas.
2. samm: klõpsake nuppu Seaded ja seejärel klõpsake nuppu Täpsem või Kuva täpsemad seaded ... .
3. samm: klõpsake nuppu Taastage seadete algsed vaikesätted all Lähtestage ja puhastage jaotises.
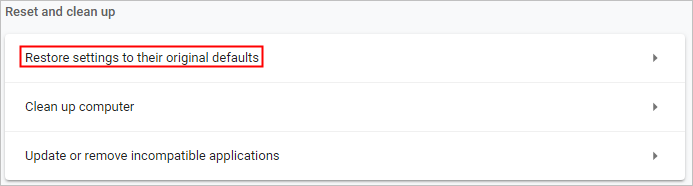
4. samm: pärast Chrome'i lähtestamist taaskäivitage see ja kontrollige, kas viga on fikseeritud.
5. meetod: proovige mõnda muud videopleierit
Kui mängija ei toeta meediumivormingut, võib ilmneda tõrge „Meediumifaili ei õnnestunud esitada”, eriti JW-mängija puhul. JW-mängija sõnul on tavaline laadida .wmv video või .mov video, mis ei kasuta videokodekit H264.
Sellisel juhul ei saa te videot pleieri kaudu veebis vaadata. Kuid saate video alla laadida ja koos teiste mängijatega vaadata.
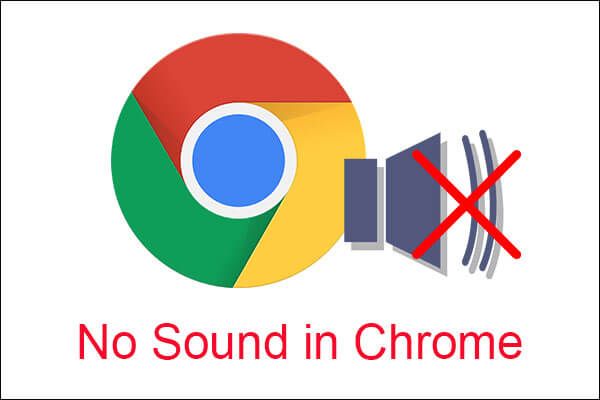 5 võimsat meetodit heli puudumise lahendamiseks Chrome'i väljaandes
5 võimsat meetodit heli puudumise lahendamiseks Chrome'i väljaandes Kui kasutate Google Chrome'i, kuid leiate, et Chrome'is pole heli, peaksite selle postituse lugemiseks leidma probleemi lahendamiseks mitu teostatavat meetodit.
Loe rohkemAlumine joon
Kokkuvõtteks võite leida viis kasulikku meetodit vea „Meediumifaili laadimisel ei õnnestunud esitada” vea parandamiseks, nii et kui tõrge ilmneb, proovige neid ülalnimetatud meetodeid.
![Sissejuhatus kõvaketta vahemällu: määratlus ja tähtsus [MiniTool Wiki]](https://gov-civil-setubal.pt/img/minitool-wiki-library/88/an-introduction-hard-drive-cache.jpg)
![[Parandatud!] 413 Taotlege WordPressis, Chrome'is, Edge'is liiga suurt olemit](https://gov-civil-setubal.pt/img/news/18/fixed-413-request-entity-too-large-on-wordpress-chrome-edge-1.png)
![Parandatud: DRIVER LAADITUD OOTAVATE TEGEVUSTE TÜHISTAMISETA [MiniTool News]](https://gov-civil-setubal.pt/img/minitool-news-center/54/fixed-driver-unloaded-without-cancelling-pending-operations.png)


![Kas soovite teha Asuse diagnoosi? Kasutage Asuse sülearvuti diagnostikatööriista! [MiniTooli näpunäited]](https://gov-civil-setubal.pt/img/backup-tips/88/want-do-an-asus-diagnosis.png)

![Mis on kaasaegne seadistushost ja kuidas selle probleeme lahendada [MiniTool News]](https://gov-civil-setubal.pt/img/minitool-news-center/51/what-is-modern-setup-host.jpg)



![Värskendatud ISO-d Windows 11 ja 10 kasutajate jaoks [ALLAADA]](https://gov-civil-setubal.pt/img/news/DE/updated-isos-for-windows-11-and-10-users-download-1.png)


![Kas Windows 10 on tahvelarvuti režiimis kinni? Täielikud lahendused on käes! [MiniTooli näpunäited]](https://gov-civil-setubal.pt/img/backup-tips/32/is-windows-10-stuck-tablet-mode.jpg)
![Kuidas parandada Elden Ringi veakoodi 30005 Windows 10/11? [MiniTooli näpunäited]](https://gov-civil-setubal.pt/img/news/DA/how-to-fix-elden-ring-error-code-30005-windows-10/11-minitool-tips-1.png)


![[3 viisi] Looge Windows 10 ISO-pilt olemasolevast installist [MiniTooli näpunäited]](https://gov-civil-setubal.pt/img/backup-tips/93/create-windows-10-iso-image-from-existing-installation.png)
![4 viisi Windows 10-le mitte reageerivate heliteenuste parandamiseks [MiniTool News]](https://gov-civil-setubal.pt/img/minitool-news-center/10/4-ways-fix-audio-services-not-responding-windows-10.jpg)