6 meetodit Windows 10 kaugtöölaua mittetöötava vea parandamiseks [MiniTool News]
6 Methods Fix Windows 10 Remote Desktop Not Working Error
Kokkuvõte:
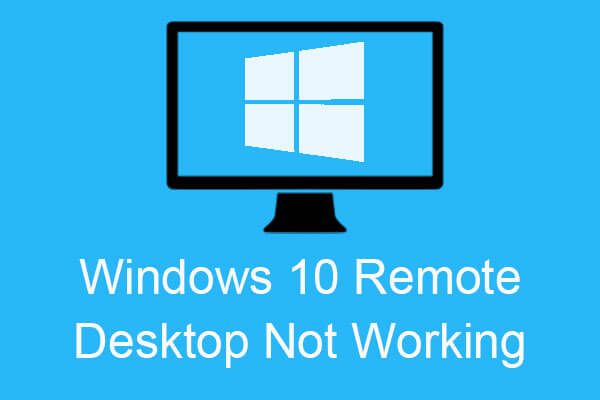
Windows 10 kaugtöölaud ei tööta? Selles postituses tutvustatakse mitte ainult Windows 10 kaugtöölaua mittetöötamise põhjuseid, vaid antakse ka mitu tõhusat meetodit vea parandamiseks. Meetodid leiate aadressilt MiniTool veebisaidil.
Windows 10 kaugtöölaua vea põhjused
Windows 10 kaugtöölaua tõrke mittetöötamisel on mitu põhjust. Ja tõrke ilmnemisel ilmub tõrketeade, milles öeldakse, et „kaugtöölaud ei saa ühel neist põhjustest kaugarvutiga ühendust luua”. Järgmised on kolm põhjust:
- Serveri kaugjuurdepääs pole lubatud.
- Kaugarvuti on välja lülitatud.
- Kaugarvuti pole võrgus saadaval.
Millised on vea üksikasjad? Allpool on loetletud mõned kõige levinumad põhjused:
- Interneti-ühendus pole stabiilne.
- Sisselogimismandaadid ei sobi.
- RDP ei tööta pärast Windowsi värskendamist.
- Viirusetõrje või tulemüüri probleem.
- Võrguprofiili probleem.
 11 nõuannet Interneti-ühenduse probleemide tõrkeotsinguks Win 10
11 nõuannet Interneti-ühenduse probleemide tõrkeotsinguks Win 10 Nende 11 näpunäite abil saate teada, kuidas Interneti-ühenduse probleeme tõrkeotsing WiFi on ühendatud, kuid puudub Internet Windows 10, ruuter ei ühenda Internetti.
Loe rohkemKuidas parandada Windows 10 kaugtöölaua viga?
Kui olete teada saanud Windows 10 kaugtöölaua tõrke põhjused, võite mõelda, kuidas viga parandada. Seejärel jätkake lugemist ja leiate mitu kasulikku meetodit.
1. meetod: muutke tulemüüri seadeid
Esimene meetod, mida peaksite Windows 10 kaugtöölaua mittetöötava vea parandamiseks kasutama, on tulemüüri sätete muutmine. Siin on õpetus:
1. samm: tippige lubage rakendus Windowsi tulemüüri kaudu aastal otsing ja seejärel klõpsake parimat vastet.
2. samm: klõpsake nuppu Muuda seadeid paremas ülanurgas.
3. samm: leidke Kaugtöölaud ja seejärel märkige ruut all Privaatne vaheleht. Klõpsake nuppu Okei muudatuste salvestamiseks.
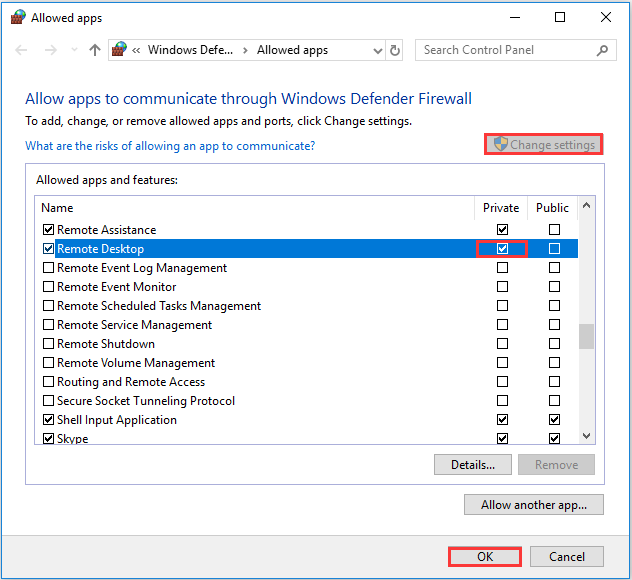
4. samm: sulgege aken ja seejärel tuleks parandada kaugtöölaua ühenduse mittetöötamise viga.
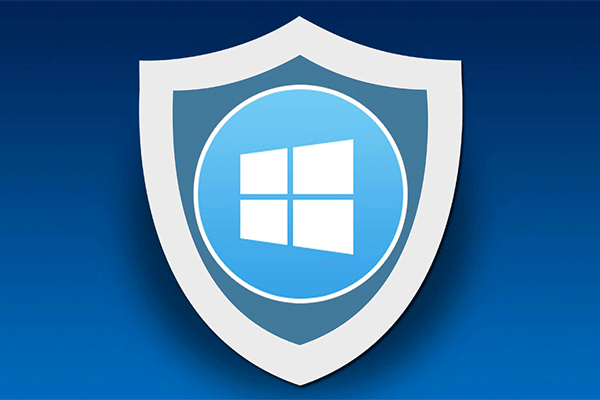 Windowsi tulemüür Windows 10-le ja selle suurepärane alternatiiv
Windowsi tulemüür Windows 10-le ja selle suurepärane alternatiiv Kui soovite Windowsi tulemüüri Windows 10 jaoks sisse või välja lülitada, ütleb see postitus teile kõik sammud ja näitab suurepärast alternatiivi Windowsi tulemüürile.
Loe rohkem2. meetod: lubage kaugtöölaua ühendusi, kui see pole lubatud
Kui kaugtöölaua ühendused pole teie Windowsis lubatud, ilmneb Windows 10 kaugtöölaua mittetöötamise tõrge.
Kaugtöölaua ühenduste lubamiseks järgige juhiseid.
1. samm: vajutage Võida klahv ja Mina avamiseks samal ajal klahvi Seaded .
2. samm: klõpsake nuppu Värskendamine ja turvalisus ja siis mine Arendajatele jaotises.
3. samm: leidke Selle arvuti kaugühenduste lubamiseks muutke seadeid paremal paneelil ja seejärel klõpsake nuppu Kuva seaded selle kõrval.
4. samm: märkige ruut kõrval Luba selle arvutiga kaugabiühendused . Klõpsake nuppu Rakenda ja Okei muudatuste salvestamiseks.
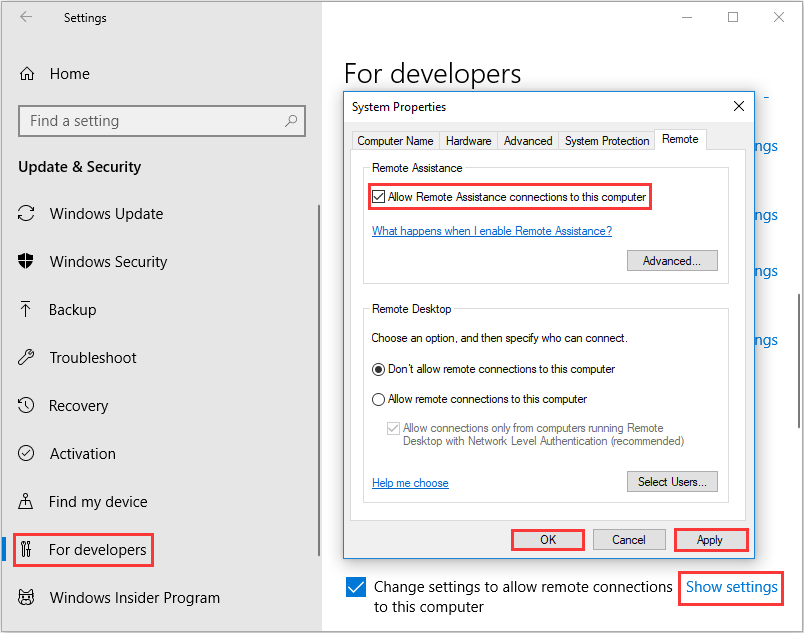 5. samm: sulgege aken ja seejärel tuleks kaugtöölaua abil arvuti viga leida.
5. samm: sulgege aken ja seejärel tuleks kaugtöölaua abil arvuti viga leida.
3. meetod: eemaldage kaugtöölaua mandaadid
Kui teie kaugtöölaua mandaadid ei ühti, ilmneb Windows 10 kaugtöölaua mittetöötamise tõrge, kui proovite ühenduse luua teise kaugarvutiga. Seetõttu peaksite proovima lähtestada oma kaugtöölaua mandaadid.
1. samm: tippige Kaugtöölaua ühendus aastal otsing kasti ja klõpsake parimat vastet.
2. samm: sisestage kaugarvuti IP-aadress . Kui selle konkreetse arvuti jaoks on mandaate salvestatud, antakse teile võimalus kummalegi redigeeri või kustuta .
3. samm: klõpsake nuppu kustuta volituste eemaldamiseks.
4. samm: proovige uuesti kaugarvutit ühendada ja kontrollige, kas tõrge on kadunud.
4. meetod: lisage kaugarvuti IP-aadress oma hostide faili
Samuti võite proovida lisada kaugarvuti IP-aadressi oma hostifaili, et parandada viga Windows 10 kaugtöölaual. Siin on õpetus:
1. samm: tippige cmd aastal otsing ja seejärel paremklõpsake Käsurida valida Käivita administraatorina . Klõpsake nuppu Jah .
2. samm: tippige cd C: / Windows / System32 / Draiverid / jne aastal Käsurida ja seejärel vajutage Sisenema võti.
3. samm: tippige märkmiku hostid ja seejärel vajutage klahvi Sisenema võti faili hostide avamiseks märkmikus.
4. samm: lisage faili lõppu kaugarvuti IP-aadress. Klõpsake nuppu Fail ja seejärel valige Salvesta . Klõpsake nuppu Sulge .
5. samm: proovige uuesti ühendada kaugarvuti ja seejärel kontrollige, kas tõrge on kadunud.
5. meetod: muutke registriredaktorit
Registriredaktoris muudatusi tehes saate Windows 10 kaugtöölaua vea parandada. Siin on viis muudatuste tegemiseks:
1. samm: vajutage Võida klahv ja R klahvi samal ajal Jookse kasti.
2. samm: tippige regedit ja seejärel klõpsake nuppu Okei . Klõpsake nuppu Jah avama Registriredaktor .
3. samm: navigeerige HKEY_CURRENT_USER Software Microsoft Terminal Server Client .
4. samm: paremklõpsake paremal küljel asuvat tühja ruumi ja seejärel valige Uus > DWORD (32-bitine) väärtus . Nimetage see RDGClientTransport .
5. samm: topeltklõpsake seda uut võtit, et see avada Atribuudid . Määra Väärtusandmed kuni 1 ja klõpsake nuppu Okei muudatuste salvestamiseks.
6. samm: proovige veel kord kaugarvutit ühendada ja kontrollige, kas viga on endiselt olemas.
6. meetod: muutke võrgu atribuute
Kui teie võrk on seatud avalikuks, võib ilmneda tõrge Windows 10 kaugtöölaua töös. Seega saate muuta võrgu avalikust privaatseks. Järgige võrgu atribuutide muutmise allolevaid juhiseid.
1. samm: avage Seaded ja seejärel klõpsake nuppu Võrk ja Internet .
2. samm: minge Staatus ja seejärel klõpsake nuppu Ühenduse omaduste muutmine paremal paneelil.
3. samm: valige Privaatne all Võrgu profiil .
4. samm: proovige kaugarvuti ühendada uuesti ja vaadake, kas viga püsib.
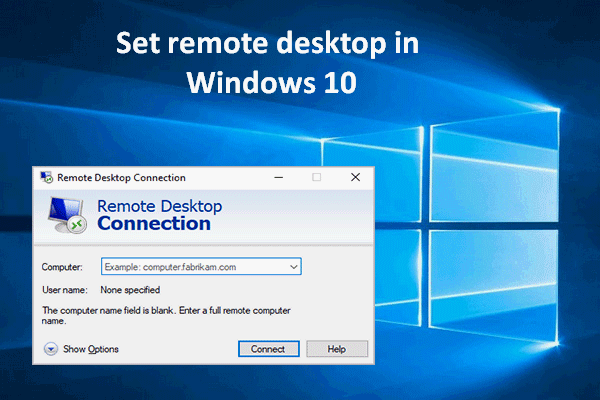 Kuidas kaugtöölauda Windows 10-s seadistada ja kasutada, vaadake siit
Kuidas kaugtöölauda Windows 10-s seadistada ja kasutada, vaadake siit Paljud inimesed tahavad kaugtöölauda Windows 10-s seadistada ja kasutada, kuid ei tea, kuidas. Kirjutan seda nende välja aitamiseks.
Loe rohkemAlumine joon
Sellest postitusest saate teada põhjused, miks Windows 10 kaugtöölaud ei tööta. Pealegi leiate vea parandamise meetodid. Kui kaugarvutit ei õnnestu ühendada, võite proovida ülalnimetatud meetodeid.

![Vea 0xc0000005 kiire lahendamine Windows 10-s [MiniTool News]](https://gov-civil-setubal.pt/img/minitool-news-center/47/how-fix-error-0xc0000005-windows-10-quickly.png)



![4 lahendust liiga paljude taustaprotsesside parandamiseks Windows 10-s [MiniTool News]](https://gov-civil-setubal.pt/img/minitool-news-center/76/4-solutions-fix-too-many-background-processes-windows-10.jpg)




![Kuidas kontrollida / jälgida Android-telefoni aku seisundit [MiniTool News]](https://gov-civil-setubal.pt/img/minitool-news-center/51/how-check-monitor-battery-health-android-phone.png)



![Parandatud - seda Apple ID-d pole veel iTunes Store'is kasutatud [MiniTool News]](https://gov-civil-setubal.pt/img/minitool-news-center/84/fixed-this-apple-id-has-not-yet-been-used-itunes-store.png)



![4 viisi WiFi-seadete parandamiseks, kui Windows 10 või Surface puudub [MiniTool News]](https://gov-civil-setubal.pt/img/minitool-news-center/11/4-ways-fix-wifi-settings-missing-windows-10.jpg)
![Chrome'i järjehoidjad kadusid? Kuidas taastada Chrome'i järjehoidjad? [MiniTooli uudised]](https://gov-civil-setubal.pt/img/minitool-news-center/86/chrome-bookmarks-disappeared.png)