GPU temperatuuri langetamine Windows 10-s [MiniTool News]
How Lower Gpu Temperature Windows 10
Kokkuvõte:
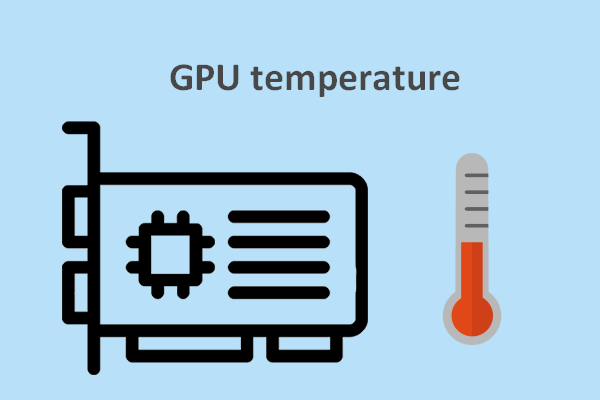
Praegu on GPU integreeritud igasse teie kasutatavasse seadmesse (mobiiltelefonid ja mängukonsoolid); selle jõudlus on videote ja mängude jaoks väga oluline. GPU temperatuur on GPU jõudluse otsustamisel oluline tegur. Kui GPU temperatuur on liiga kõrge, põhjustab see riistvaratõrke ja selle seadme eluiga väheneb.
Mis on GPU?
Graafikaprotsessori üksuse lühendina on GPU natuke sarnane protsessoriga (Central Processing Unit). Esimene vastutab peamiselt videote ja mängude piltide kuvamise eest, teine vastutab arvutamise eest. (Kettaga seotud probleemide lahendamiseks ja andmete turvalisuse tagamiseks peate pöörduma MiniTooli lahendus .)
Paigutage Inteli protsessori viga operatsioonisüsteemis Windows 10 / 8.1 / 8/7 / Server 2008 R2.
Noh, GPU temperatuur on GPU jõudluse määrav tegur. Lühidalt öeldes peaks GPU töötama õiges temperatuurivahemikus; liiga kõrge või liiga madal temperatuur viib riistvararikkeni ja kahjustab teie seadet. Kokkuvõttes on GPU ülekuumenemine ohtlik nähtus.
Windows 10 Task Manager kuvab GPU temperatuuri
Kuna seadmed on altid kõrgele GPU temperatuurile, on mõned arendajad välja töötanud GPU temperatuuri monitori, mis aitab kasutajatel jälgida GPU temperatuuri ja otsustada, kas see jääb GPU ohutusse temperatuurivahemikku.
Hea uudis on see, et Microsoft optimeerib mängijatele Windows 10 tegumihaldurit; uus versioon (Windows Insider build 18963) näitab tegumihalduris GPU temperatuuri. 2020. aasta mais stabiilseks muutuv 20H1 värskendus sisaldab ka täiustatud tegumihaldurit, nii et te ei pea täpse temperatuuri teadmiseks lootma GPU temp Monitorile.
Millist teavet näete tegumihalduris
GPU leidmine tegumihalduris: paremklõpsake tegumiribal> valige Task Manager > vahetamine Performance vaheleht> leidmiseks kerige alla GPU .
Siin loetletakse GPU temperatuur paremal. Lisaks leiate ka järgmise teabe:
- GPU kasutamise määr
- GPU mälu
- Pühendatud GPU mälu
- Jagatud GPU mälu
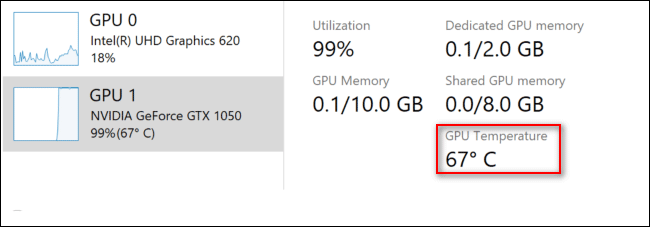
Piirangud:
- See töötab ainult spetsiaalsete GPU-de jaoks; kui teie GPU on sisseehitatud või integreeritud GPU, vajate ikkagi kolmanda osapoole kuvarit.
- Enne täiustatud tegumihalduri funktsiooni kasutamist peate veenduma, et graafika draiver on värskendatud versioonile WDDM 2.4 või uuemale draiverimudelile.
- Praegu saab temperatuuri näidata ainult Celsiuse kraadides (mitte Fahrenheiti järgi).
Kuidas vähendada GPU temperatuuri, kui see on liiga kõrge
Kui kuum on GPU jaoks liiga kuum? Või teisiti öeldes, milline on tavaline GPU temperatuur? Tõepoolest, iga graafikaprotsessor on mõeldud omaduste töötamiseks temperatuurivahemikus. Siin keskendun mängimise ajal tavalisele GPU tempile.
Kuidas kontrollida GPU temperatuuri Windows 10?
Milline on tavaline GPU temp mängimise ajal
Tavaline graafikaprotsessori temp pole kõik ühesugune, kuna erinevate kaubamärkide graafikaprotsessorid kasutavad erinevaid jahutuslahendusi. Kuigi mängimise ajal on GPU keskmist temperatuuri raske hinnata, leiavad teadlased, et ülemine temperatuuripiir on umbes 203 ° F (95 ° C). Üldiselt ei tohiks GPU temperatuur ületada 85 ° C (185 ° F); Kui GPU on suure koormuse all, võib temperatuur olla sellest väärtusest veidi kõrgem, kuid see ei kahjusta komponenti tõsiselt.
Kokkuvõttes peaks GPU ideaalne temperatuurivahemik suure koormuse korral olema: 75 ° C (167 ° F) ~ 85 ° C (185 ° F). Kui protsessori keskmine temperatuur on vahemikus 167 ° (75 ° C) ~ 176 ° F (75 ° -80 ° C).
Sülearvuti parandamine ja taastamine:
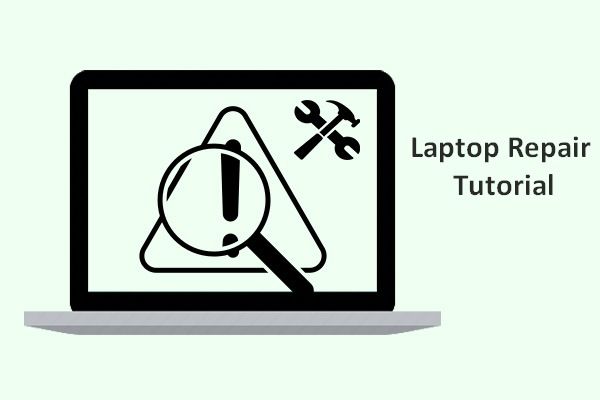 Sülearvuti parandamise ja taastamise õpetus (100% kasulik)
Sülearvuti parandamise ja taastamise õpetus (100% kasulik) Sülearvuti remont on väga vajalik, kuna sülearvutist leitakse alati mitmeid probleeme erinevatel põhjustel.
Loe rohkemLangetage Temp ohutule GPU temperatuurile
Kui leiate, et teie GPU temperatuur on GPU tavapärasest temperatuurist kõrgem, peaksite selle langetamiseks proovima järgmisi lahendusi.
- Mõelge vesijahutusele.
- Liikuge tagasi eelmise GPU draiveri juurde.
- Kontrollige õhuvoolu (lisage suurem ventilaator või paigaldage täiendavad ventilaatorid).
- Kontrollige ümbritseva õhu temperatuuri ja kaabli juhtimist.
- Puhastage tolmu jahutusradiaatorist, ventilaatorist ja muudest komponentidest tolmuimeja või õhukompressoriga.
- Pöörake mittekiirendatud seadistuste juurde (keelake kiirendamine).
- Muutke mängitavate mängude graafilisi seadeid madalamale tasemele.
Vedel kõvaketas toob teile suure mahutavuse.


![Kuidas Redditi kontot kustutada? Siin on lihtne viis! [MiniTooli näpunäited]](https://gov-civil-setubal.pt/img/news/B7/how-to-delete-reddit-account-here-is-a-simple-way-minitool-tips-1.png)
![Windowsi skannimine ja kustutatud failide parandamine - probleem on lahendatud [MiniTooli näpunäited]](https://gov-civil-setubal.pt/img/data-recovery-tips/54/windows-scan-fix-deleted-files-problem-solved.png)







![Seadme draiverite värskendamine Windows 10 (2 viisi) [MiniTool News]](https://gov-civil-setubal.pt/img/minitool-news-center/09/how-update-device-drivers-windows-10.jpg)
![Kuidas kloonida OEM-i partitsiooni opsüsteemis Windows 10 11? [Täielik juhend]](https://gov-civil-setubal.pt/img/partition-disk/11/how-to-clone-oem-partition-on-windows-10-11-full-guide-1.png)

![5 kasulikku meetodit Windowsis töötava Avasti VPN-i parandamiseks [MiniTooli näpunäited]](https://gov-civil-setubal.pt/img/backup-tips/50/5-useful-methods-fix-avast-vpn-not-working-windows.jpg)

![Laadige alla ja installige VMware Workstation Player/Pro (16/15/14) [MiniTool Tips]](https://gov-civil-setubal.pt/img/news/19/download-and-install-vmware-workstation-player/pro-16/15/14-minitool-tips-1.png)


