Kuidas parandada printeri veaoleku viga? Siin on lahendused
How Fix Printer Error State Error
Mida teha, kui dokumentide printimisel ilmneb printeri tõrkeprobleem? Kui te ei tea, kuidas selle probleemiga toime tulla, tutvustab see MiniTooli kirjutatud postitus teile mitmeid meetodeid.
Sellel lehel:- 1. meetod: kontrollige printeri ühendust ja taaskäivitage seadmed
- 2. meetod: veenduge, et teie printer on võrgus
- 3. meetod: värskendage või installige uuesti oma printeridraiverit
- Lõpusõnad
Väga tüütu on näha tõrketeadet Printer on in Error State, sest te ei saa sellises olukorras dokumente printida. Aga miks see veateade ilmub? See tõrketeade kuvatakse, kui teie printeris on paberit või tinti vähe, kaas on avatud, printeridraiver on rikutud ja nii edasi.
Kuidas siis probleemi lahendada, kui teie printer on tõrkeseisundis? Oleme kogunud mitu kasulikku meetodit, seega jätkake lugemist.
Näpunäide: Kui soovite ühendada traadita printeri, kuid ei tea, kuidas seda teha, saate lugeda seda postitust - Kuidas ühendada traadita printer Windows 10 arvutiga .Enne alltoodud meetodite kasutuselevõttu peaksite veenduma, et paber on printeri salve laaditud, tinti on piisavalt ja kaas on suletud.
1. meetod: kontrollige printeri ühendust ja taaskäivitage seadmed
Esimene ja lihtsaim samm, mida peaksite tegema printeri veaseisundis vea parandamiseks, on kontrollida printeri ühendust. Kui teie arvuti ja printeri vahelised ühendused pole õigesti seadistatud, ilmneb tõrge.
Seetõttu peaksite veenduma, et teie arvuti ja printer ühenduvad üksteisega õigesti ning võrguga (kas juhtmevaba või Bluetoothiga) ja ühenduse loomiseks kasutatava kaabliga pole probleeme.
Seejärel peaksite arvuti ja printeri põhjalikult välja lülitama ning seejärel hetkeks jätma. Seejärel lülitage need sisse, et kontrollida, kas viga ikka ilmub.
2. meetod: veenduge, et teie printer on võrgus
Kui teie printer on võrguühenduseta, kuvatakse printeri veaoleku probleem. Seetõttu peaksite veenduma, et teie printer on võrgus. Siin on kiire juhend:
1. samm: tippige kontrollpaneel aastal Otsing kasti ja klõpsake Kontrollpaneel .
2. samm: määrake Vaade suurte ikoonide järgi ja siis vali Seadmed ja printerid .
3. toiming. Klõpsake oma printeril, et kontrollida, kas see on võrguühenduseta või võrguühenduseta. Kui see on võrgus, kuvatakse olek kujul Valmis .
4. toiming. Kui printer on võrguühenduseta, paremklõpsake printeril valimiseks Kasutage võrguprinterit .
5. toiming. Kui printeri olek on valmis, kontrollige, kas veateade on kadunud.
3. meetod: värskendage või installige uuesti oma printeridraiverit
Kui kumbki meetod ei saa printerit veaseisundis viga parandada, võib süüdlane olla teie vananenud printeridraiver. Seetõttu peaksite vea parandamiseks värskendama oma printeridraiverit. Siin on õpetus:
Värskendage printeridraiverit
1. samm: vajutage nuppu Win + X klahvid samal ajal valida Seadmehaldus .
2. samm: laiendage Prindijärjekorrad ja seejärel paremklõpsake printeril, mida soovite valida Uuenda draiverit .

3. samm: klõpsake Otsige automaatselt värskendatud draiveritarkvara ja seejärel järgige printeridraiveri värskendamiseks ekraanil kuvatavaid juhiseid.
4. toiming: kontrollige, kas printeri veaoleku tõrge püsib endiselt.
Installige printeriseade uuesti
Kui printeridraiveri värskendamine ei toimi, võite proovida printeridraiveri uuesti installida. Siin on õpetus:
1. toiming: otsige üles oma printer Seadmehaldus ja seejärel paremklõpsake seda valimiseks Desinstallige seade .
2. samm: taaskäivitage arvuti ja Windows installib teie printeriseadme automaatselt uuesti.
3. toiming: vaadake, kas printeri veaoleku tõrge on kadunud.
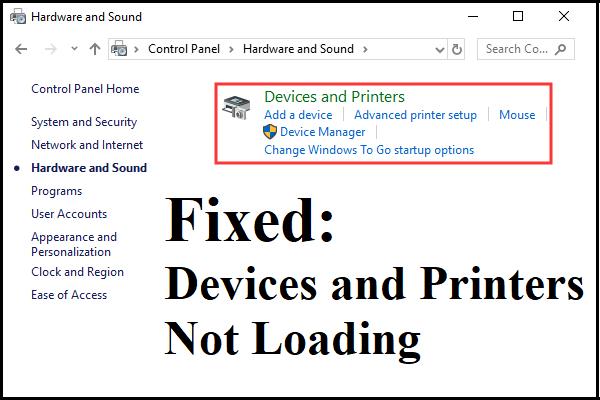 Seadmeid ja printereid ei laadita? Siin on lahendused
Seadmeid ja printereid ei laadita? Siin on lahendusedKui otsite meetodeid Windows 10 seadmete ja printerite laadimise probleemi lahendamiseks, lugege seda postitust, et leida mitmeid parandusi.
Loe rohkemLõpusõnad
Kokkuvõtteks võib öelda, et kui leiate, et teie printer on tõrkeseisundis, võite proovida selle parandamiseks kasutada ülalnimetatud meetodeid.










![Mis on Ethernet Splitter ja kuidas see töötab [MiniTool Wiki]](https://gov-civil-setubal.pt/img/minitool-wiki-library/38/what-is-ethernet-splitter.jpg)
![CPI VS DPI: mis vahe on THI ja DPI vahel? [MiniTooli uudised]](https://gov-civil-setubal.pt/img/minitool-news-center/00/cpi-vs-dpi-what-s-difference-between-cpi.png)
![Kuidas Pokemonit parandada, ei õnnestu viga autentida [MiniTool News]](https://gov-civil-setubal.pt/img/minitool-news-center/54/how-fix-pokemon-go-unable-authenticate-error.png)

![[Täielik] Samsung Bloatware'i eemaldamise ohutu loend [MiniTool News]](https://gov-civil-setubal.pt/img/minitool-news-center/65/list-samsung-bloatware-safe-remove.png)

![Kuidas fikseerida Windows 10 klaviatuuri sisestamise viivitus? Parandage seda hõlpsalt! [MiniTooli uudised]](https://gov-civil-setubal.pt/img/minitool-news-center/09/how-fix-windows-10-keyboard-input-lag.jpg)


