Parandatud: oodake, kuni praegune programm on lõpetanud [MiniTool News] desinstallimise
Fixed Please Wait Until Current Program Finished Uninstalling
Kokkuvõte:
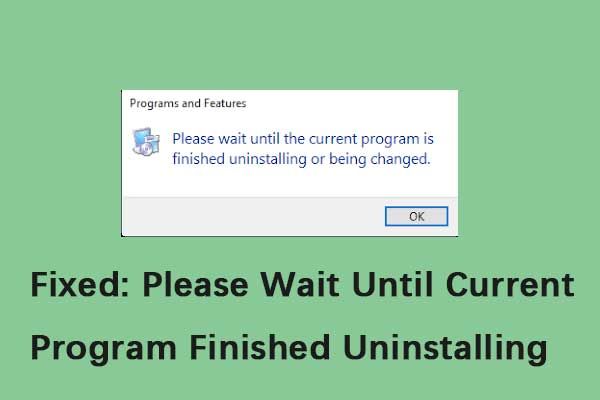
Kui proovite rakendust Windows 10 programmide ja funktsioonide kaudu modifitseerida, võib ilmneda tõrge 'Palun oodake, kuni praeguse programmi desinstallimine või teatise muutmine on lõpetatud'. See postitus kasutajalt MiniTool pakub teid selle parandamiseks.
Oodake, kuni praeguse programmi desinstallimine on lõpetatud
Probleem „Palun oodake, kuni praeguse programmi desinstallimine on lõpetatud“ võib olla üsna tõsine, kuna see takistab teil programme installimast või desinstallimast ning viga ei kao mõnikord isegi pärast arvuti taaskäivitamist.
Kui seda protsessi kasutab juba mõni teine programm, ilmneb tõrge programmide või failide kahjustamise vältimiseks. Lisaks võib rakenduse mittetäielik installimine põhjustada mitmeid konflikte ja rohkem vigu.
Järgmises osas tutvustan, kuidas parandada viga „Palun oodake, kuni praeguse programmi desinstallimine või muutmine on lõpetatud“.
Kuidas probleemi lahendada
1. parandus: desinstallige programm turvarežiimis
Esimene meetod teie jaoks on programmi desinstallimine turvarežiimis. Juhised on järgmised:
Samm 1: Otsima Kontrollpaneel aastal Otsing selle avamiseks kasti.
2. samm: Navigeerige lehele Programmid ja funktsioonid ja klõpsake seda.
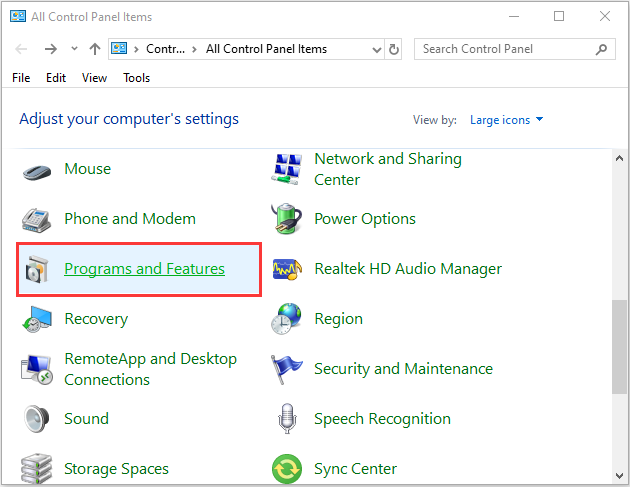
3. samm: Leidke loendist programm ja paremklõpsake sellel valimiseks Desinstalli / muuda .
4. samm: Selle desinstallimiseks järgige ekraanil kuvatavaid juhiseid.
Pärast desinstallimise lõppu taaskäivitage arvuti ja kontrollige, kas probleem on lahendatud.
Parandus 2: taaskäivitage Explorer.exe
Seejärel võite proovida taaskäivitada explorer.exe, et parandada „palun oodake, kuni praeguse programmi desinstallimine on lõpetatud”. Sammud on järgmised:
Samm 1: Vajutage Ctrl + Tõst + Esc avamiseks korraga klahve Task Manager .
2. samm: Leidke Windows Explorer protsess.
3. samm: Paremklõpsake sellel valimiseks Taaskäivita .
Seejärel saate kontrollida, kas probleem on kadunud.
Parandus 3: tehke süsteemitaaste
Probleemi lahendamiseks võite proovida ka süsteemi taastamist. Siin on, kuidas seda teha:
Nõuanne: Ainult siis, kui olete süsteemi taastepunkti eelnevalt loonud, saate seda lahendust proovida.Samm 1: Aastal otsing menüü, sisend kontrollpaneel ja otsige seda, seejärel avage see.
2. samm: Klõpsake nuppu Taastumine jätkama.
3. samm: Valige hüpikliideses Avage süsteemitaaste jätkama.
4. samm: Aastal Taastage süsteemifailid ja sätted liides, saate klõpsata Järgmine jätkama.
5. samm: Valige arvuti taastamiseks valitud sündmuse aeg ja klõpsake nuppu Järgmine jätkama.
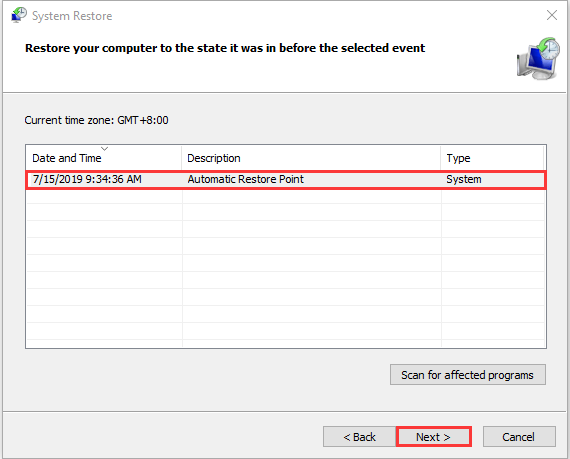
6. samm: Peate taastepunkti kinnitama ja klõpsama Lõpetama . Pärast süsteemi taastamise lõppu proovige arvuti uuesti välja lülitada.
 Mis on süsteemi taastepunkt ja kuidas seda luua? Vaata siia!
Mis on süsteemi taastepunkt ja kuidas seda luua? Vaata siia! Mis on süsteemi taastepunkt ja kuidas luua taastepunkt Windows 10? See postitus näitab teile vastuseid.
Loe rohkem4. parandus: Kasutage programmi installimise ja desinstallimise tõrkeotsingut
Tõrkeotsing on Microsofti välja töötatud suurepärane programm, mis suudab probleeme automaatselt diagnoosida ja parandada. Peaksite toimima järgmiselt.
Samm 1: Lae alla Programmi installimise ja desinstallimise tõrkeotsing ja installige see oma arvutisse.
2. samm: Klõpsake nuppu Järgmine nupp, et see tõrkeotsing tuvastada probleemid.
3. samm: Kui tuvastamisprotsess on lõppenud, esitab tõrkeotsing teile küsimuse - Kas teil on probleeme probleemi installimisega või desinstallimisega . Valige vastavalt oma olukorrale Installimine või desinstallimine .
4. samm: Oodake tööriista kontrollimist. See tuvastab ja parandab probleemid, sealhulgas rikutud registriväärtused ja kahjustatud registrivõtmed.
Seejärel peaks olema probleem 'palun oota, kuni praegune programm on lõpule jõudnud'.
Lõpp
Sellest postitusest saate teada 4 meetodit probleemi lahendamiseks 'palun oota, kuni praeguse programmi desinstallimine on lõpetatud'. Kui teil on sama probleem, võite proovida ülaltoodud meetodeid.
![Sõna ei saa olemasolevat globaalset malli avada. (Normal.dotm) [MiniTooli uudised]](https://gov-civil-setubal.pt/img/minitool-news-center/02/word-cannot-open-existing-global-template.png)





![Kuidas parandada DLG_FLAGS_INVALID_CA? Proovige neid meetodeid [MiniTooli uudised]](https://gov-civil-setubal.pt/img/minitool-news-center/63/how-fix-dlg_flags_invalid_ca.png)



![Javascripti lahendamine: void (0) Viga [IE, Chrome, Firefox] [MiniTool News]](https://gov-civil-setubal.pt/img/minitool-news-center/13/how-solve-javascript.png)
![Programmi käivitamine CMD-st (käsuviip) Windows 10 [MiniTool News]](https://gov-civil-setubal.pt/img/minitool-news-center/20/how-run-program-from-cmd-windows-10.png)





![Kustutatud / kaotatud failide taastamine arvutis sekunditega - juhend [MiniTooli näpunäited]](https://gov-civil-setubal.pt/img/data-recovery-tips/01/how-easily-recover-deleted-lost-files-pc-seconds-guide.png)
![Mis on UpdateLibrary ja kuidas Startup UpdateLibrary'i parandada? [MiniTooli uudised]](https://gov-civil-setubal.pt/img/minitool-news-center/02/what-is-updatelibrary.jpg)
![Mis on NVIDIA madala latentsusega režiim ja kuidas seda lubada? [MiniTooli uudised]](https://gov-civil-setubal.pt/img/minitool-news-center/07/what-is-nvidia-low-latency-mode.png)