Google Chrome'i versiooni Windows 10 alandamine / ennistamine [MiniTool News]
How Downgrade Revert Google Chrome Version Windows 10
Kokkuvõte:
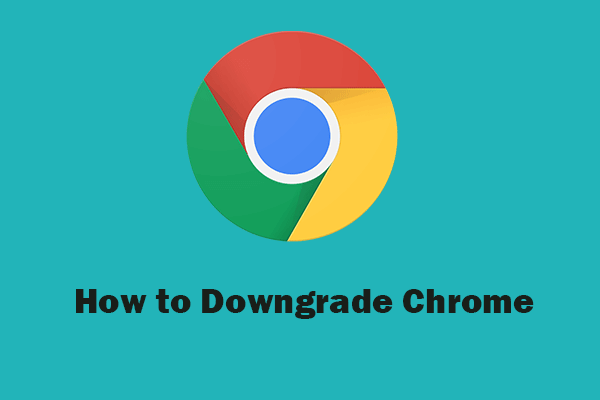
Kui teie Chrome ei tööta pärast värskendamist hästi, saate teada, kuidas Chrome'i versiooni madalamale versioonile üle viia. See postitus kasutajalt MiniTooli tarkvara annab juhendi, kuidas taastada Google Chrome'i värskendus, kuidas alla laadida Chrome'i vanem versioon ja kuidas takistada Chrome'i automaatset värskendamist teie Windows 10 arvutis.
Google Chrome uueneb automaatselt, kui leiab uue versiooni väljalaske. Mõnikord võib teil olla probleeme Chrome'i sarnase kasutamisega Chrome ei avane ja mõtle, kas saate Windows 10 Chrome'i versiooni eelmisele versioonile üle viia.
Sellest postitusest saate teada, kuidas taastada Google Chrome'i värskendus, kuidas alla laadida Chrome'i vanem versioon ja kuidas takistada Windowsi Google Chrome'i automaatset värskendamist.
Märge: Chrome'i vanemale versioonile üleminekul kustutatakse teie sirvimisandmed automaatselt, kui te ei lülita Chrome'i sünkroonimist sisse. Seega, kui see pole vajalik, pole soovitatav Chrome'i versiooni tagasi pöörata. Kui peate seda tõesti tegema, võite sisse lülitada Chrome Sync või laadige alla Google'i andmed kõigepealt varukoopia tegemiseks.
Chrome'i versiooni alandamine Windows 10-s
Google ei toeta otsest Chrome'i versiooni alandamist. Kuid saate Chrome'i eelmise versiooni. Peate praeguse versiooni desinstallima ja Chrome'i eelistatud vanema versiooni uuesti installima.
Kuidas alla laadida Windowsi vanem versioon Chrome'ist
Samm 1. Esiteks saate oma arvutisse installida Google Chrome'i praeguse versiooni. (Seotud: Fix ei saa Chrome'i Windows 10-s desinstallida )
Google Chrome'i desinstallimiseks võite vajutada Windows + I , klõpsake nuppu Rakendused -> rakendused ja funktsioonid . Leidmiseks kerige paremas aknas alla Google Chrome klõpsake sellel ja klõpsake nuppu Desinstalli nuppu.
Nõuanne: oma praeguse Chrome'i versiooni kontrollimiseks võite klõpsata kolme punktiga Chrome'i menüüikoonil ja klõpsata Abi -> Google Chrome'i kohta teada saama.
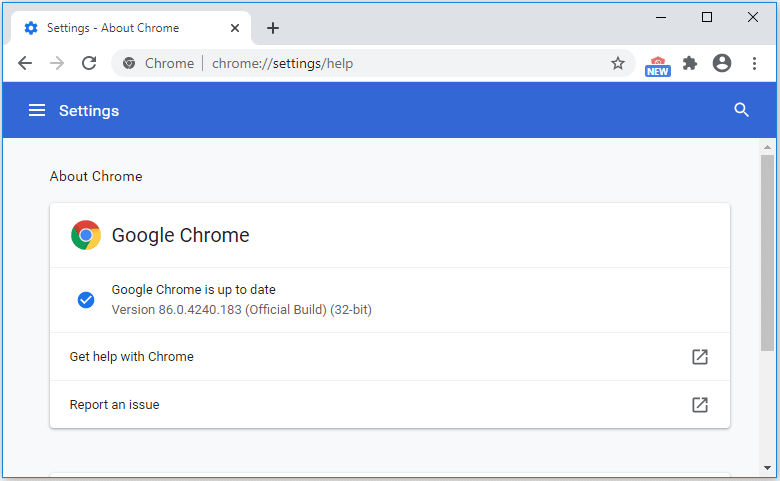
2. samm. Seejärel leiate usaldusväärsed ressursid Google Chrome'i vanemate versioonide leidmiseks ja allalaadimiseks, nt. https://filehippo.com/, https://www.slimjet.com/chrome/google-chrome-old-version.php jne.
Leidke Chrome'i eelistatud versioon ja laadige alla Google Chrome Windows 10 jaoks 32-bitine või 64-bitine.
Kuidas peatada Google Chrome'i automaatne värskendamine
Registriredaktori abil saate takistada teie Windowsi arvutil Google Chrome'i automaatset värskendamist. Järgige alltoodud samme.
Nõuanne. Enne registri muutmist on soovitatav teha varukoopia praegusest Windowsi registrist, kui midagi peaks valesti minema. Õppige, kuidas varundada ja taastada register .
Samm 1. Vajutage Windows + R klaviatuuri otsetee dialoogi Käivita avamiseks. Tüüp regedit ja vajutage nuppu Käivita Sisenema kuni avage registriredaktor Windows 10-s .
Samm 2. Klõpsake registriredaktoris järgmist teed: HKEY_LOCAL_MACHINE SOFTWARE Policies Google Update AutoUpdateCheckPeriodMinutes .
Seejärel topeltklõpsake AutoUpdateCheckPeriodMinutes ja määrake selle väärtuseks 0 kuni keelake automaatsed Chrome'i värskendused .
Nõuanne. Kui te ei leia vasakult paneelilt kausta Google või Update, peate looma kaustad Google ja Update. Uue võtme nimega Google saate luua paremklõpsuga Policys ja klõpsates New -> Key, ning uue võtme nimega Update paremklõpsates Google, seejärel paremklõpsates Update, et klõpsata New -> DWORD (32 bit) Value to looge uus väärtus nimega AutoUpdateCheckPeriodMinutes.
Kuhu Google'i värskendus installitud on
Google'i värskendus võib olla ühes või mõlemas teie arvuti asukohas: % ProgramFiles (x86)% Google Update või % LOCALAPPDATA% Google Update .
Alumine joon
Kui soovite Google Chrome'i värskenduse ennistada, võite desinstallida praeguse Chrome'i versiooni ja alla laadida eelmise vanema Chrome'i versiooni. Kuid enne Chrome'i alandamist peate sünkroonima või varundama vajalikud andmed oma Google'i profiilist. Vastasel juhul lähevad teie järjehoidjad, sirvimisajalugu jne kaduma.


![Mida teha, kui telefon ei ühendu arvutiga [MiniTool News]](https://gov-civil-setubal.pt/img/minitool-news-center/60/what-do-when-your-phone-wont-connect-computer.jpg)


![MiniTool pakub parimat viisi SSD andmete taastamiseks - 100% ohutu [MiniTooli näpunäited]](https://gov-civil-setubal.pt/img/data-recovery-tips/48/minitool-gives-best-way.jpg)
![Kümme kõige kasulikumat Windows 10 registrireklaami, mida peate teadma [MiniTooli näpunäited]](https://gov-civil-setubal.pt/img/backup-tips/39/top-10-useful-windows-10-registry-hacks-you-need-know.jpg)
![5 parandust Windowsi värskenduste konfigureerimisel muudatuste taastamine [MiniTooli näpunäited]](https://gov-civil-setubal.pt/img/backup-tips/42/5-fixes-failure-configuring-windows-updates-reverting-changes.jpg)
![[Lahendatud] Kuidas muuta veebibrauseris / PS5 / PS4 PSN-i parooli ... [MiniTooli uudised]](https://gov-civil-setubal.pt/img/minitool-news-center/61/how-change-psn-password-web-browser-ps5-ps4.png)





![Lahendatud on „1152: viga failide ajutises asukohas ekstraktimisel” [MiniTool News]](https://gov-civil-setubal.pt/img/minitool-news-center/44/solved-1152-error-extracting-files-temporary-location.png)



![7 lahendust: teie arvuti ei käivitanud Windows 10-s õigesti viga [MiniTooli näpunäited]](https://gov-civil-setubal.pt/img/data-recovery-tips/34/7-solutions-your-pc-did-not-start-correctly-error-windows-10.jpg)
![Kas Spotify pakitud ei tööta? Selle parandamiseks järgige juhendit! [MiniTooli uudised]](https://gov-civil-setubal.pt/img/minitool-news-center/85/is-spotify-wrapped-not-working.png)