Kuus viisi punkti taastamiseks ei saa luua - parandus nr 1 on parim [MiniTooli näpunäited]
6 Ways Restore Point Cannot Be Created Fix 1 Is Best
Kokkuvõte:

See artikkel pakub teile probleemi lahendamiseks 6 lahendust taastepunkti ei saa luua. Kõige tõhusam ja usaldusväärsem on esimene meetod, mis kasutab tasuta varundustarkvara - MiniTool ShadowMaker süsteemipildi loomiseks.
Kiire navigeerimine:
Nähtus
Süsteemi taastepunkt on oluliste süsteemifailide kogu, mille süsteemitaaste salvestab määratud kuupäeval ja kellaajal. Süsteemi taastepunkti saab kasutada Windowsi eelmise oleku taastamiseks.
Kuid mõned kasutajad ütlevad, et nad ei saa erinevatel põhjustel taastepunkti luua. Näiteks ütleb kasutaja, et tal tekkis tõrketeade „Taastepunkti ei õnnestunud luua järgmistel põhjustel: määratud objekti ei leitud.”
Lisateavet näete järgmiselt pildilt.
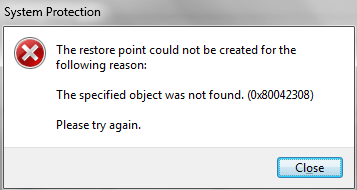
Kuigi probleemi taastamiseks ei olnud võimalik luua palju põhjuseid, ei saanud taastepunkti luua, proovige taastepunkti loomisel ebaõnnestunud probleemi lahendamiseks kasutada järgmisi meetodeid.
6 lahendust punkti taastamiseks ei saa luua
Siin on 6 tõhusat lahendust probleemile, mis ei suutnud taastepunkti luua. Saate neid ükshaaval proovida.
Parandage # 1. Looge süsteemipilt rakendusega MiniTool ShadowMaker
Kui te ei saa taastepunkti luua, võite proovida luua süsteemipildi mõne muu tootja tarkvaraga. Õnneks MiniTool®Software Limited võib pakkuda teile sellist tarkvara, mis on MiniTool ShadowMaker.
MiniTool ShadowMaker, Windowsi varundustarkvara , on loodud igasuguste varuküsimuste lahendamiseks oma võimsate funktsioonidega, näiteks süsteemi varundamine, partitsioonide varundamine, kettavarundus ja nii edasi.
Lisaks varundamisfunktsioonidele on sellel ka võimalus migreerige operatsioonisüsteem uuele kõvakettale ilma operatsioonisüsteemi uuesti installimata .
Süsteemipildi abil saate seda ära kasutada taastada varasemale kuupäevale ja ühtlane taastada erinev riistvara .
Et probleemi lahendamiseks taastepunkti luua ei saa, võite proovida luua süsteemipildi MiniTool ShadowMakeriga.
Alguses peate alla laadima MiniTool ShadowMakeri prooviversiooni, mida saab kasutada 30 päeva ilma tasudeta, või osta edasijõudnutele järgmistest nuppudest.
Nüüd tutvustame, kuidas süsteemi MiniTool ShadowMaker abil samm-sammult varundada.
Samm 1: Installige tasuta varundustarkvara ja käivitage see. Klõpsake nuppu Jätkake kohtuprotsessi järgmisele lehele liikumiseks. Seejärel klõpsake nuppu Ühendage aastal Kohalik põhiliidesesse sisenemiseks.
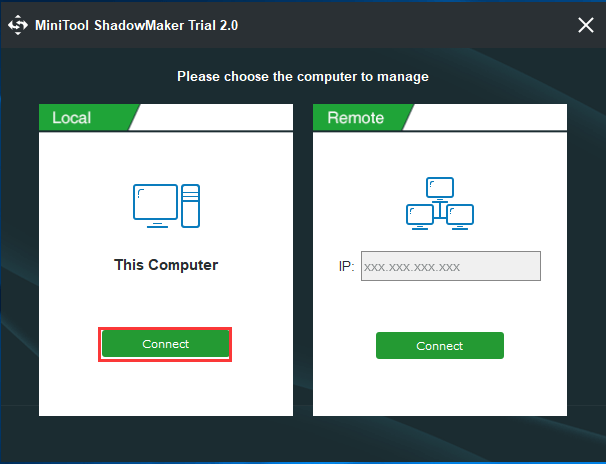
2. samm: Pärast peamisesse liidesesse sisenemist tuletab MiniTool ShadowMaker meelde kohe varundamist, kui te pole seda programmi varundustoimingu sooritamiseks käivitanud.
Peate lihtsalt klõpsama MÄÄRAME VARUKE jätkama. Seejärel lähete lehele Varundamine. MiniTool ShadowMaker on loodud vaikimisi süsteemi varundamiseks.
Ka MiniTool ShadowMaker valib sihtkoha tee automaatselt. Kui soovite sihtkohta muuta, võite klõpsata Sihtkoht vahekaardil.
Nüüd tutvustame, kuidas süsteemifaile üksikasjalikult kontrollida.
Näpunäide: Sihtkohaks on soovitatav valida väline kõvaketas.Pärast allika ja sihtkoha valimist võite klõpsata Varundage kohe protsessi kohe alustada. Võite ka klõpsata Varundage hiljem varundamisprotsessi viivitamiseks.
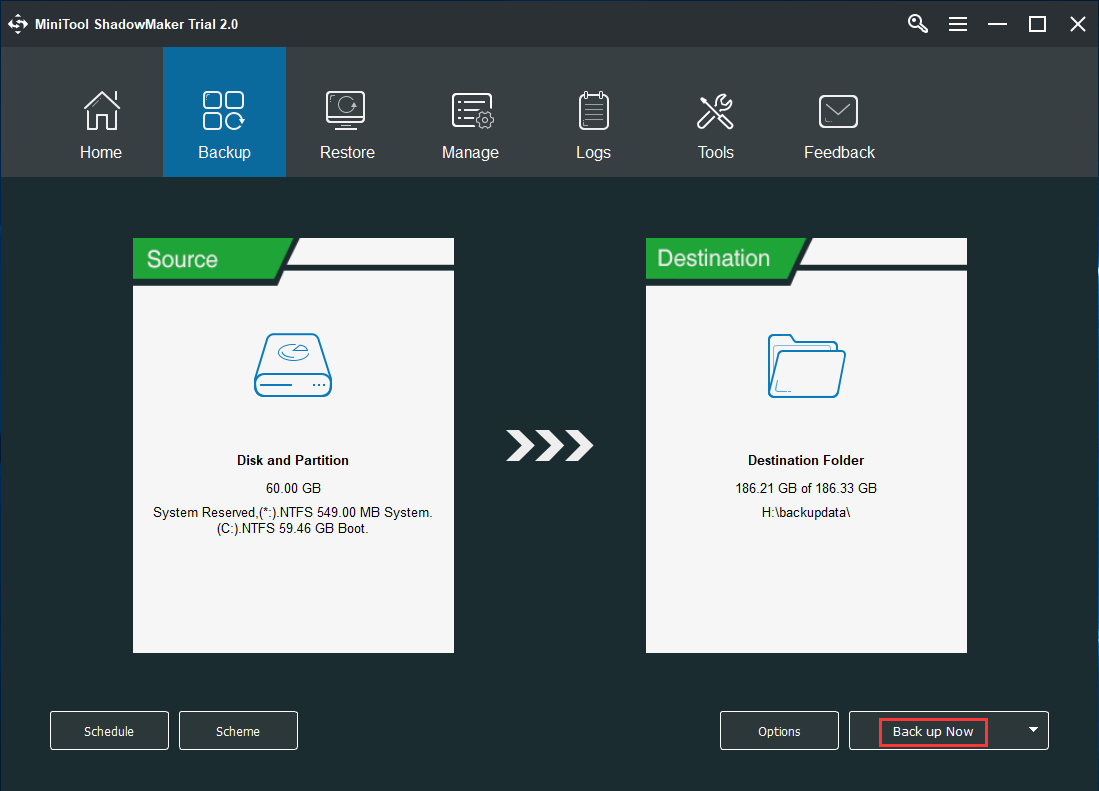
2. Sellel tasuta varundustarkvaral on kolm varundamisskeemi, mis hõlmavad järgmist Täiskava, inkrementaalne skeem ja diferentsiaalskeem . Saate neid muuta, klõpsates skeemi.
3. Kui soovite määrata täpsemad varundusparameetrid, võite klõpsata suvandil Suvandid.
Pärast seda saate hallata oma varukoopiaid veebisaidil Halda lehele. Kui varundamine on lõppenud, olete süsteemipildi edukalt loonud. Nii et kui ilmnes tõrke taastepunkti ei õnnestunud luua, võite proovida seda kasutada.
![Kuidas oma Mac-arvutis käivitamisprogrammid keelata? [Lahendatud!] [MiniTooli uudised]](https://gov-civil-setubal.pt/img/minitool-news-center/46/how-disable-startup-programs-your-mac-computer.png)


![Kuidas parandada versiooniuuenduse käivitamist ja käivitamist installikandjalt [MiniTooli nõuanded]](https://gov-civil-setubal.pt/img/backup-tips/B8/how-to-fix-start-an-upgrade-and-boot-from-installation-media-minitool-tips-1.png)
![Windows 11 Education laadige alla ISO ja installige see arvutisse [MiniTool Tips]](https://gov-civil-setubal.pt/img/news/0A/windows-11-education-download-iso-and-install-it-on-pc-minitool-tips-1.png)




![Google Chrome'i otsingu seadete muutmine [MiniTool News]](https://gov-civil-setubal.pt/img/minitool-news-center/87/how-change-google-chrome-search-settings.png)


![Parandatud: Xbox One'i kontroller ei tunne peakomplekti ära [MiniTool News]](https://gov-civil-setubal.pt/img/minitool-news-center/88/fixed-xbox-one-controller-not-recognizing-headset.jpg)
![Windows ei saa vajalikke faile installida: veakoodid ja parandused [MiniTool News]](https://gov-civil-setubal.pt/img/minitool-news-center/95/windows-cannot-install-required-files.jpg)



![OneDrive'i tõrge 0x8007016A: pilvefailide pakkuja ei käivitu [MiniTooli uudised]](https://gov-civil-setubal.pt/img/minitool-news-center/48/onedrive-error-0x8007016a.png)

